1、首先在ps里面打开图片,点击窗口----动作,或者按快捷键alt+f9,

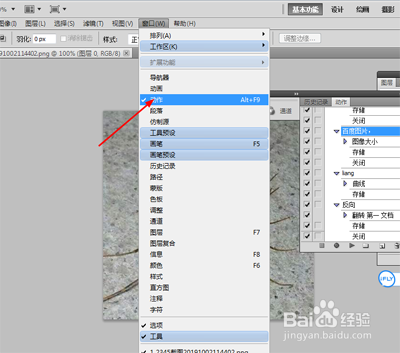
2、在出现的动作菜单中,我们点击右上角的小方块,在出现的菜单中选择--------新建动作,
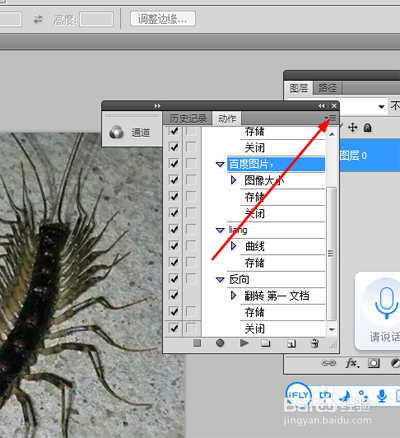
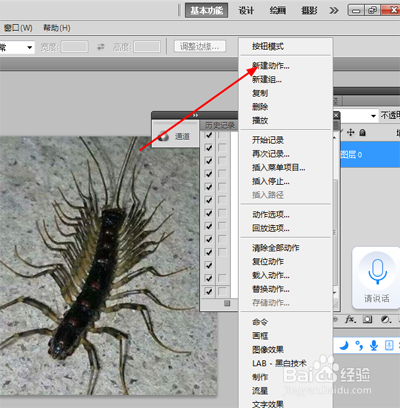
3、然后在出现的菜单中,我们给自己的动作起一个名字,在这里我们就起,“更改图片格式”这个名字,,

4、接下来就进入了图片动作记录,我们点击文件,---储存为
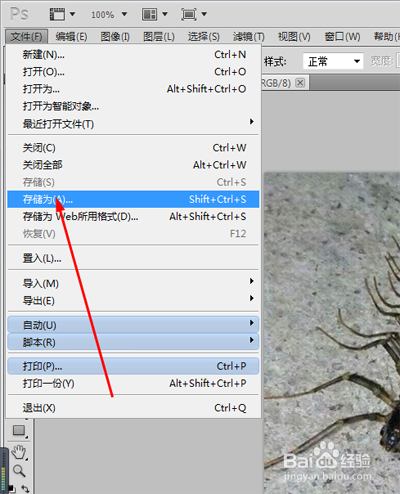
5、在图片的格式中选择自己需要保存的格式,在这里我们选择了pNg.格式,然后点击确认,在动作面板中点击停止键,录制完成,
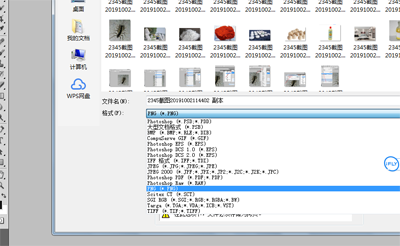


6、这时候我们打开一组图片,点击文件-------,自动---------批处理,,

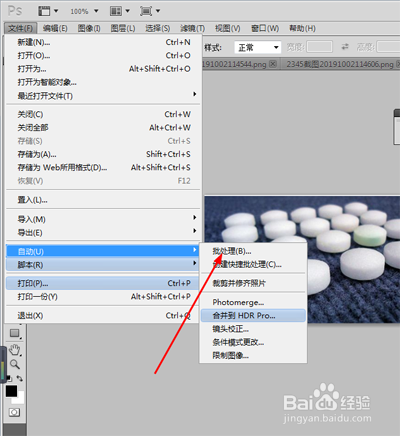
7、在出现的菜单中,选择------------更改图像格式,文件源选择---打开的文件点击确认

8、电脑一阵闪烁,2秒钟后,可以看到所有的刚刚打开的图片格式全部变成了Png格式,非常的迅速,

9、小总结1.在ps里面打开图片,点击窗口---动作,2.新建动作取名为更改图片格式,3.点击文件储存在格式中选择png格式,4.在动作面板点击停止键,完成录制5.在电脑中打开一组图片,点击文件---自动----批处理,6,在出现的菜单中选择,动作为更改图片格式文件源为打开的图片,7,所有打开的文件迅速被更改为png格式,
