1、首先我们打开PS,左键单击“文件”—“打开”,打开一张素材。 我们左键单击“窗口”—“通道”,调出“通道”窗口。
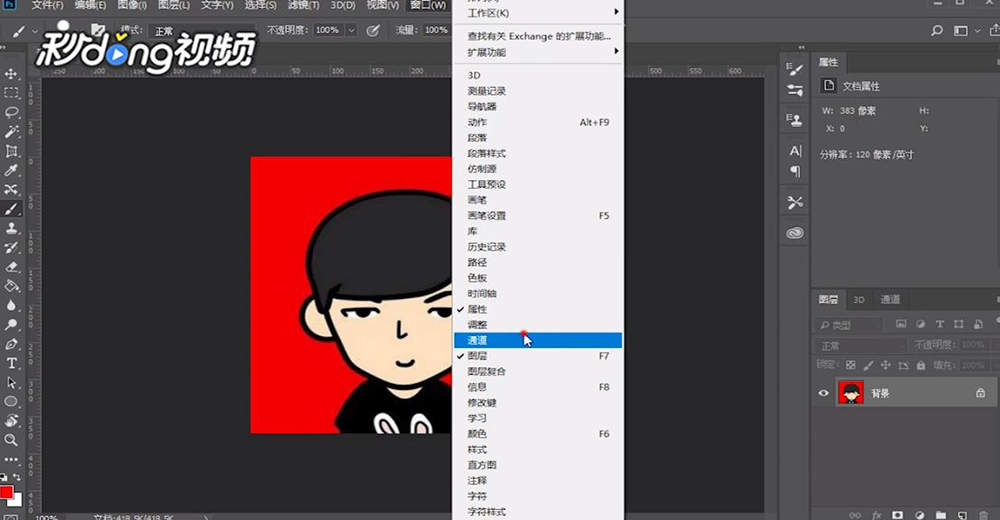
2、我们左键单击右侧“通道”窗口中“红”通道,然后右键单击“红”通道,在弹出的菜单中左键单击“复制通道”,在弹出的窗口中直接左键单击“确定”。

3、左键单击“红 副本”通道左侧小方框,再左键单击“红”通道左侧小眼睛图标。
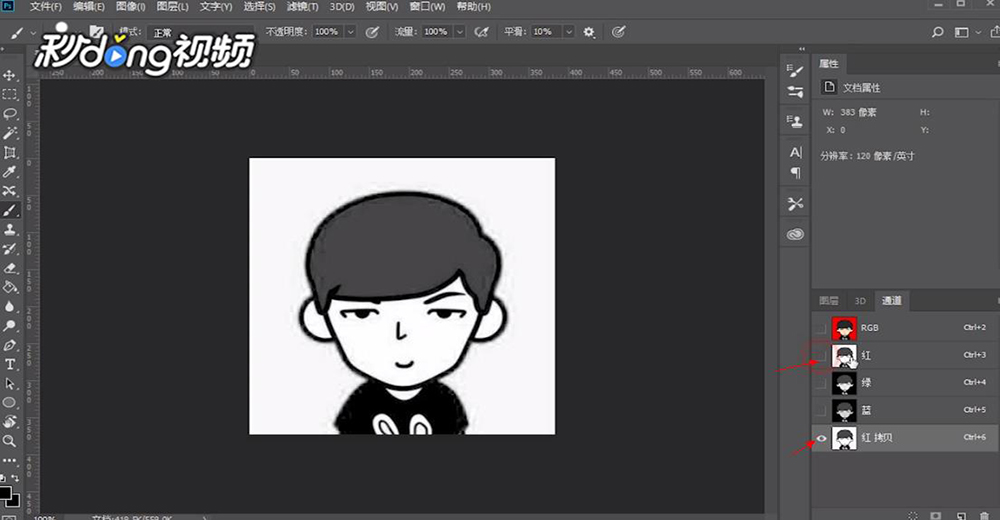
4、我们左键单击左侧工具箱下方的“设置前景色”,将其设置为黑色后左键单击“确定”。
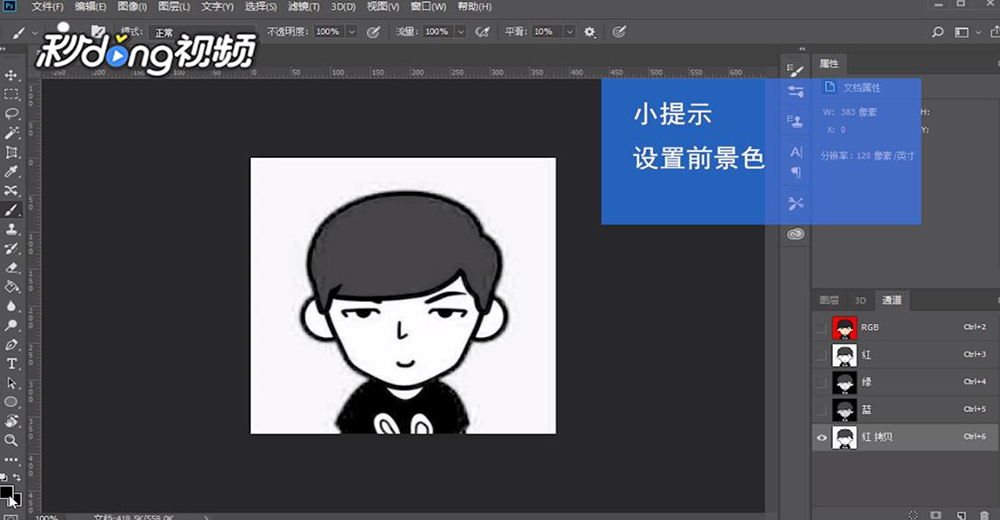
5、左侧工具箱第八个工具是“画笔工具”,我们左键单击它,然后将鼠标移动到人像上,按住鼠标左键进行涂抹。将要抠出的人像完全涂抹成黑色后,按“Ctrl”+“Shift”“I”。
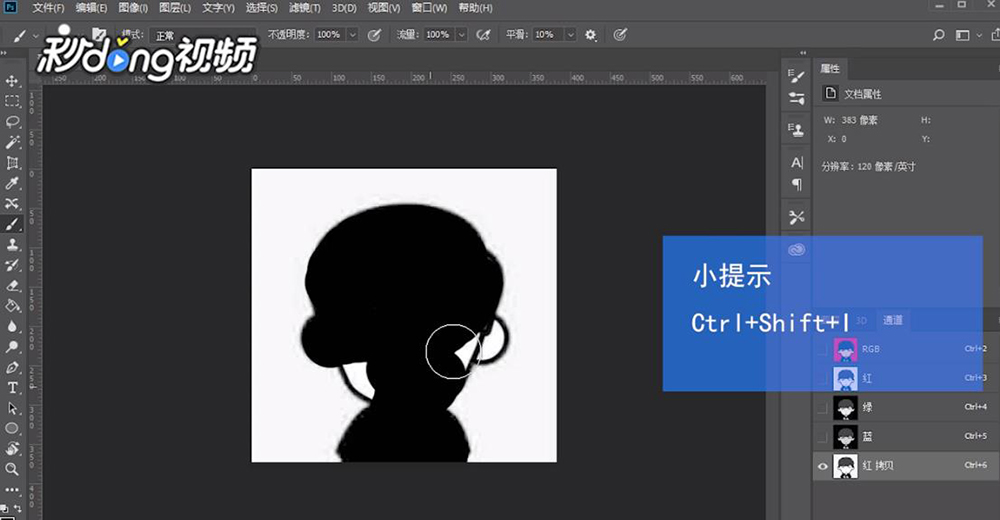
6、左键单击“通道”窗口右下方的“将通道作为选区载入”,然后在“通道”窗口上,接着我们左键单击“RGB”通道。左键单击“窗口”—“图层”,调出“图层”窗口。左键单击“图层”窗口右下方的“添加蒙版”,这样就可以了。
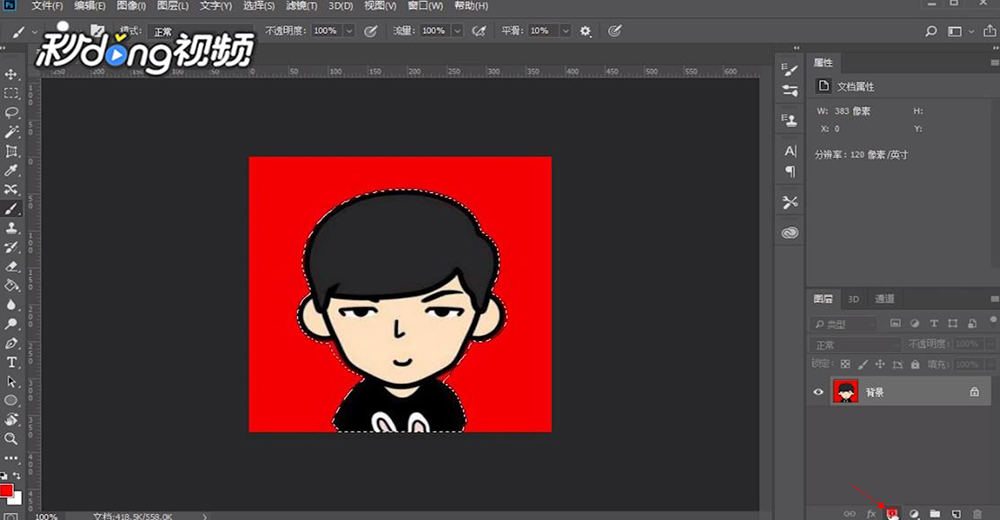
7、当然我们也可以用魔术棒来抠图。我们重新打开素材,重新操作。左侧工具箱第四个工具是“快速选择工具”,我们右键单击这个图标,然后在弹出的窗口上左键单击“魔术棒工具”。
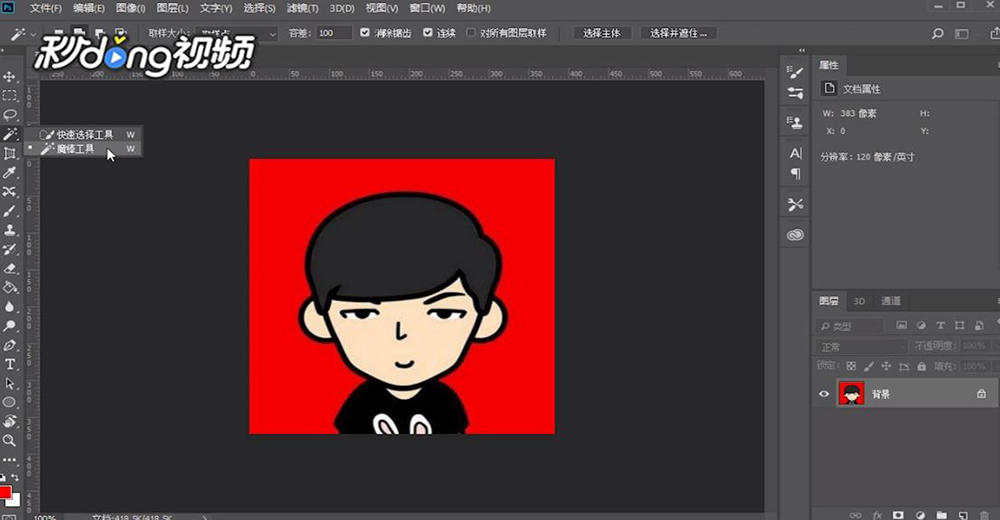
8、左键单击菜单栏下方“容差”右侧的方框,将其设置为“100”。然后将鼠标移动到人像头发中间左键单击一次。按住“Shift”后依次左键单击人像内部的所有虚线区域,直到人像只存在外围轮廓虚线。

9、最后左键单击“窗口”—“图层”,左键按住“图层”窗口“背景”栏右侧的小锁图标,将其拖动到下方的垃圾桶图标中。 我们按“Ctrl”+“Shift”+“I”,再按“Delete”,这样就抠图成功了。
