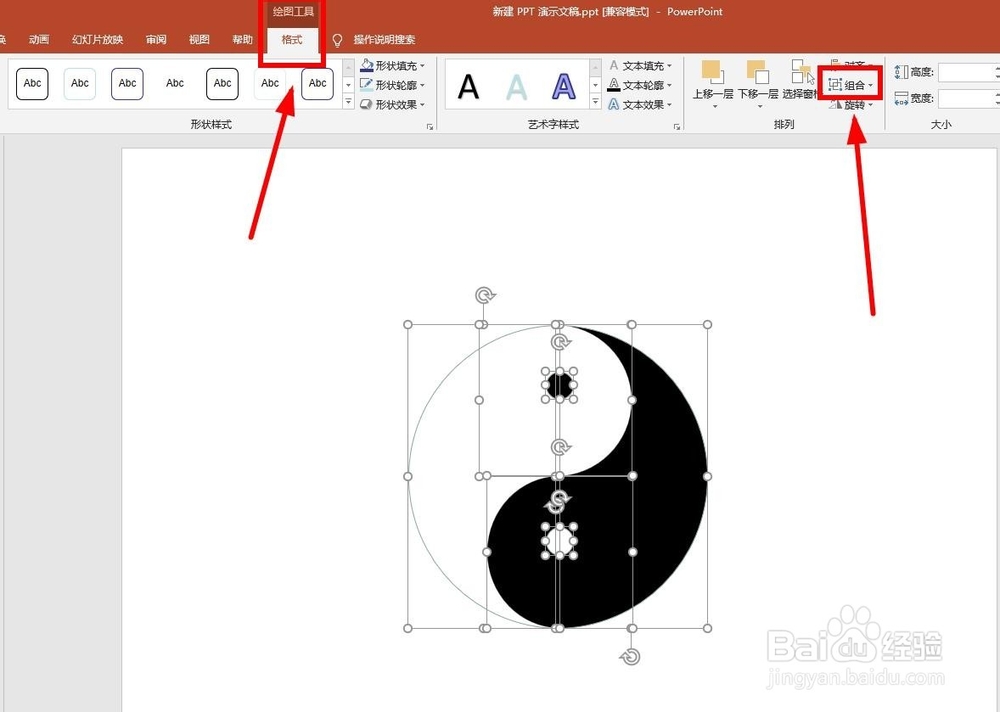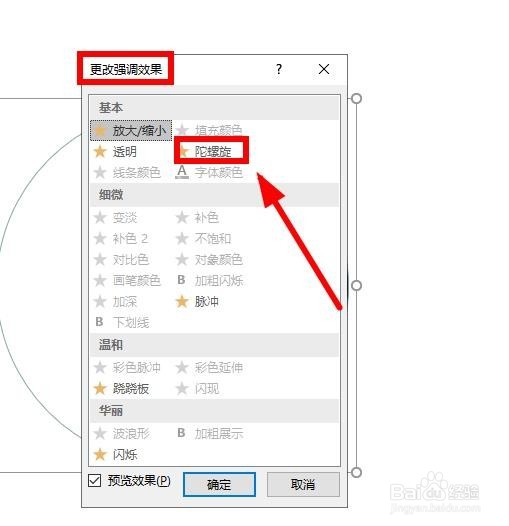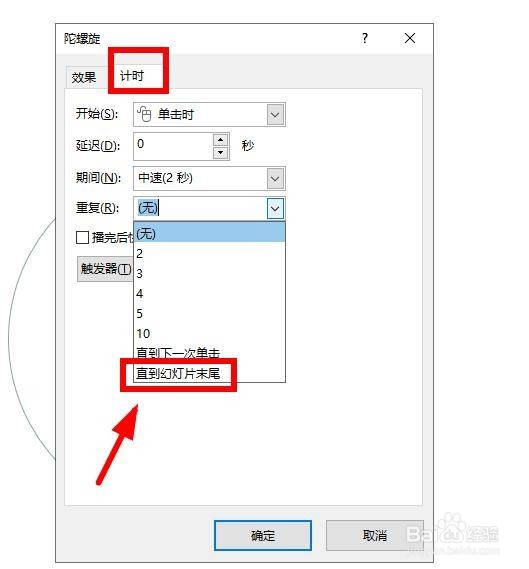1、新建一张空白幻灯片,点击【视图】选项卡,勾选下面 的【标尺】【网格线】和【参考线】,以方便下面画图。
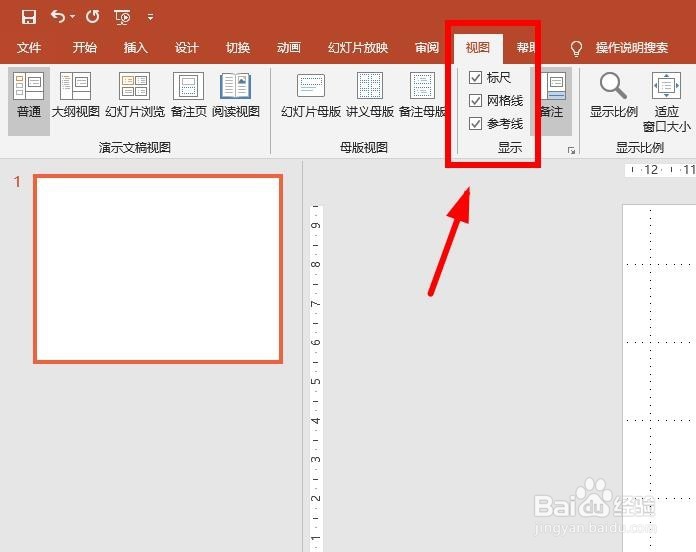
2、找到【插入】选项卡,点击【插图】选项组中的【形状】,选择椭圆,然后把光标放在页面的中心,同时按住shift+ctrl,按住光标拖曳,松开,就画出了一个正圆形。
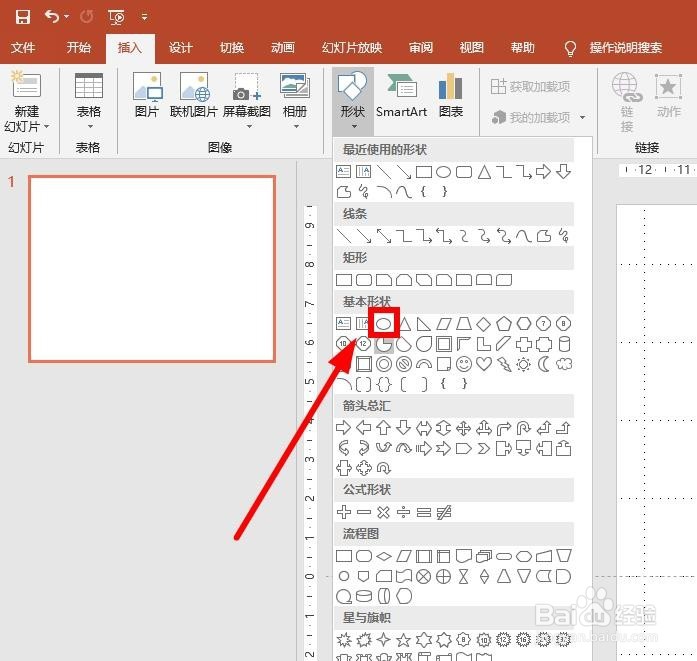
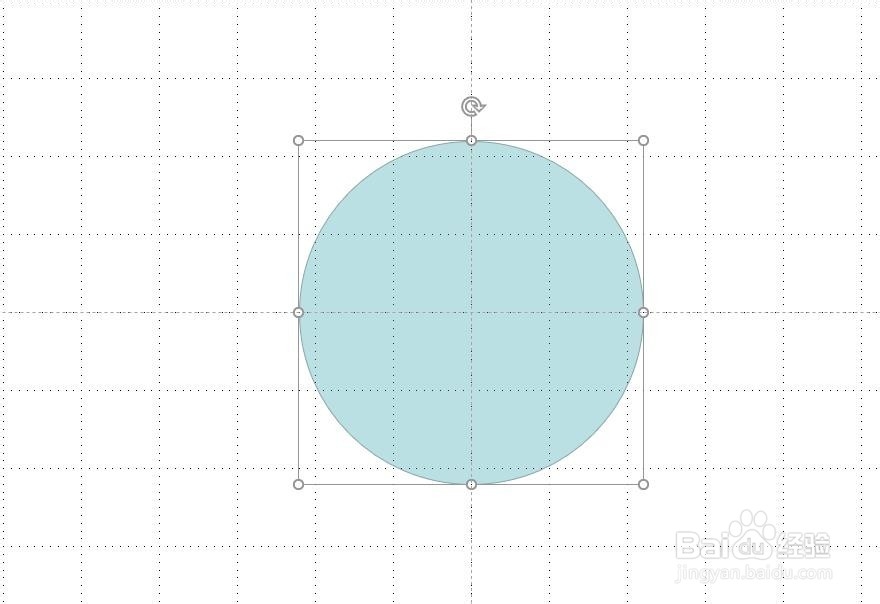
3、把它填充为黑色:选中图形,切换到【格式】选项卡,点击【形状样式】选项组中的【形状填充】,填充为黑色。
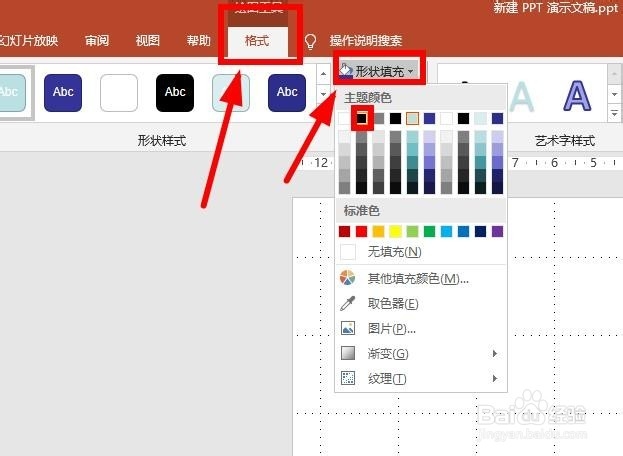
4、然后进行剪切:插入一个矩形,覆盖住圆形的一半。
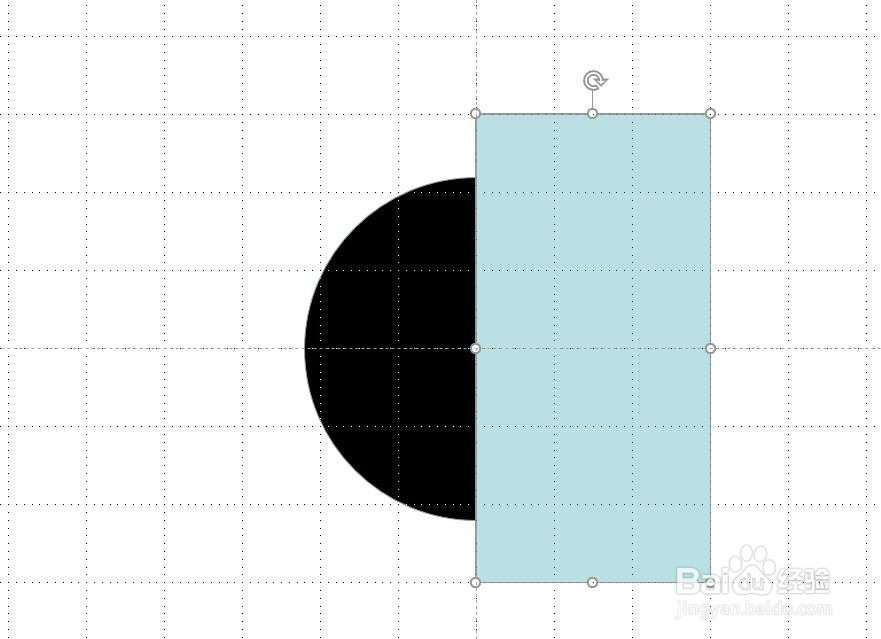
5、先选中圆形,按住shift 键再选中矩形(注意顺序),在【格式】选项卡下,点击【插入形状】选项组中的【合并形状】,选择【剪除】,现在只剩了半个圆。
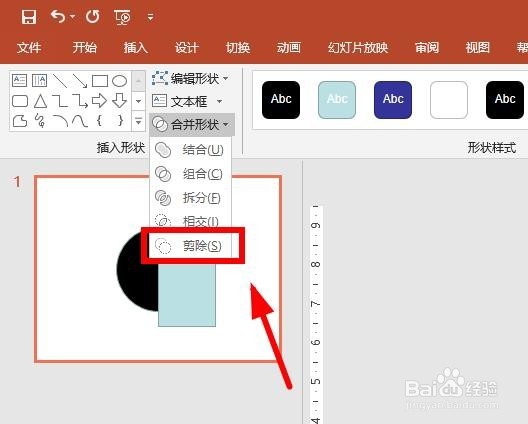
6、复制这个半圆,调整位置,使二者合成一个整圆,然后把左边的半圆填充为白色。

7、重新插入一个【不完整圆】,使其直径等于大半圆的半径,然后调整为一个小半圆,调整一下位置。
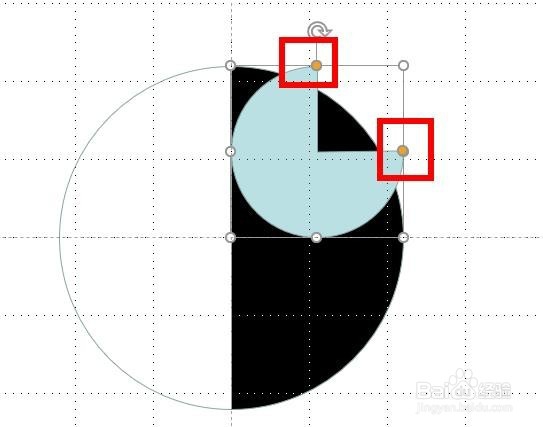
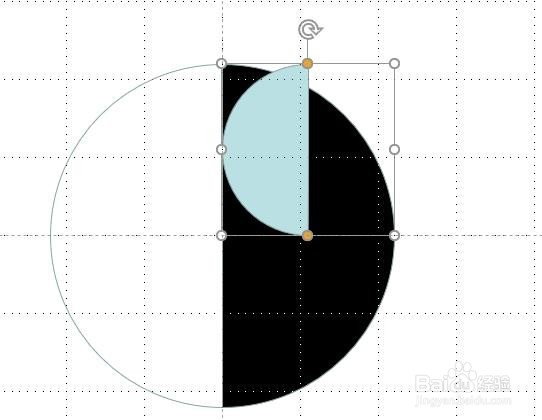
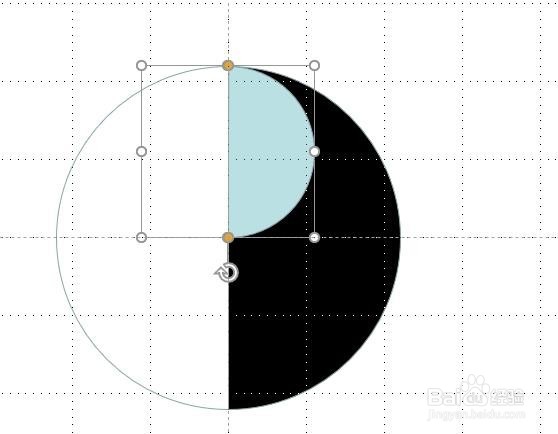
8、选中小半圆,在【格式】选项卡下,把小半圆填充为【白色】,轮廓为【无轮廓】。
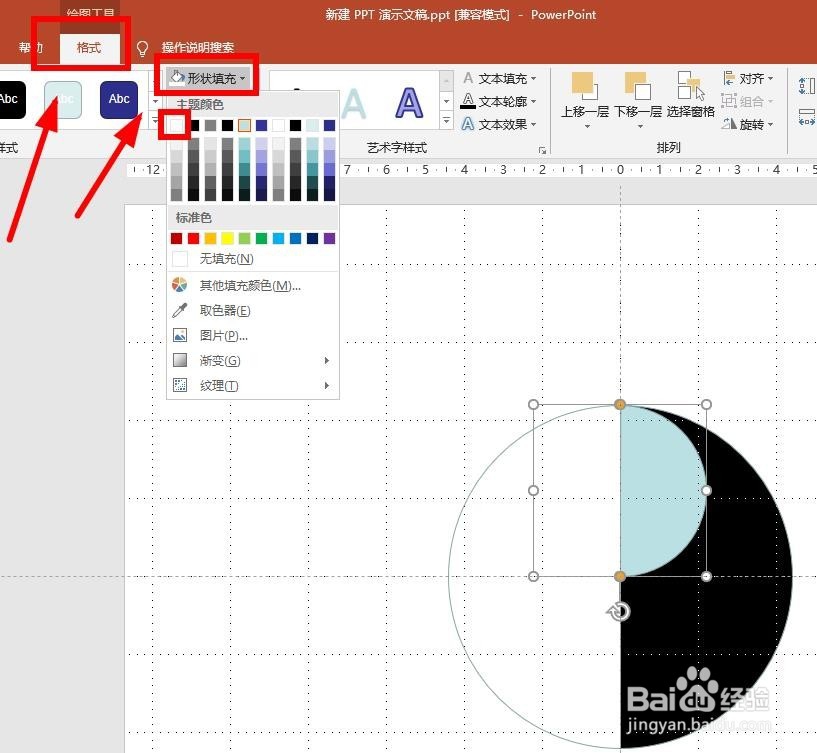
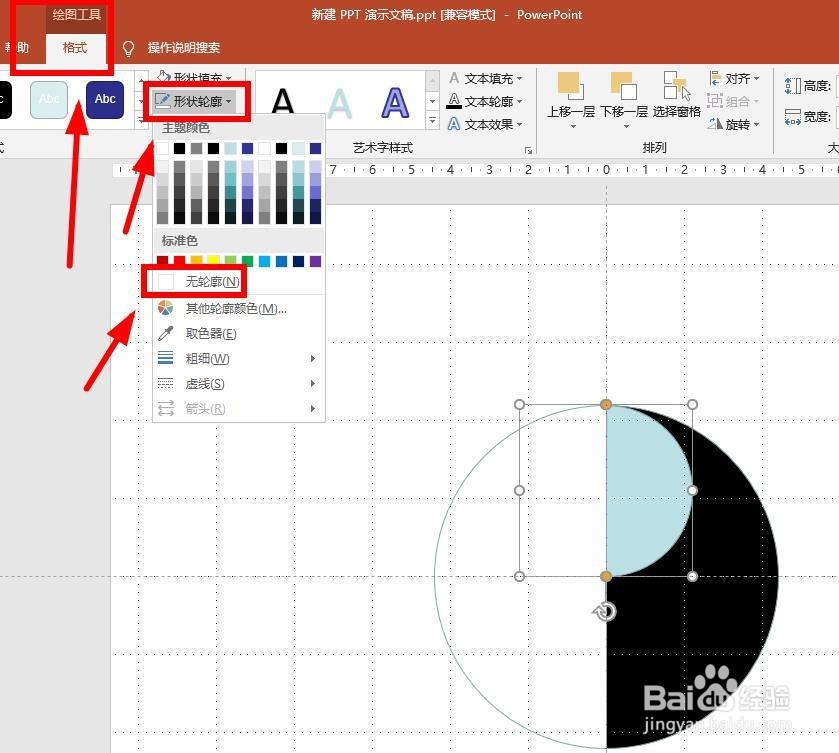
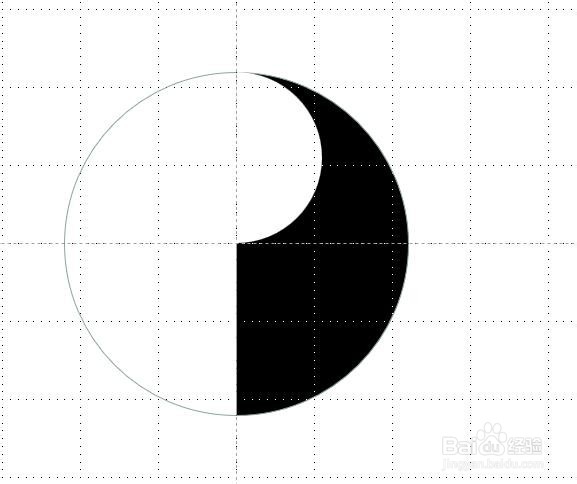
9、同样操作,再绘制一个小半圆(也可以复制),填充为【黑色】【无轮廓】,放在这个位置。
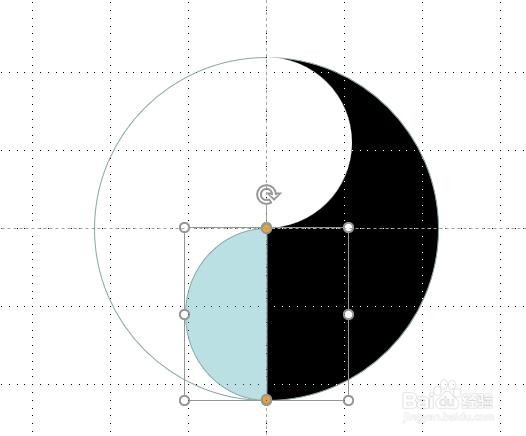
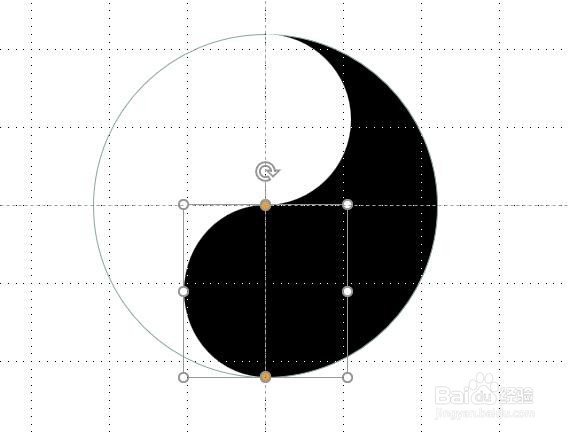
10、还缺少一个黑点和一个白点,【插入】--【椭圆】,同时按住ctrl+shift,按住鼠标拖曳出一个小圆,再复制一个,把他们放在合适的位置,上边的填充为【黑色】【无轮廓】;下边的填充为【白色】【无轮廓】。看看效果吧,是不是很像?
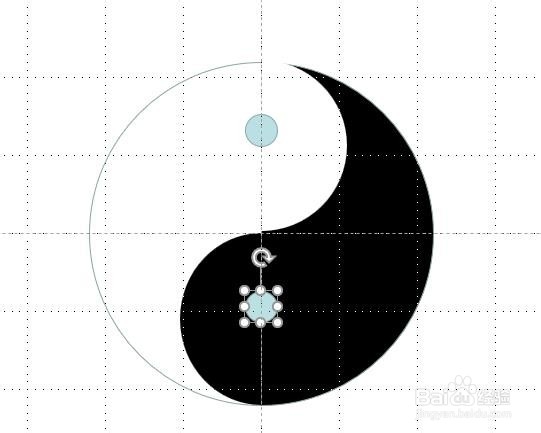
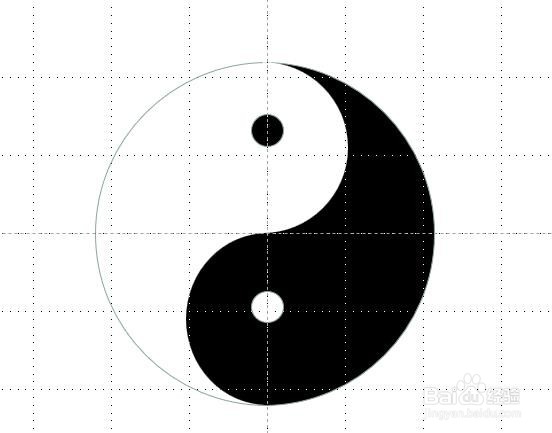
11、选中太极图中所有元素,点击【格式】菜单,点击【排列】选项组中的【组合】,使所有元素组合为一体。然后添加动画---陀螺旋,效果选项里计时为【直到幻灯片末尾】,这个太极图就会旋转了。