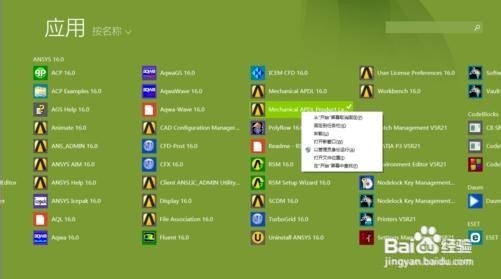1、准备工具Ansys16.0 下载的下载:http://pan.baidu.com/s/1gdF4Jqb 密码: 1a1t
2、下载好软件后有以下几个文件。
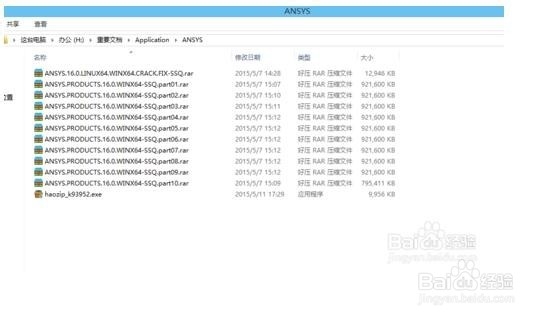
3、解压ansys。压缩包有11个,我们解压part1就可以了!(其他部分默认都会一起解压)。
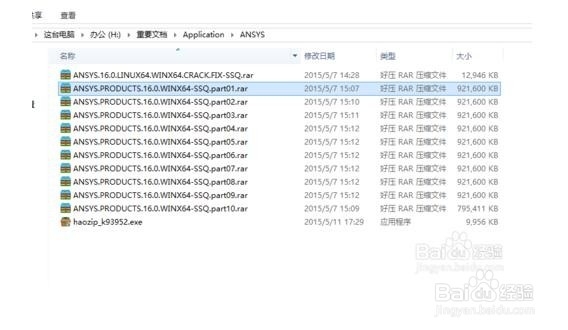
4、进入解压好的目录中,找到disk1.iso和disk2.iso

5、装载:XP/win7用户与Win8及8.1用户不同。XP/Win7:右键单击disk1.iso,选择 加载到虚拟光驱,我们会看到disk1被打开。
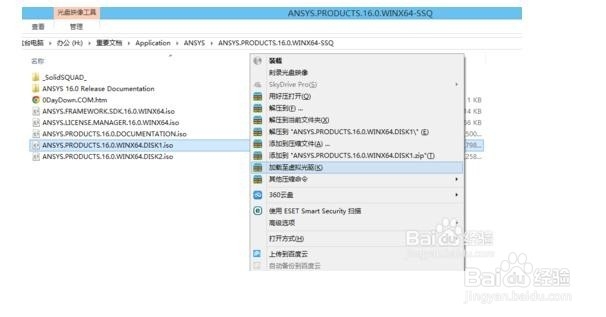
6、Win8及8.1:右键disk1.iso,选择打开方式-选择windows 资源管理器,同样disk.1装载完成。
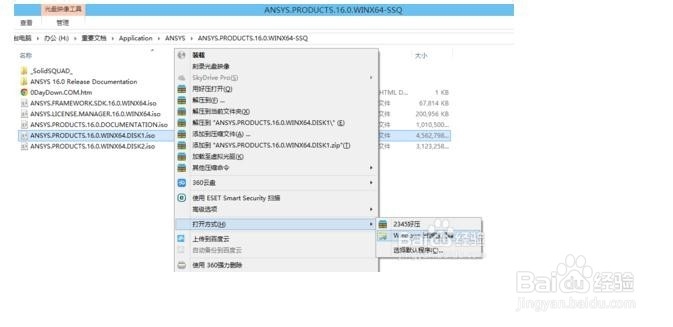
7、用同样的方法加载disk2.iso,加载完成,可以在我的电脑里看到两个DVD驱动器:ANSYS16.0

8、进行安装前检查,双击disk1 里的PreReqCheck.exe。 弹出窗口检查完毕,按任意键完成。
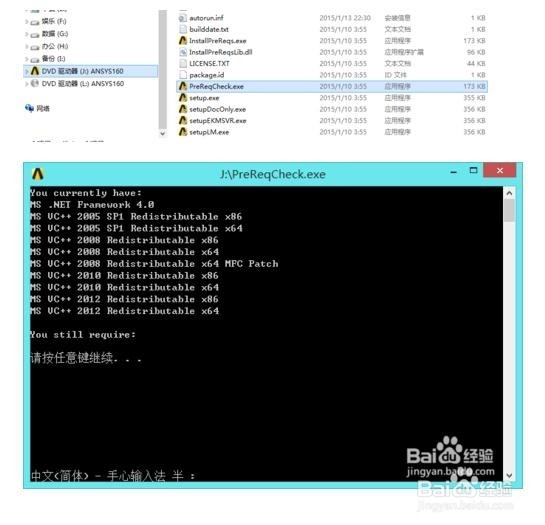
9、安装缺少的运行库文件。双击disk1 里的InstallPreReqs.exe,静静等待库文件安装完成(估计需要2分钟)弹出Everything was successfully installed 提示窗口!
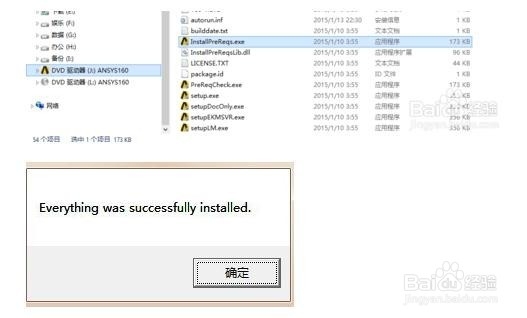
10、双击disk1中的setup.exe,启动安装。选择第一项!

11、同意协议

12、跳过许可证
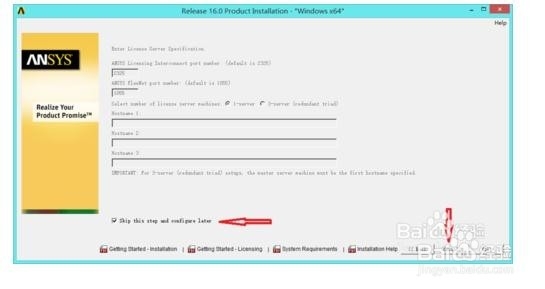
13、安装文件,默认状态即可
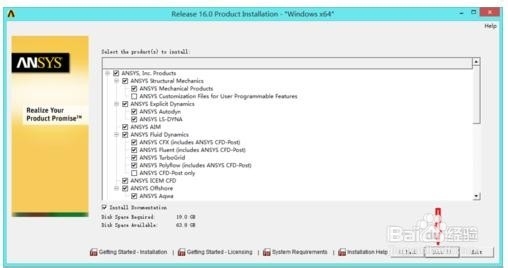
14、接下来的几步都,勾选skip,然后Next,直到安装进度开始。(我的截图是按顺序排的)



15、等一会儿就有进度了。

16、安装进度到41%时,弹出窗口,选disk2,继续安装。(你的盘标可能不一样,确认选择的是第二张DVD ANSYS16.0盘即可)
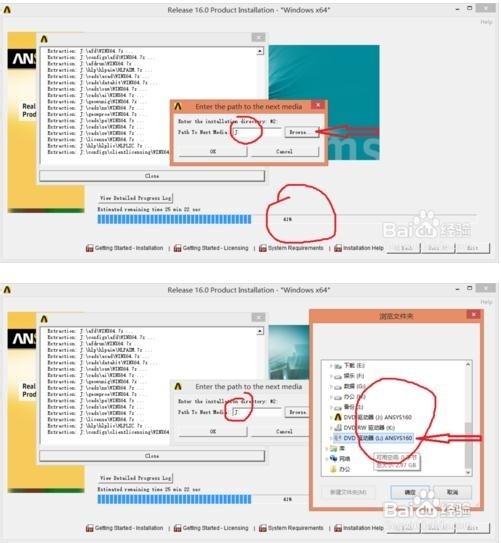

17、可以看到继续安装了!安装接近99%时,装有360的用户可能会弹窗提示修改注册表.......,直接勾选不再提醒,并允许程序所有操作! 然后静静等待安装完成。整个过程大约45分钟!


18、安装完成,退出即可。
19、安装许可证,找到原加压文件中的Shared Files和v160两个文件夹,复制替换到ansys安装目录中!


20、进入 ..\ANSYS 诔罨租磊Inc\Shared Files\Licensing,打开ansyslmd.ini ,将C:\Program Files\A绿覆冗猩NSYS Inc\Shared Files\Licensing , 修改为你的安装路径,例如我这里是G:\Program Files\ANSYS Inc\Shared Files\Licensing

21、快捷方式问题:XP/Win7 通过左下角的开始--菜单-颍骈城茇--ANSYS---Mechanical APDL Product Launcher 16.0 可打开。WIN8及8.1 切换到开始拦轮遛侦界面--单击向下箭头---可以看到安装后的程序,把经常使用的固定到开始屏幕即可!