1、新建文稿首先,打开Powerpoint,新建一个演示文稿,这里作为演示用,新建一个空白幻灯片,实际中可以选用模板。

2、插入对象 在新建的空白幻灯片中将文本框删除,方便操作。在菜单栏中点击“插入”,选择“对象”,如图所示。
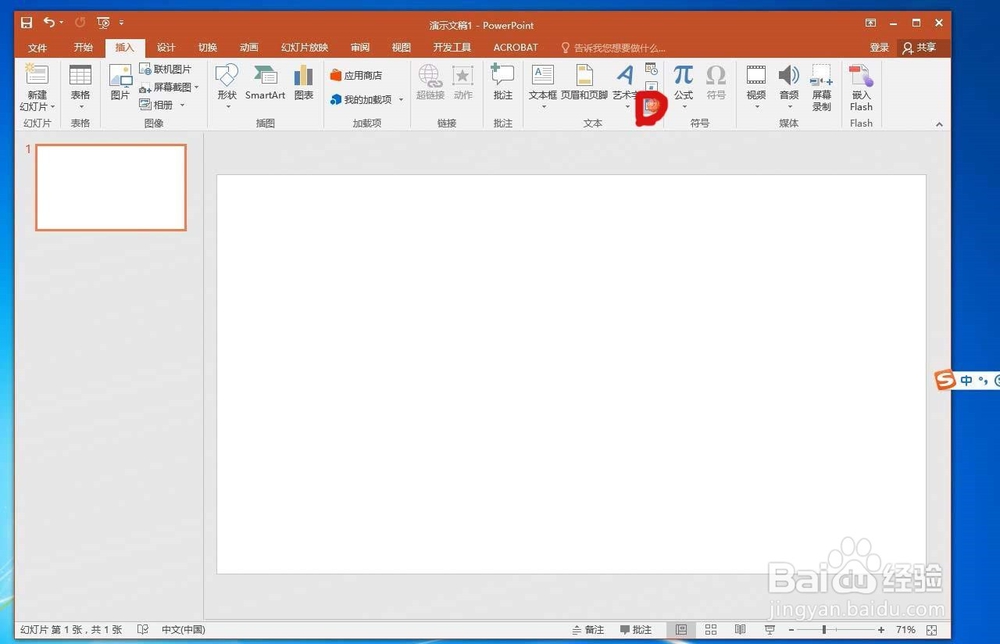

3、选择文稿 在对象对话框中选择“OpenDocument演示文稿”,点击确定。就在幻灯片中插入一个演示文稿对象。
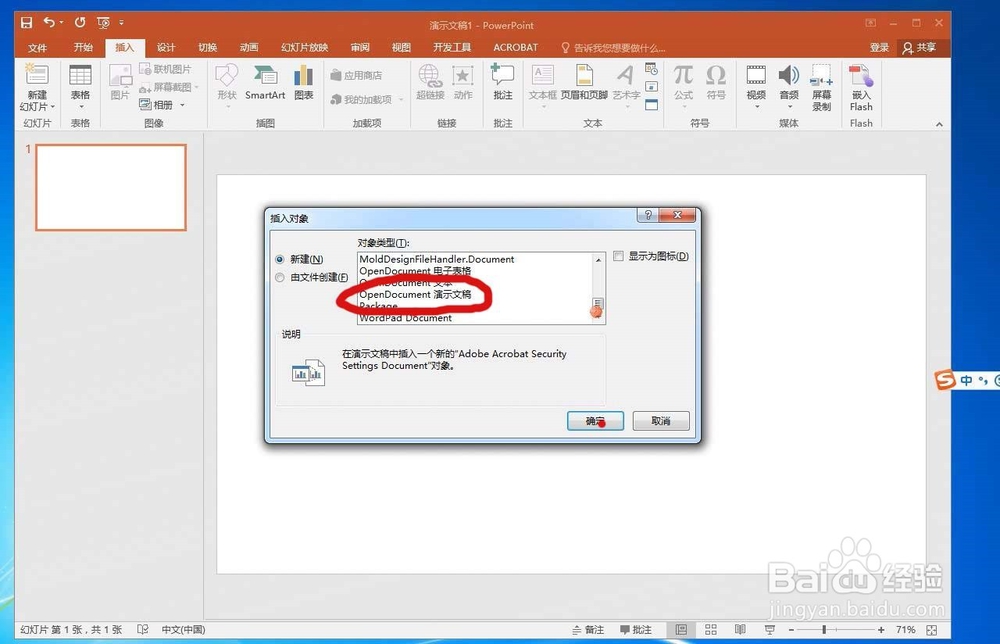
4、插入图片 这里插入图片是在对象中的演示文稿中插入,将图片铺满对象演示文稿。然后在外面双击,退出对象编辑。将对象缩放到合适的大小。
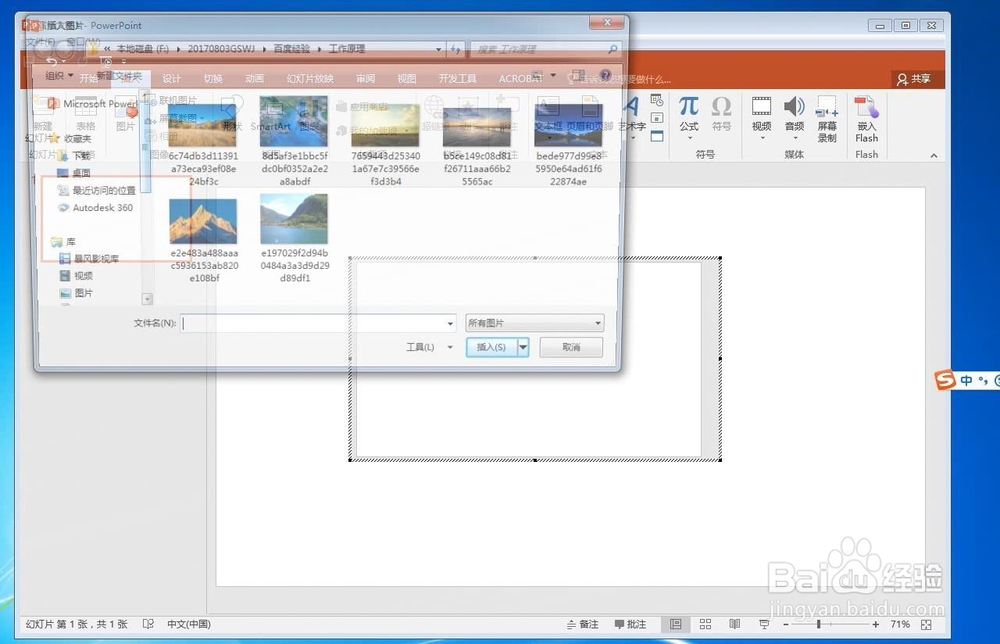

5、复制对象 将对象复制成6个,进行均匀排列。如图所示。

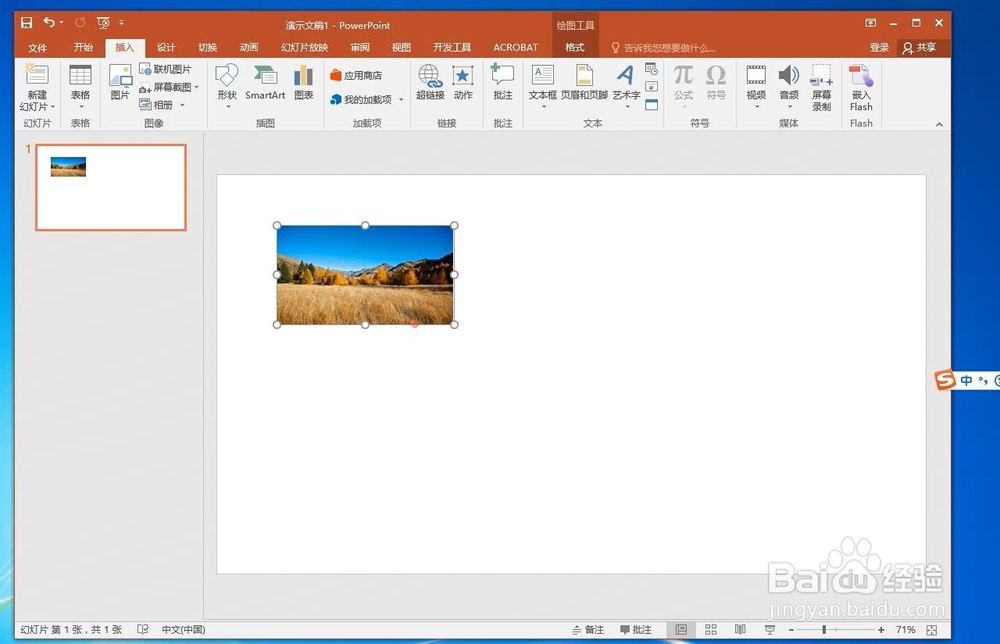
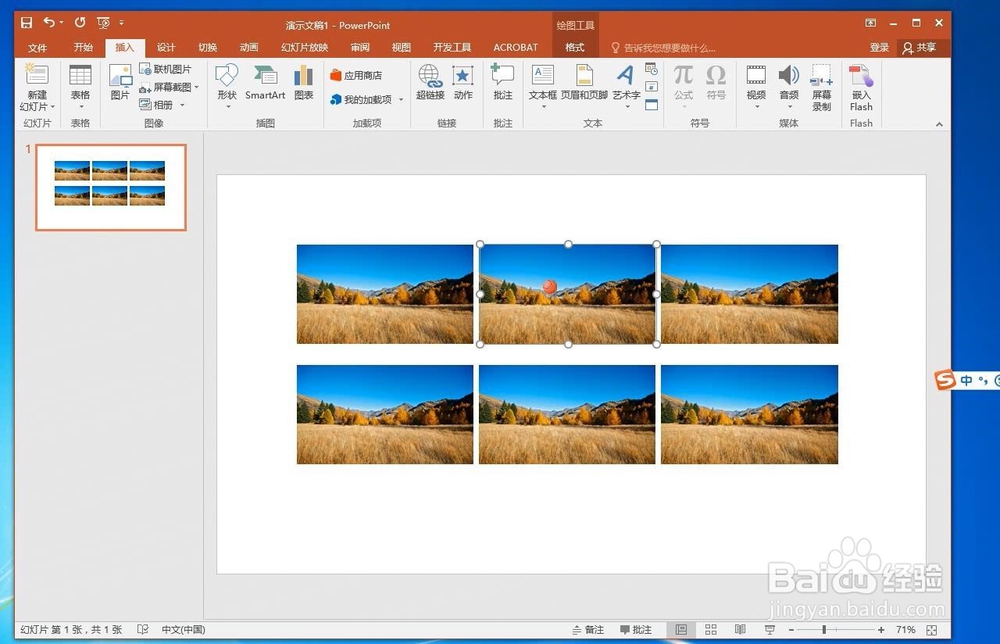
6、更换图片 将其他五个对象中的图片更换成其他图片,更换时要双击对象,进入编辑。
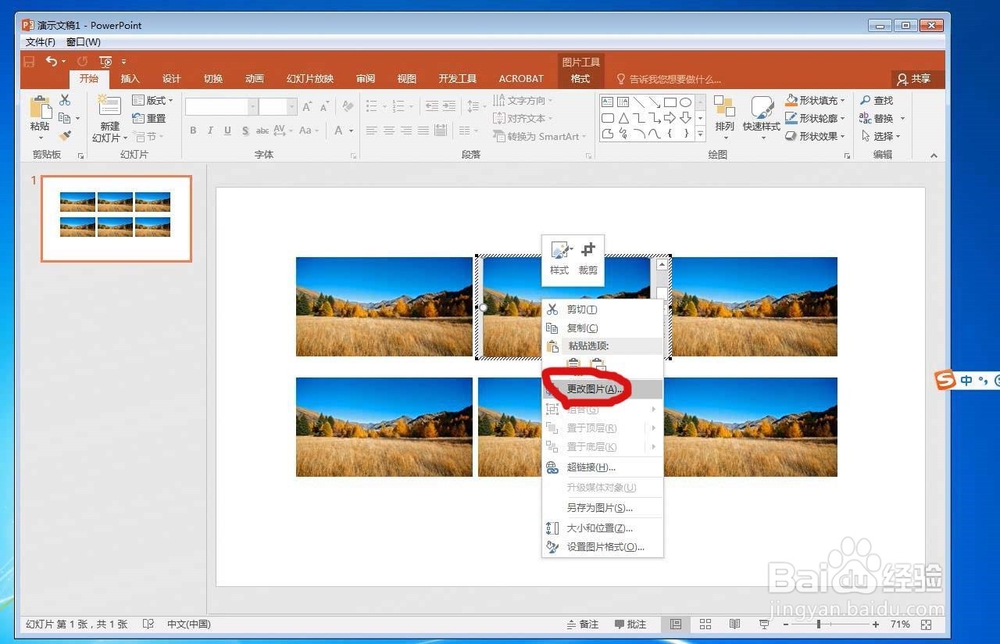
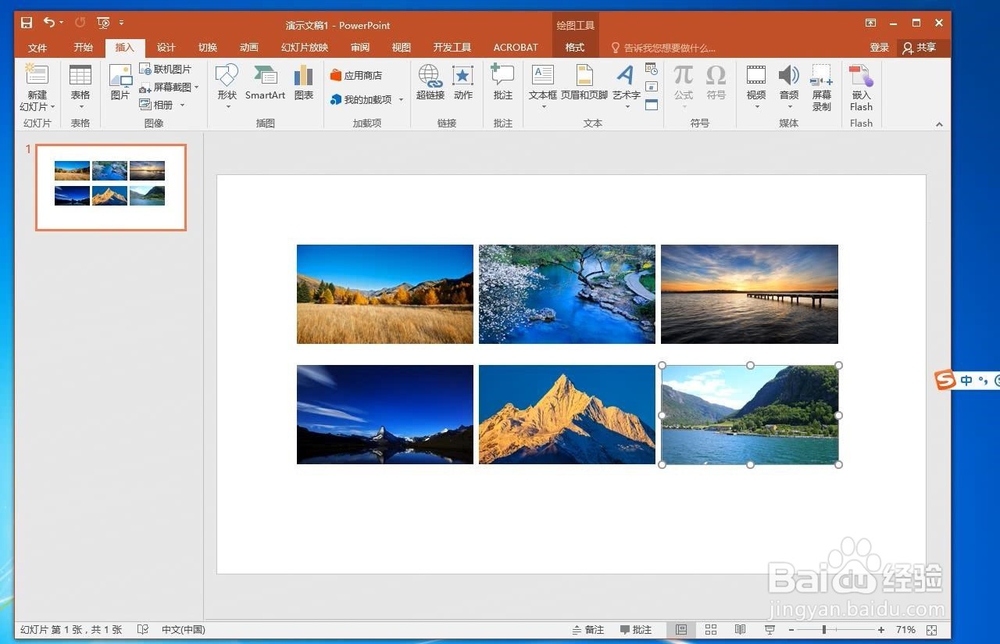
7、演示效果 全部更改后,按“F5”查看效果。当屏幕出现小手时,点击图片,图片就会放大全屏,再点就会缩小。点击“单击”到的图片放大。至此完成效果。


