1、绘制不同的圆形我上次经验绘制了其中一个拱形的部分,那么我这次将制作这个工具组。启动CorelDRAW软件,新建文件,绘制不同的圆形
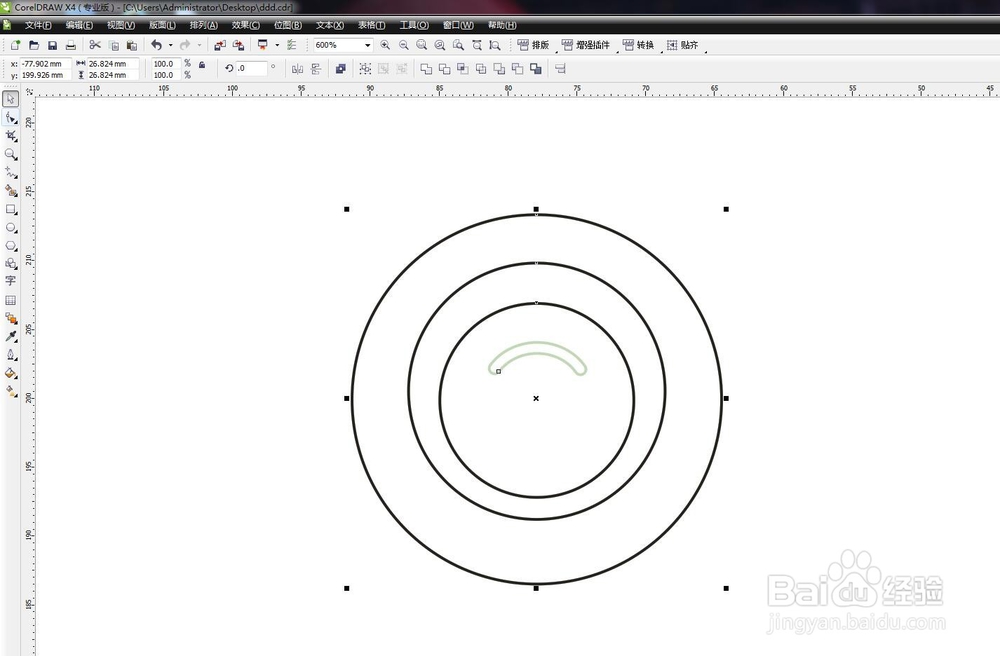
2、调整为弧形将不同的圆形垂直居中对齐,然后对每个圆形都调整为弧形,并且调整不同的端点,截取我们需要的部分

3、设置轮廓线的粗细不同的弧形设置为不同粗细的线,这样做出的效果会好看一点,比如最外边的弧形,设置的粗一点,然后下边的越来越细
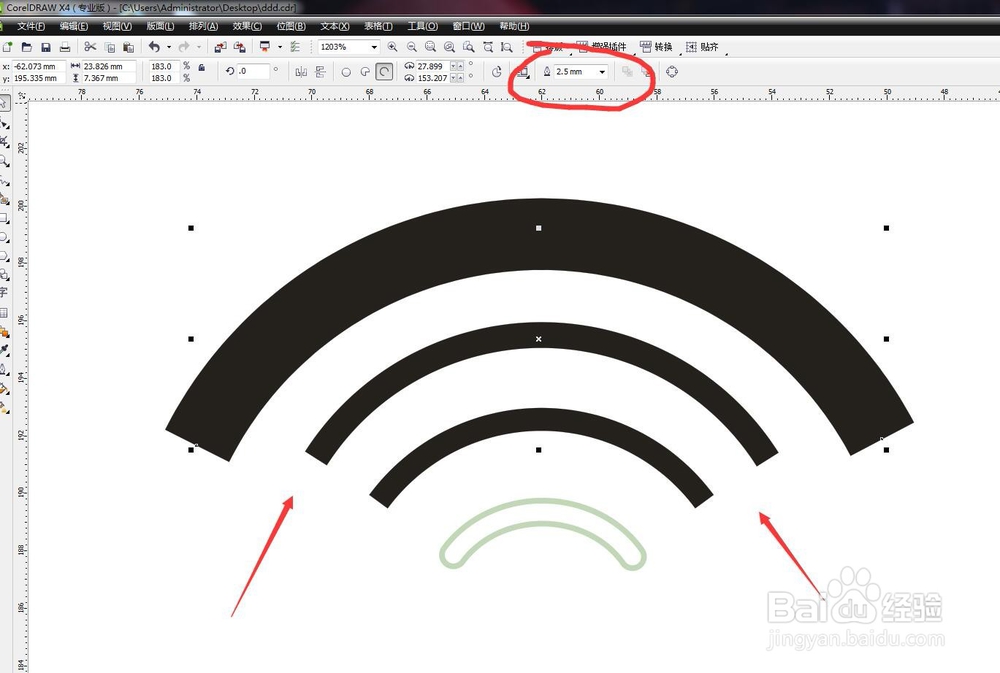
4、将端点都改为圆头的线全部选中这些弧形,然后调出轮廓笔共计,在端点这个选项中全部设置为圆头,然后勾选随大小缩放
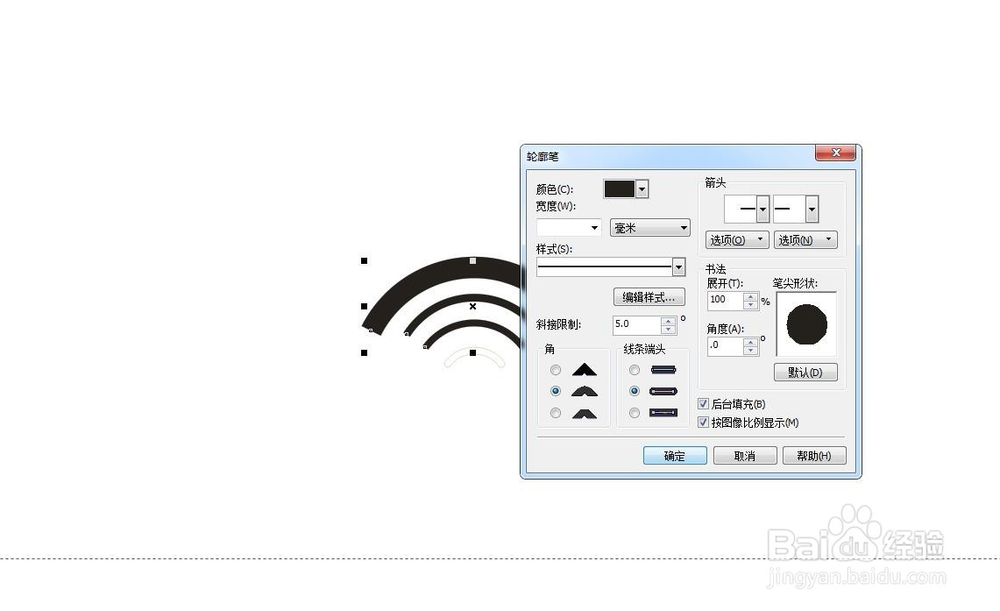
5、将这些弧形都转化为对象全部选中这些弧线,然后在排列菜单中转化为对象,也可以直接使用快捷键CTRL+SHIFT+Q

6、吸取同样的颜色进行填充去掉填充色,然后将轮廓边填充为我第一个图形的颜色,我可以使用工具栏中的吸管工具吸取颜色并进行填充

7、将绘制好的图形群组将所有图形垂直居中对齐,调整好大小,然后在属性栏中选择群组,快捷键CTRL+G,然后就可以利用这个复制了

8、总结:1、启动CorelDRAW软件,绘制不同的圆形 2、对圆形设置为弧形,然后加粗 3、将端点设置为圆头 4、全部转化为对象 5、用吸管工具吸取颜色进行填充 6、调整好群组备用