1、新建文件,设置背景色为黑色。

2、新建图层,填充黑白渐变。

3、点击菜单,“滤镜”>"扭曲">“波浪”。(此处的参数调整可以改变图案的形状)。

4、点击菜单,“滤镜”>"扭曲">“极坐标”。(此处重点在”平面坐标到极坐标“)

5、点击菜单,“图像”>"调整">“色阶”。(这是自己多加的步骤,为了让周围散出的元素向中间靠拢)
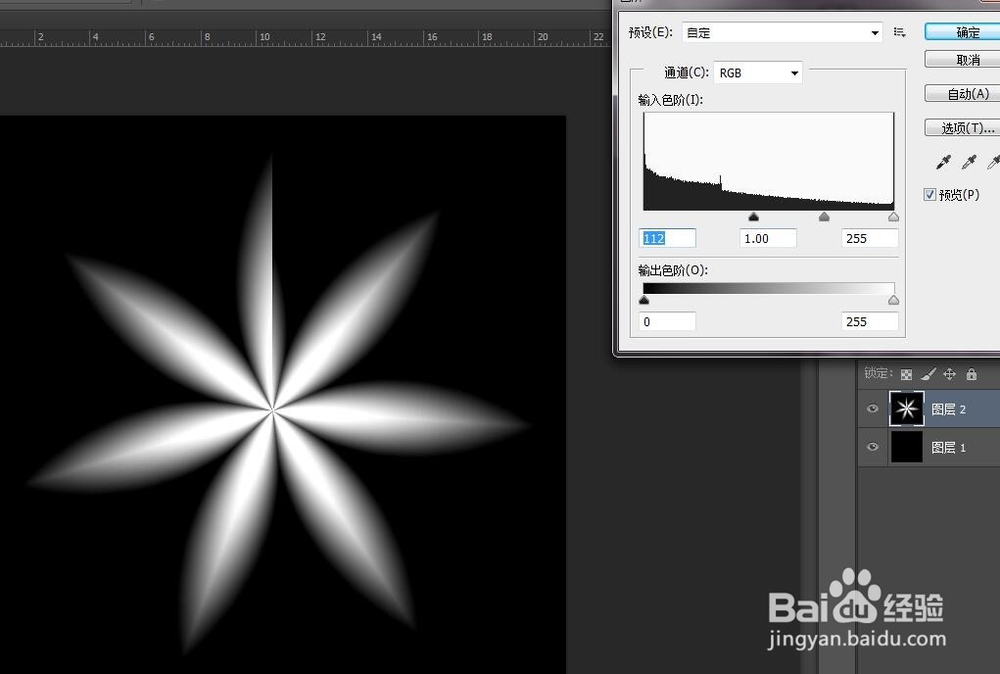
6、点击菜单,“滤镜”>"滤镜库">“素描”>“铬黄渐变“。
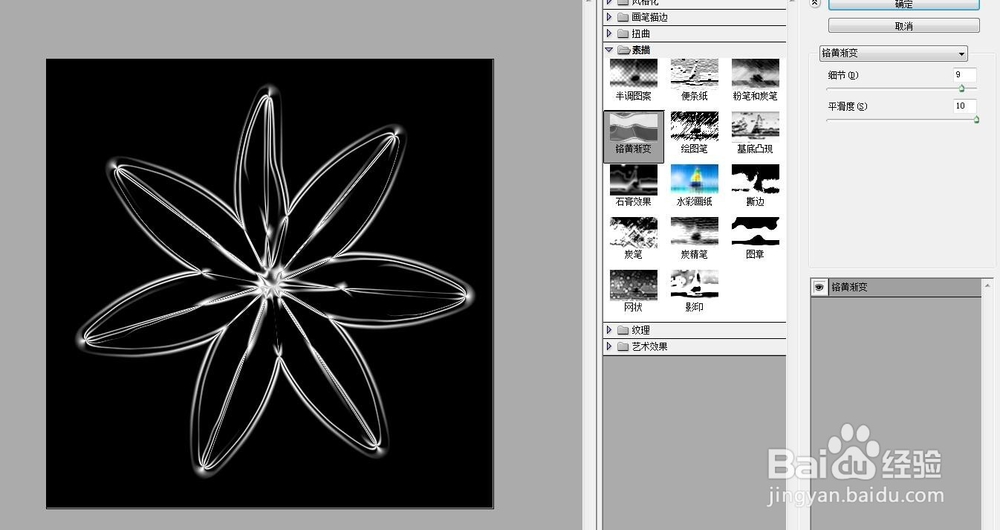
7、新建图层,选择任意多彩渐变,径向渐变。

8、点击混合模式为颜色即可。

9、效果图。

1、新建文件,设置背景色为黑色。

2、新建图层,填充黑白渐变。

3、点击菜单,“滤镜”>"扭曲">“波浪”。(此处的参数调整可以改变图案的形状)。

4、点击菜单,“滤镜”>"扭曲">“极坐标”。(此处重点在”平面坐标到极坐标“)

5、点击菜单,“图像”>"调整">“色阶”。(这是自己多加的步骤,为了让周围散出的元素向中间靠拢)
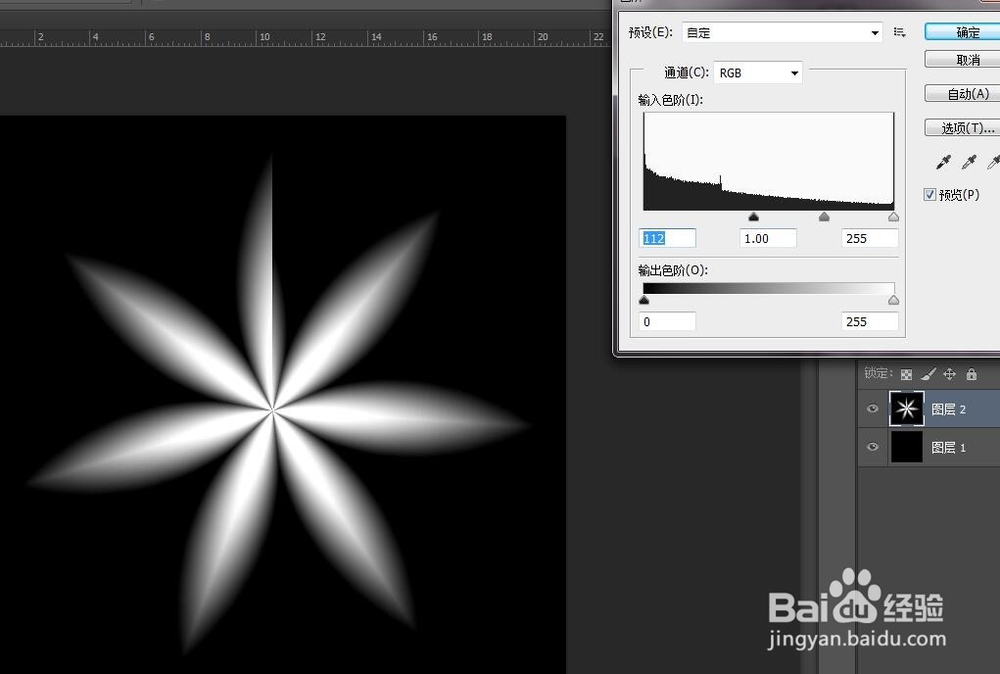
6、点击菜单,“滤镜”>"滤镜库">“素描”>“铬黄渐变“。
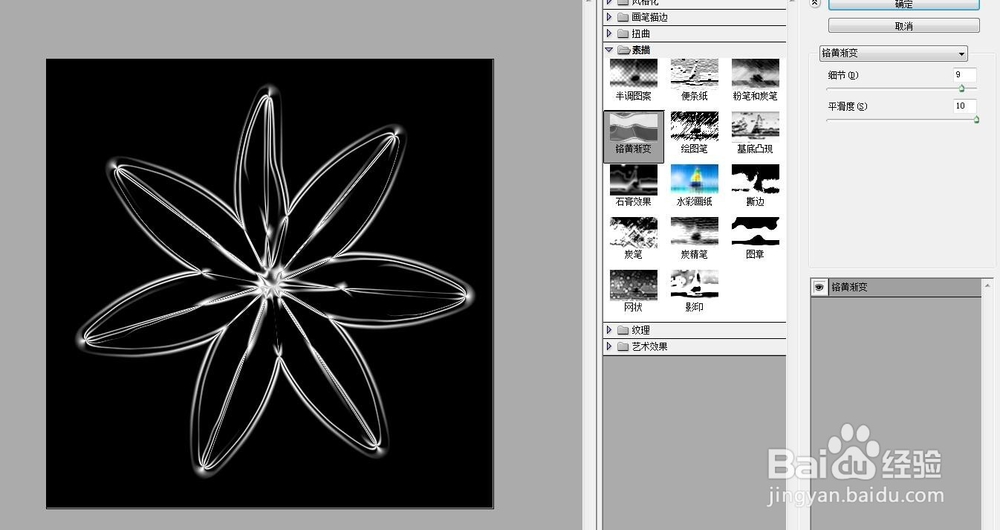
7、新建图层,选择任意多彩渐变,径向渐变。

8、点击混合模式为颜色即可。

9、效果图。
