1、本例程使用的是优启通的PE巳呀屋饔,首先利用优启通将U盘制作成USB启动盘,然后下载好win10系统镜像,将镜像拷贝至U盘。USB启动盘工具地址:链接:https://pan.baidu.com/s/1MfG9VN77G2wfehxR5rTSnQ提取码:16cowin10镜像地址:https://pan.baidu.com/s/10PefpK5ubMbVue8h0EBu4A 提取码 w5to


2、开机按下F2键进入BIOS设置,确保引导方式为UEFI,保存退出设置。

3、插上USB启动盘,按下电源键后迅速按下F12键,直到出现启动菜单,选择从U盘进入PE.
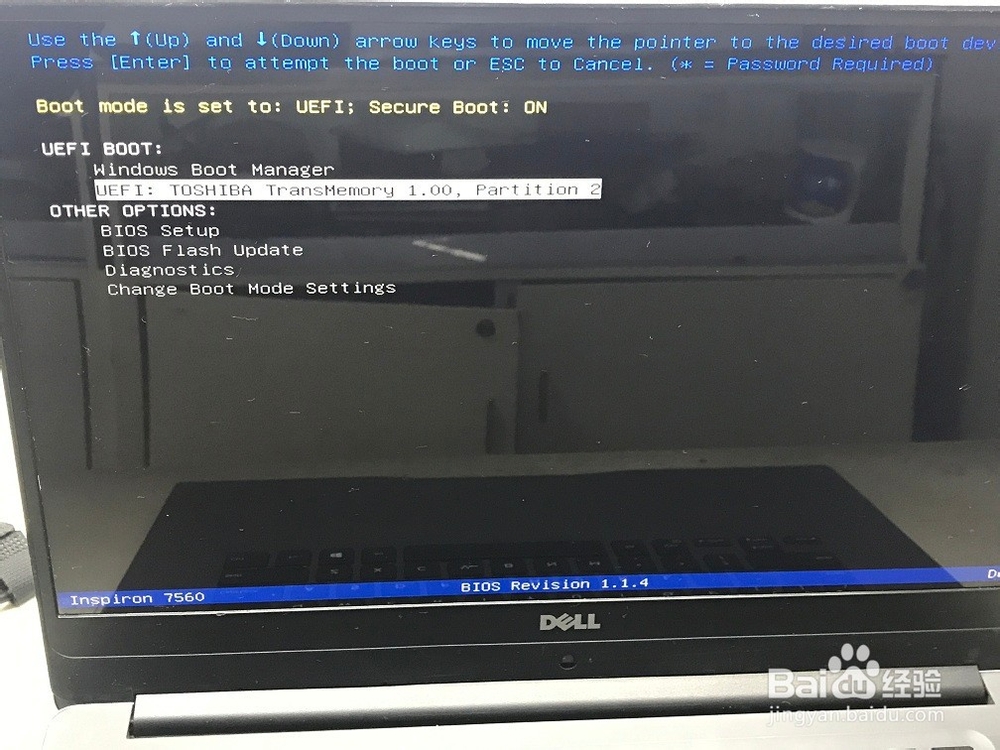
4、进入PE桌面后,打开桌面DG硬盘分区工具,给硬盘分区。如果不需要调整硬盘分区大小可以略过这步。第一步:选择要分区的硬盘。第二部:选择快速分庐舌垩卫区,弹出菜单。第三步:选择GUID分区。第四步:自定义将硬盘分为几个分区。第五步:设置每个分区大小。第六步:4K对齐。不需要分区的请选中ESP分区,格式化这个分区,避免在下一步安装系统出现两个引导。

5、分区完成后开始安装。运行桌面EIX系统安装工具,第二步选择已经下载至U盘的镜像文件,第三步选择系统安装到哪个分区,注意去掉第四步选项的两个勾。

6、等待上一步进度条走完,开始写入引导。点击开始菜单,所有程序,系统安装,UEFI引导修复工具,按提示操作。
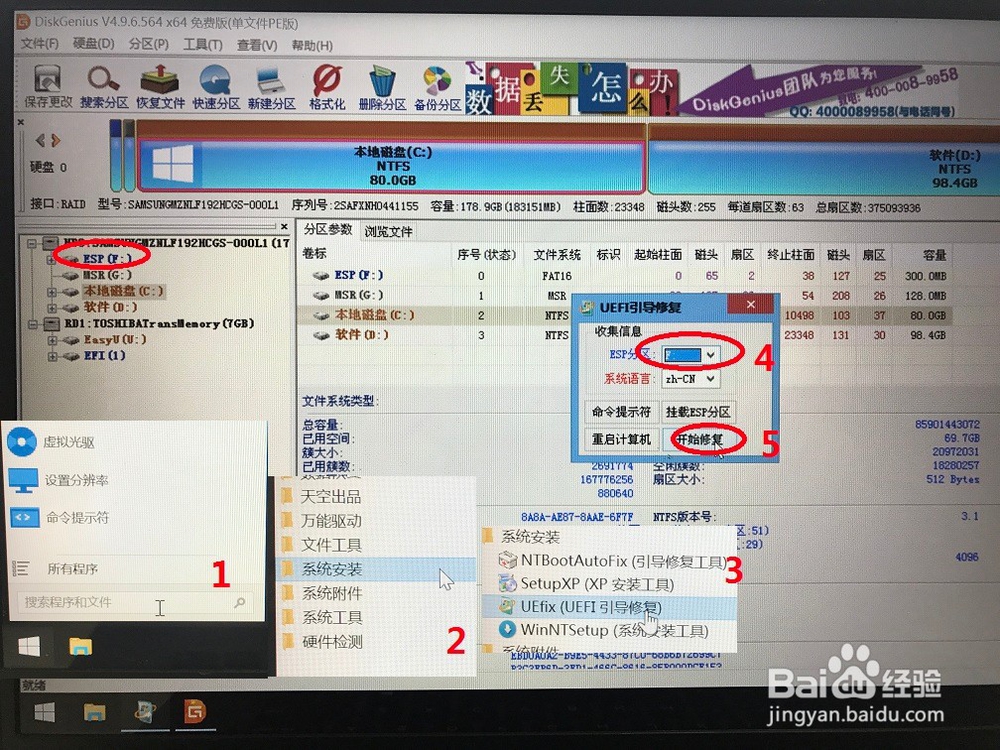

7、写完引导,重启电脑,开始安装系统,中间会重启一次。再次进入桌面之后,连上网络,开始安装驱动,驱动可以在设备管理器右键更新驱动,也可以使用桌面驱动总裁一键安装。

8、驱动安装完成后,查看设备管理器和计算机属性,看驱动都有没有装上,看系统是否激活。

9、至此,系统安装算是完成了,还是挺简单的,不要什么额外工具,需要的是一点点耐心。
