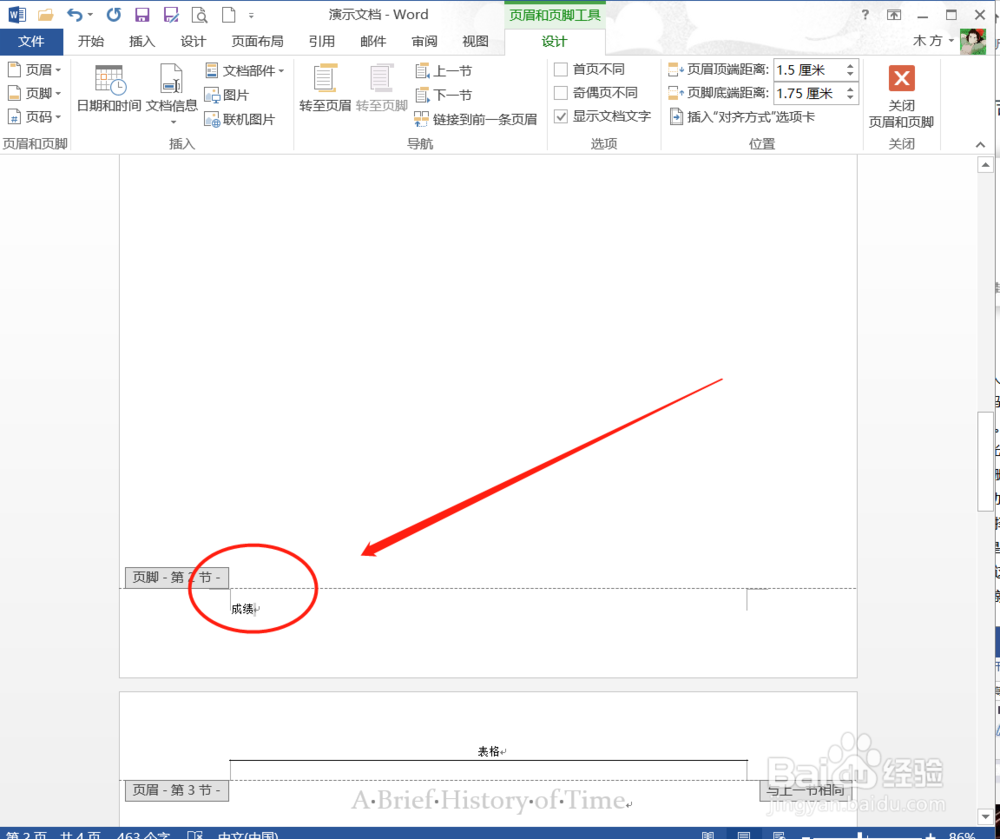相信小伙伴们在对长文档或书籍的排版中往往需要对不同的页面设置各异的页眉和页脚,在这里,我就以Word 2013为例为大家讲解如何实现这些操作。
工具/原料
电脑
office 2013
设置不同页眉
1、双击页眉处,进入对页眉的编辑状态。
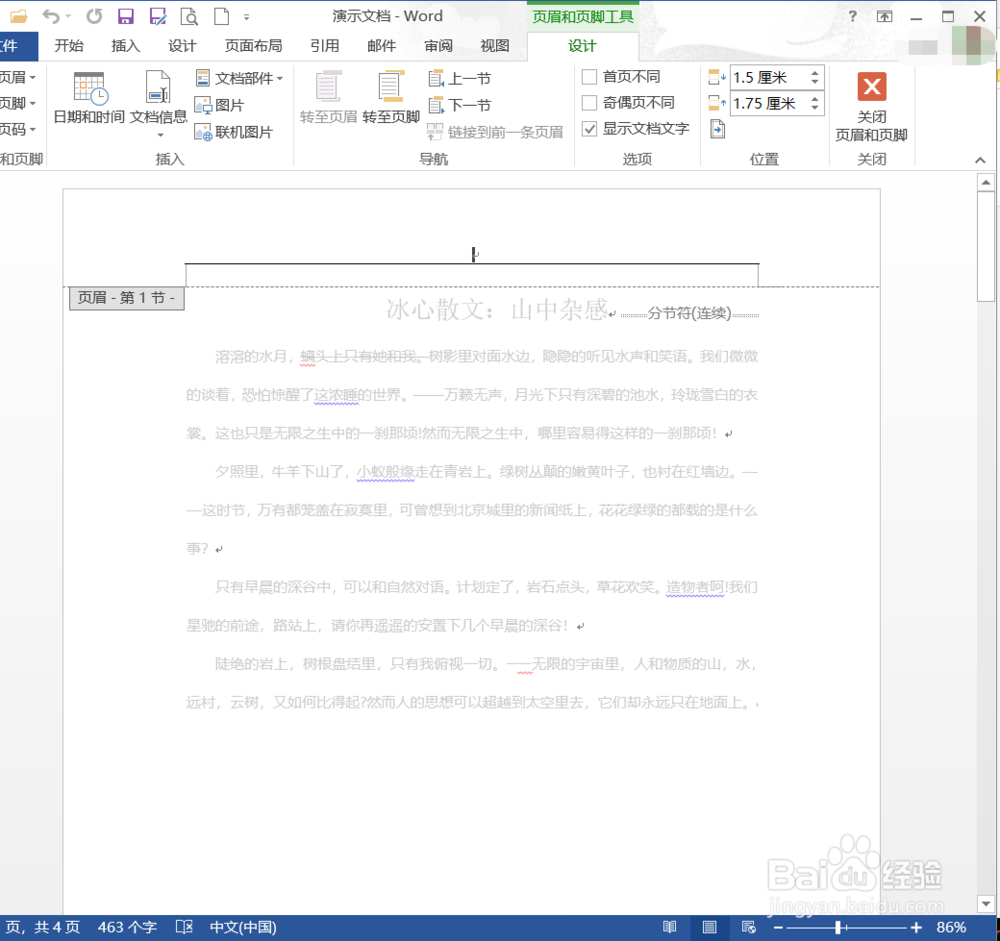
2、在这里为页眉添加内容,添加完成后,双击页面空白处即可退出页眉编辑状态。
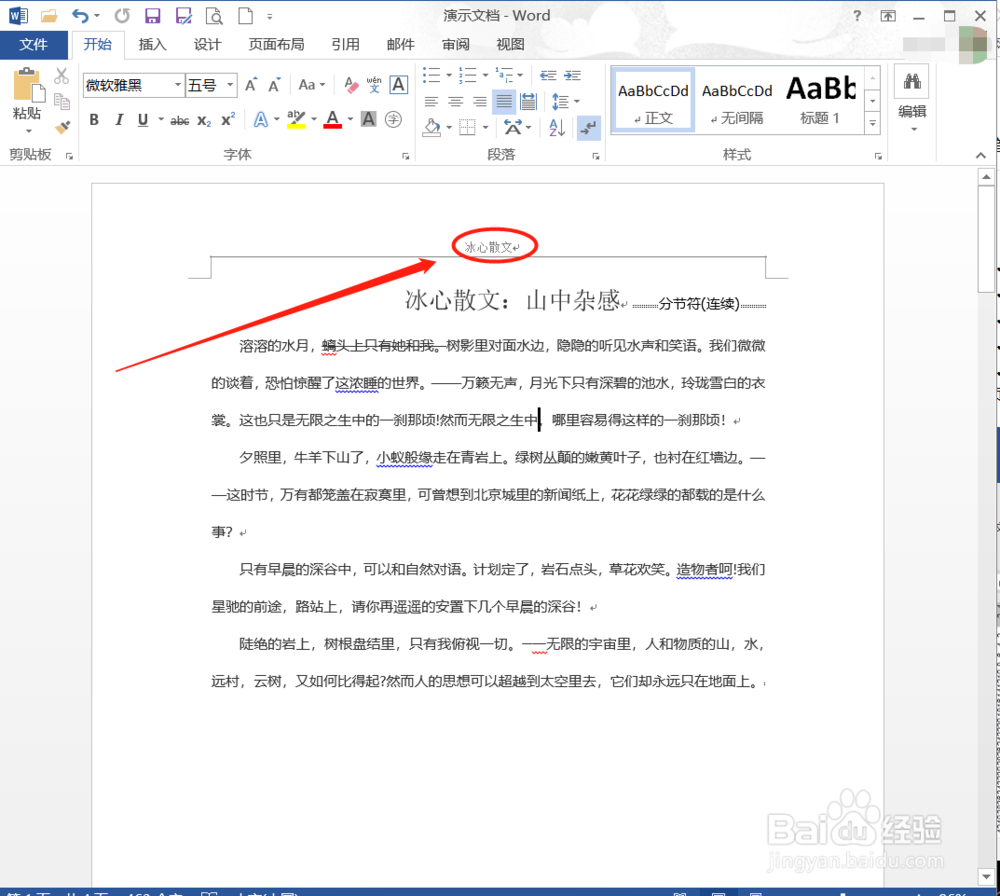
3、把光标定位到该页面(针对多页面同理设置)底部,切换到【殳陌抻泥页面布局】功能区下的【页面设置】区域,在【分隔符】下拉菜单中点击【下一页】。

4、我在这里设置了【显示所有格式标记】,在设置之后会有显示,便于编辑。
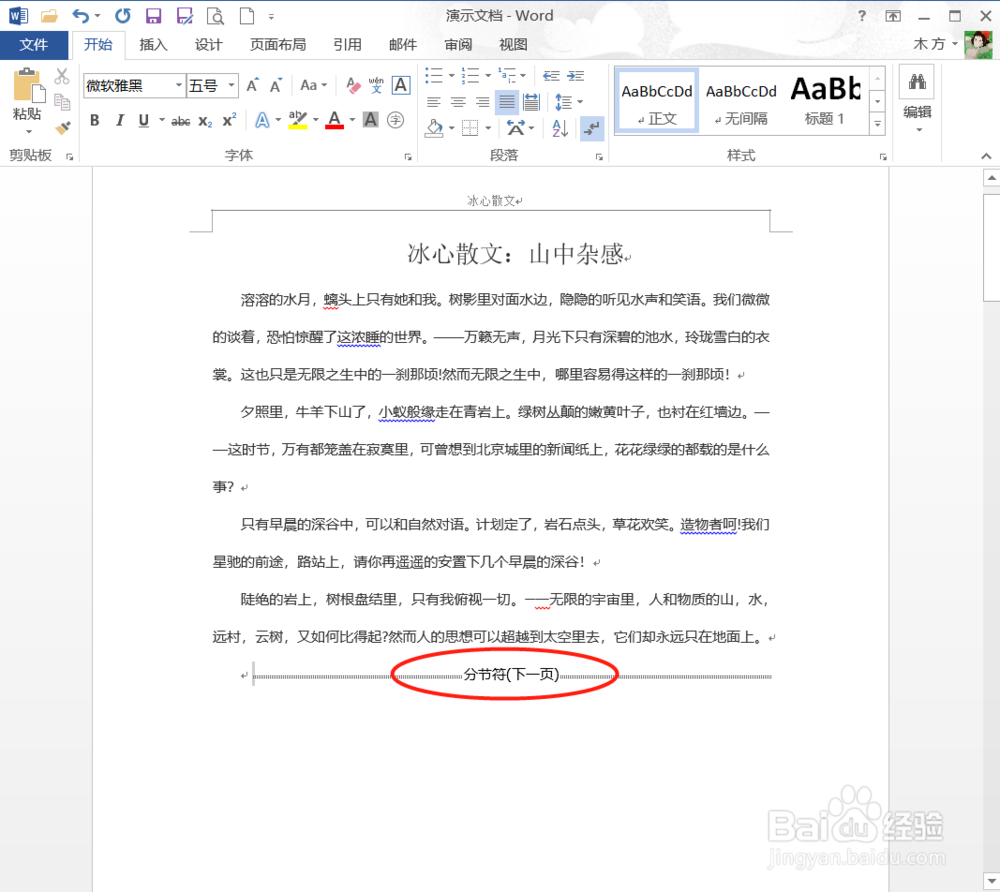
5、双击下一页的页眉位置,进入页眉编辑状态。在前面设置了分节,我们还没有做出更改,这里显示的页眉设置是【与上一节相同】。
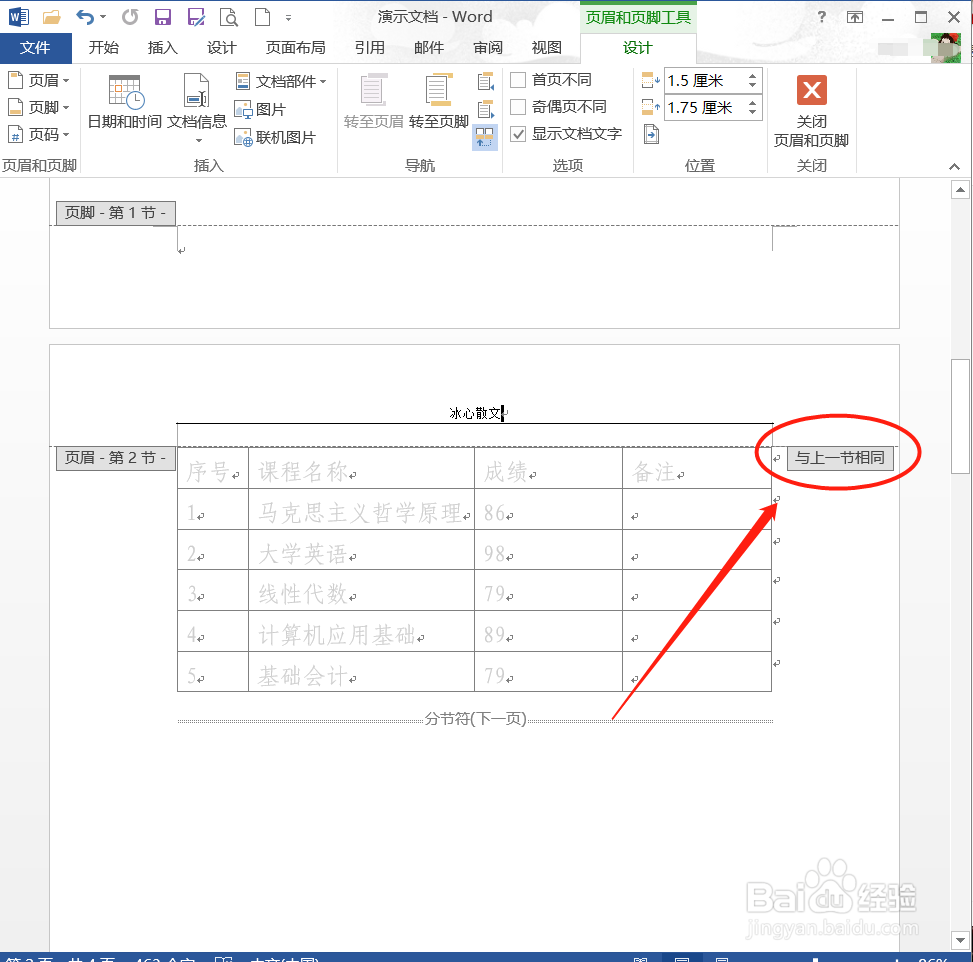
6、在双击页眉之后在功能区就会出现【页眉和页脚工具】-【设计】区域,在【导航】中点击【街鹏袷敖链接到前一条页眉】,即可实现修改该页面页眉内容而不影响之前的页眉内容。后面的页眉修改可以此类推。
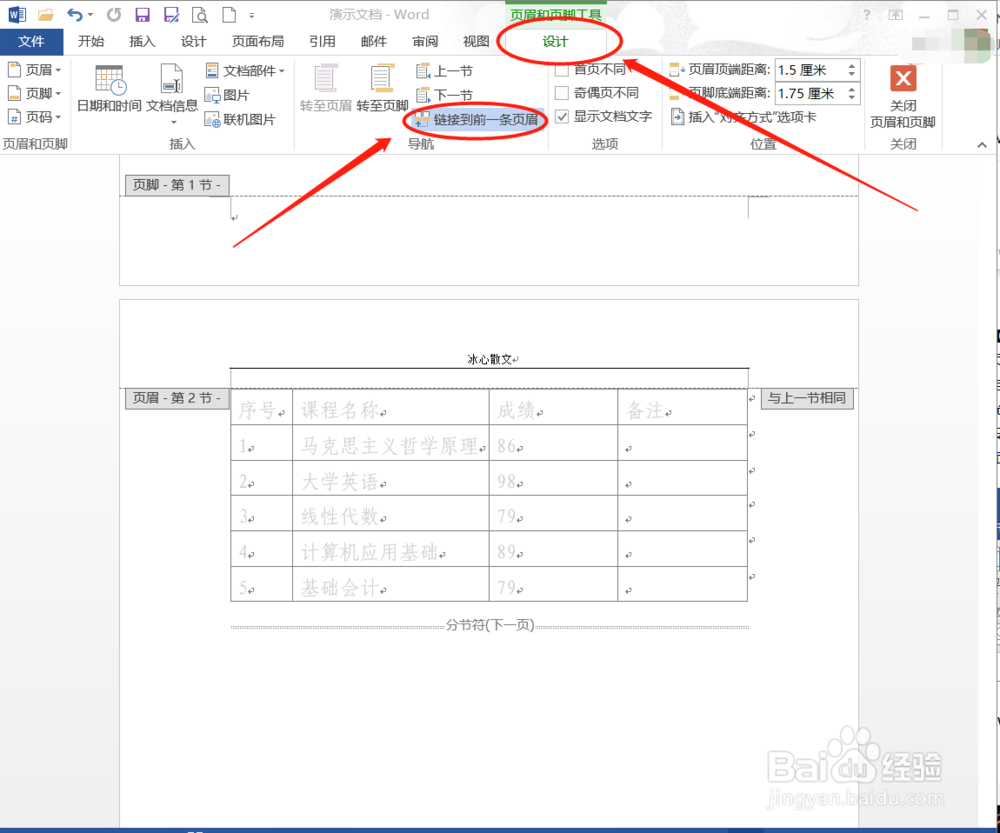
7、对页脚内容的修改同理。