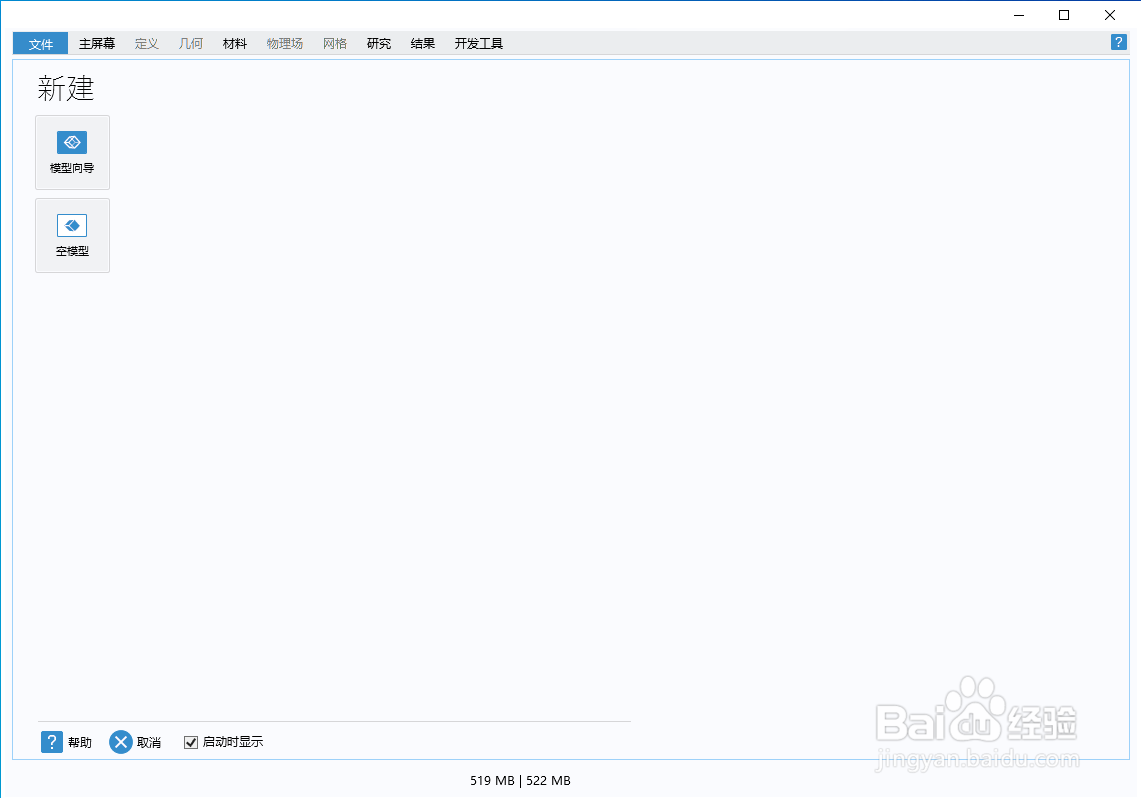1、如图所示打开安装包文件夹,然后右键以管理员权限运行应用程序
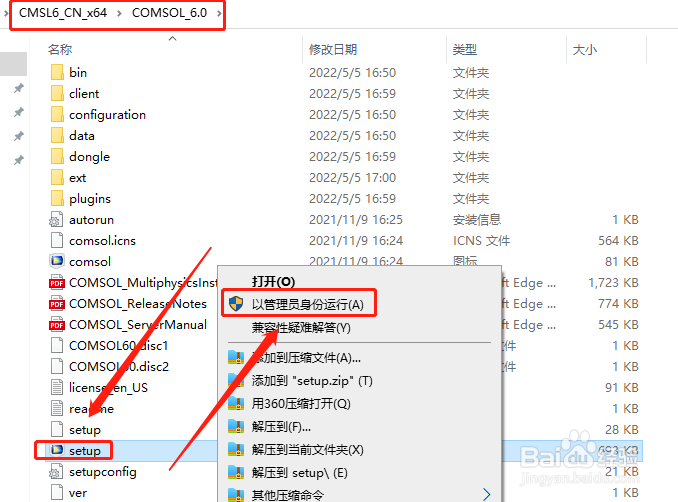
2、选择安装的语言后,点击下一步继续
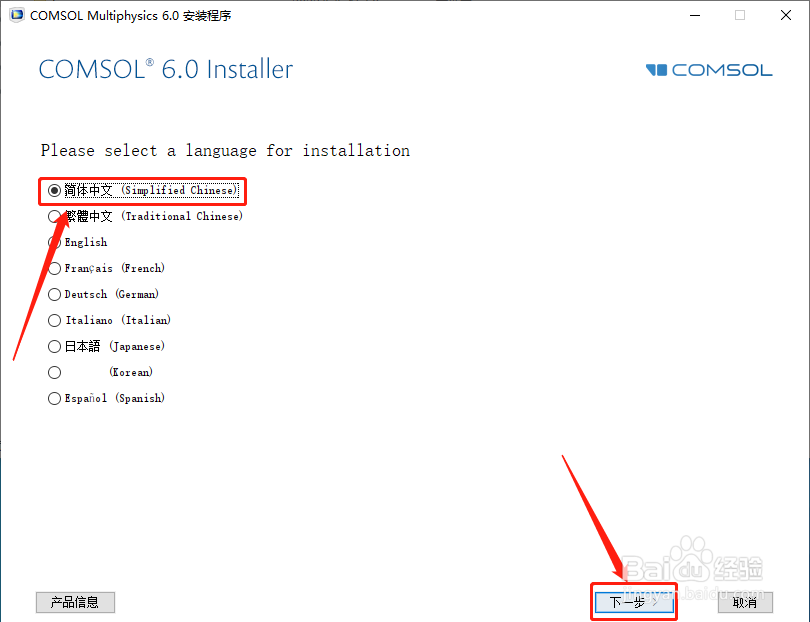
3、然后点击如图所示的新安装COMSOL 6.0选项继续
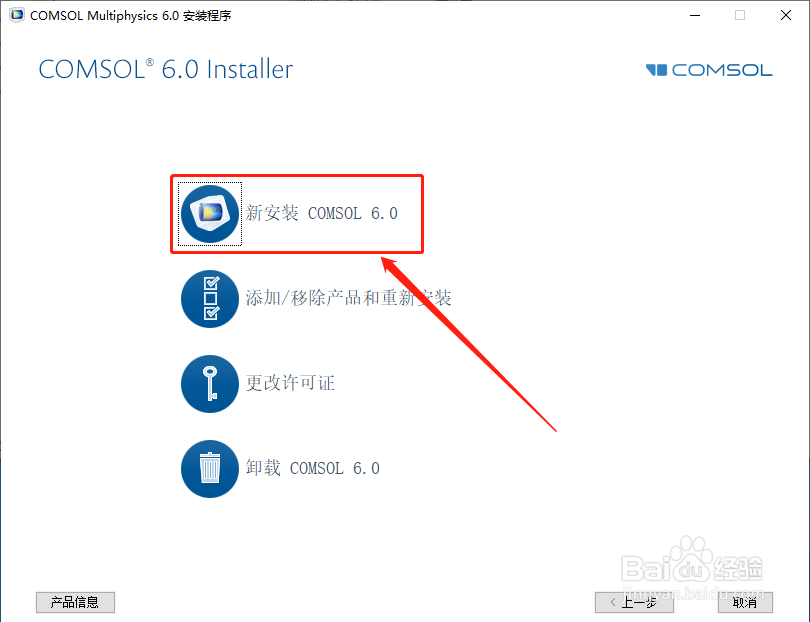
4、许可协议,先勾选“我接受…”,然后将许可证格式栏修改为“许可证文件”,再点击【浏览】按钮添加许可证文件
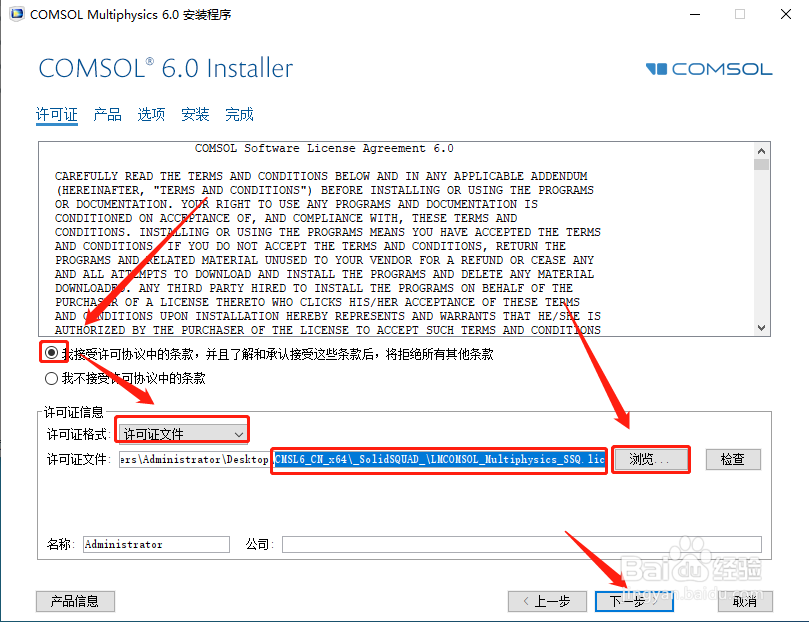
5、选择安装模块和安装路径,默认安装在C盘,点击【浏览】按钮可以修改安装路径
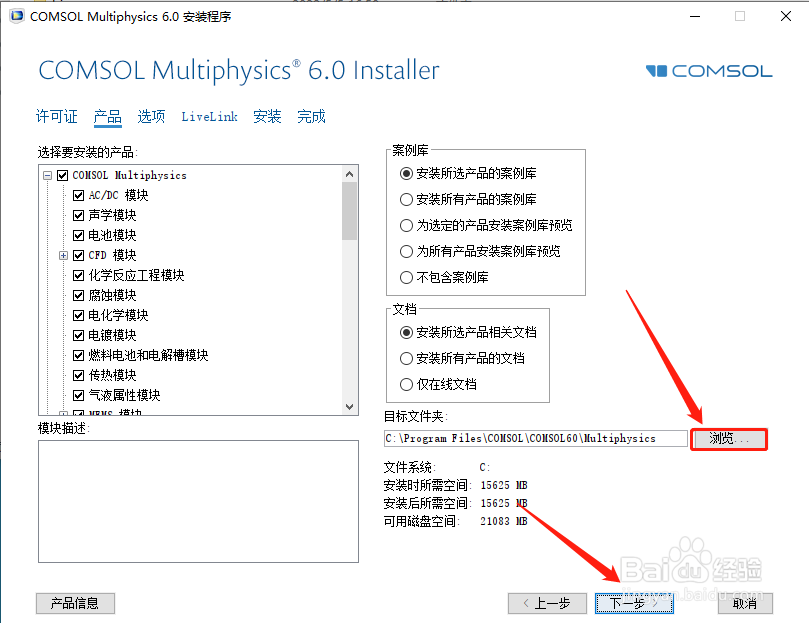
6、先取消“安装完成后检查更新”选项前面的勾选,然后点击【下一步】

7、直接点击下一步即可
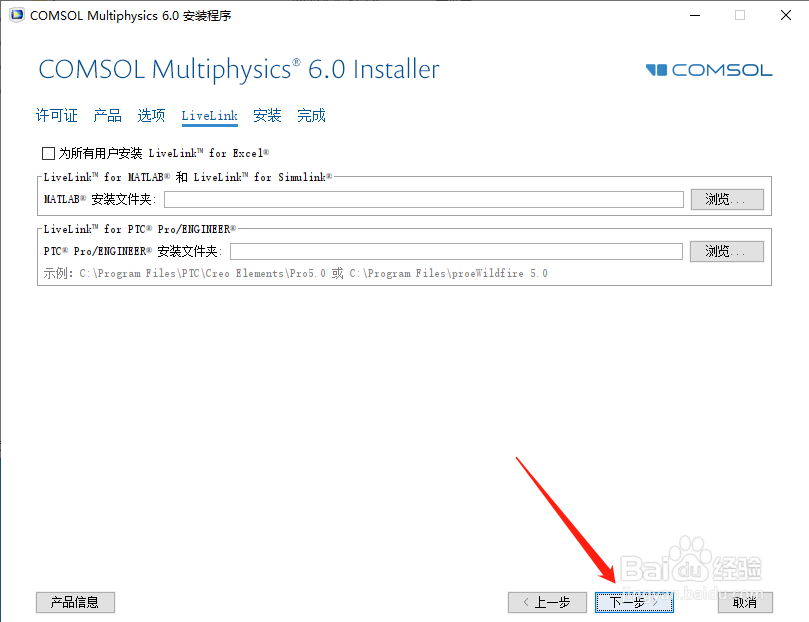
8、点击安装按钮,开始安装程序
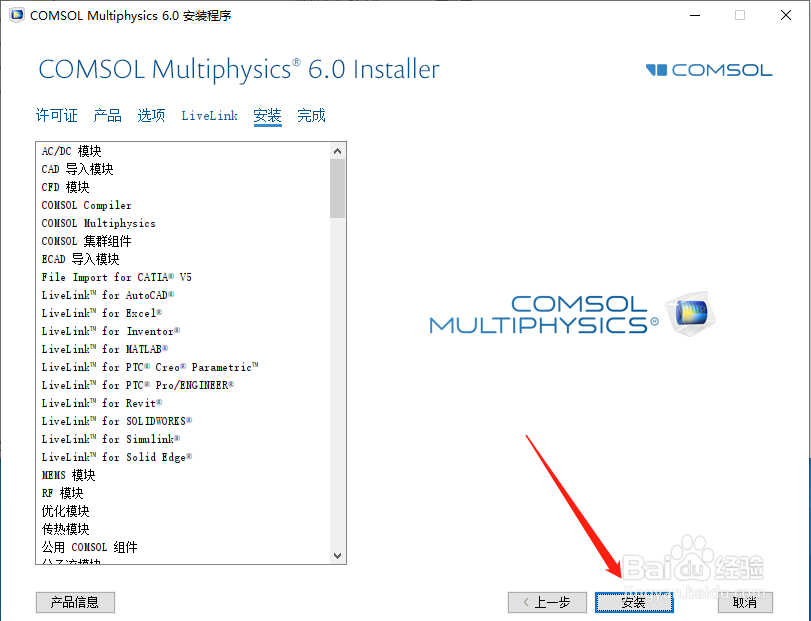
9、等待程序安装完成后,点击关闭按钮关闭安装向导窗口
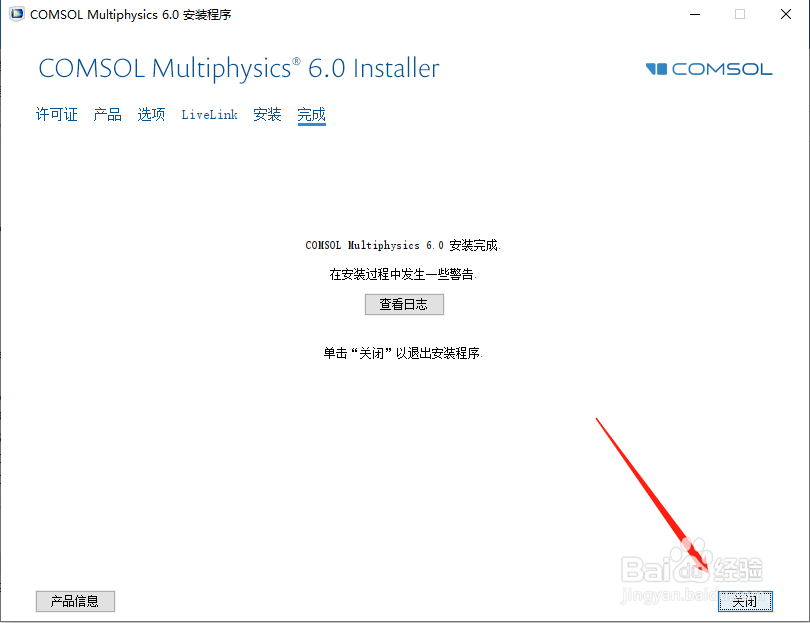
10、双击桌面快捷方式,运行应用程序
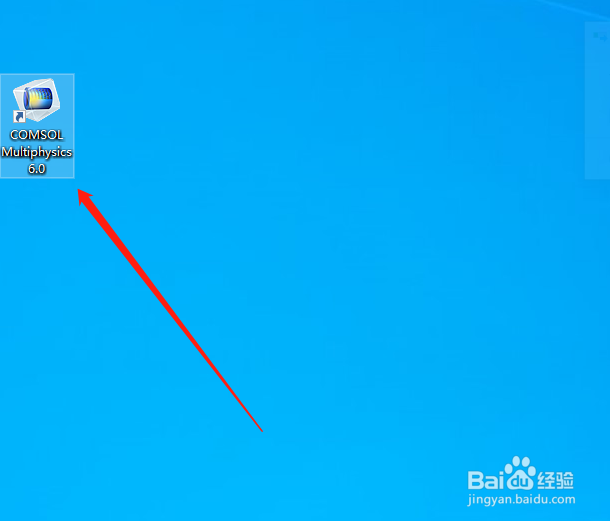
11、如图所示是程序的操作界面,现在可以使用了