1、首先点击打开excel表格。

2、打开软件后,进入到表格窗口。

3、第一步:进行颜色排序将鼠标放置在数据区的任意单元格,单击“排序”按钮(下图1处),对下列表中“型号”列进行“单元格颜色”按红色进行排序。(下图3处)
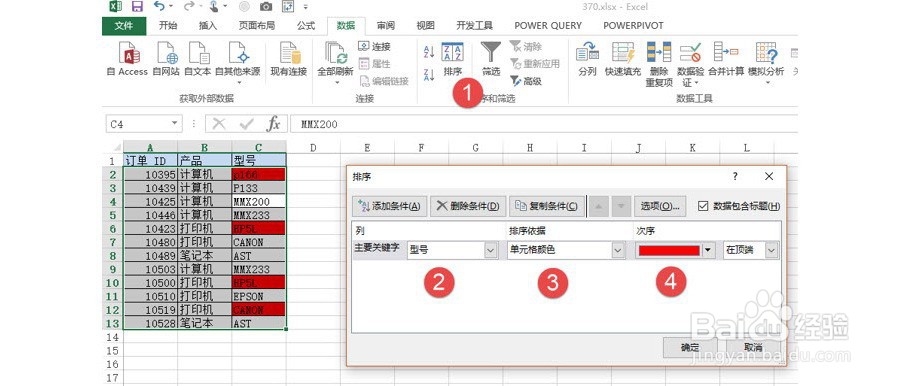
4、排序成功效果如下:
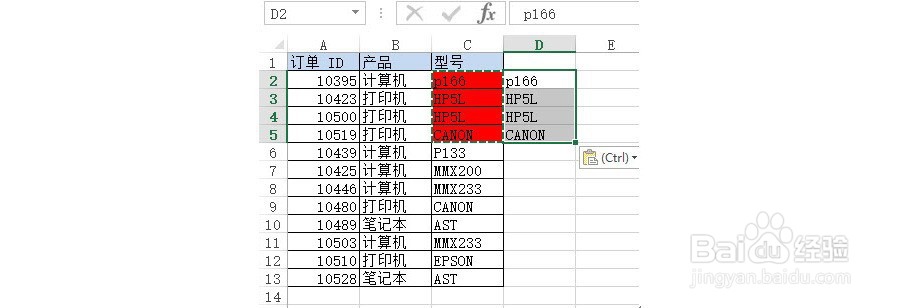
5、第二步:复制红色单元格数据将红色单元格的数据复制到D列。黏贴时可以选择“选择性黏贴—值”。效果如下:

6、排序前,新增一列“序号”列。
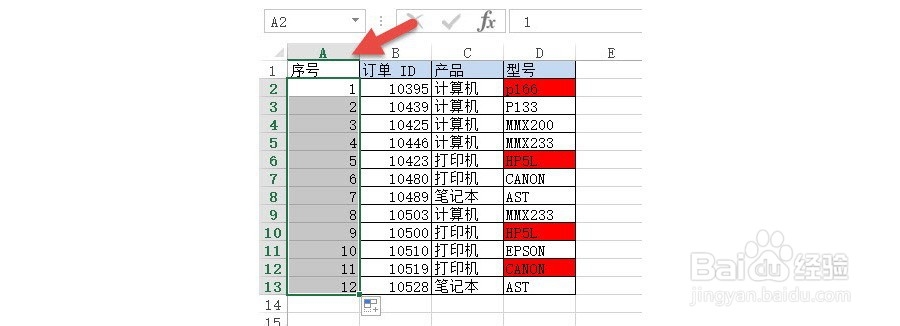
7、按颜色排序,复制出数据后,序号的顺序被打乱。
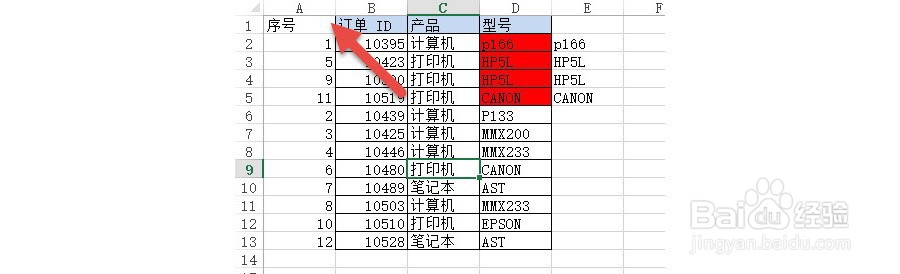
8、第三步:按序号在升序排序。直接光标停在序号列上,单击“升序”按钮,即可恢复到排序前的顺序。钱砀渝测(下图中AZ为快捷升序按钮)

9、升序后,效果如下:
