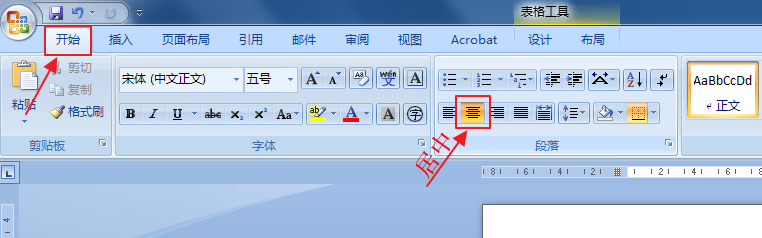1、为了简单起见,这里插入了两行三列的表格,仅供参考,这里我们要在“图示”一栏中插入相关图片。
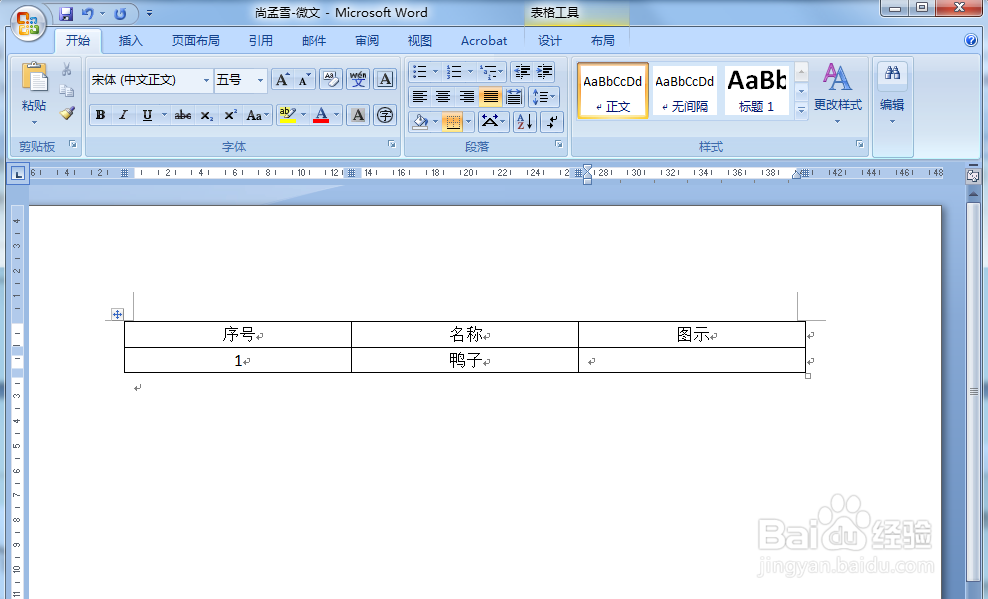
2、接下来我们进行插入图片的操作。首先光标放置在酋篚靶高需要插入图片的位置(这里将光标放置在图示下面的单元格),然后点击导航栏中的“插入”,随后点击“插图”选项中的“图片”。

3、随即弹出“插入图片”的页面,下面进行选择图片的操作,找到图片在电脑中的位置,比如这里图片放置在桌面,点击桌面,然后找到图片并点击选中该图片,确认后点击“插入”。
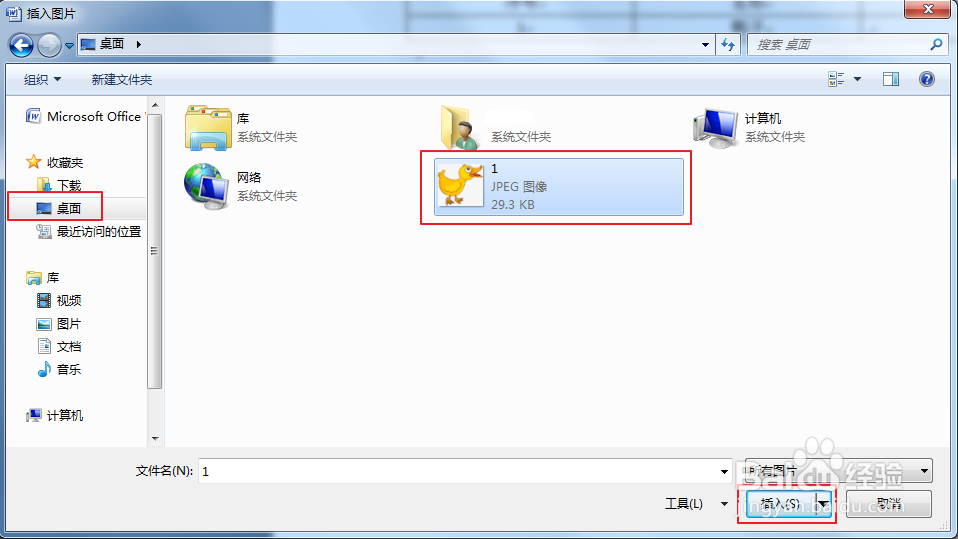
4、刚开始插入图片往往都会出现图片过大的情况,不过不用担心,可以通过鼠标将图片拉小。
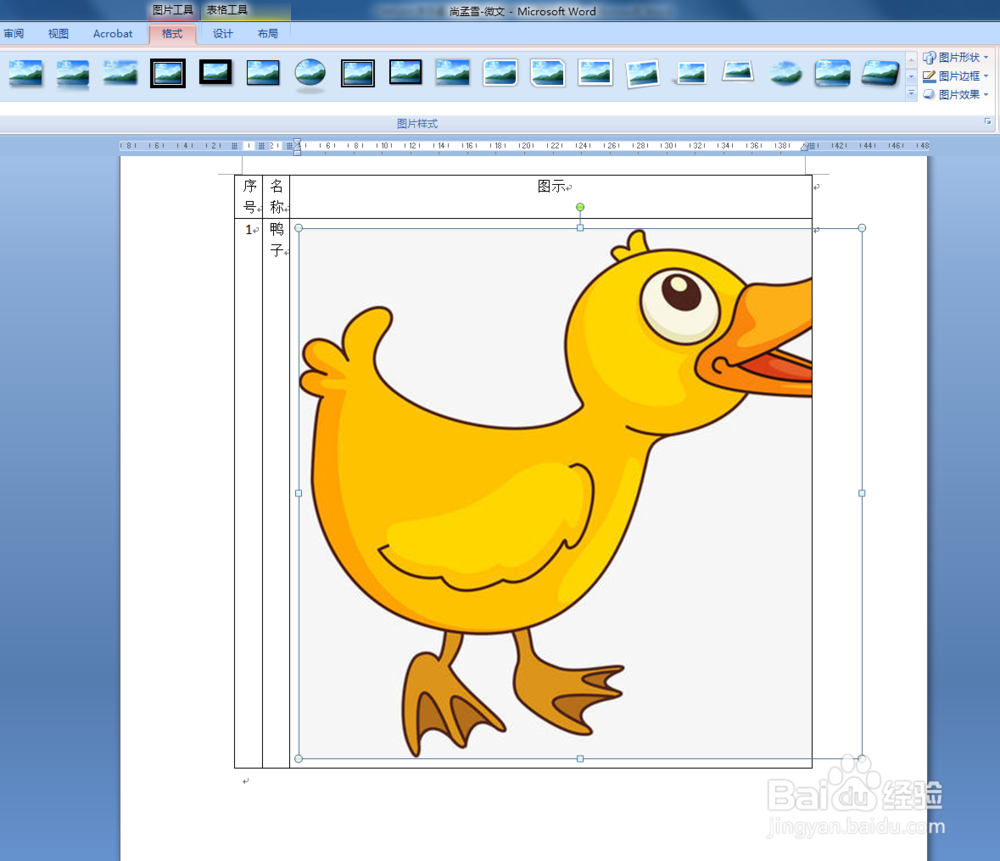
5、确定图片处于选中状态(如果被选中,图片四角会出现小圆圈),将光标放置在图片任意角处,待光标变成呈45°的双向箭头时拖动鼠标进行缩小,并缩小到合适位置后松开鼠标。
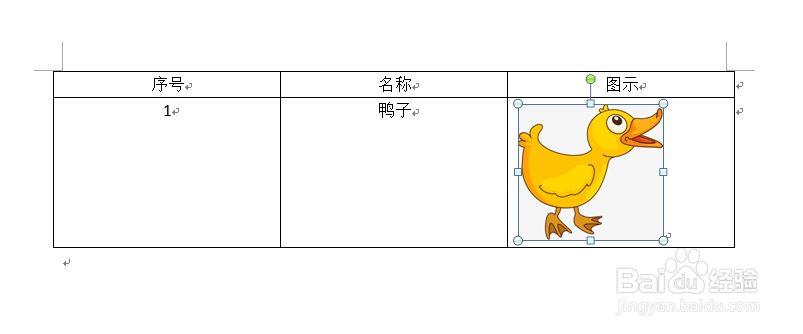
6、如果发现图片并没有居中,可以将光标仍停留在该单元格内,鼠标右击,弹出扩展功能项,选择“单元格对齐方式”,并选择居中对齐方式即可。
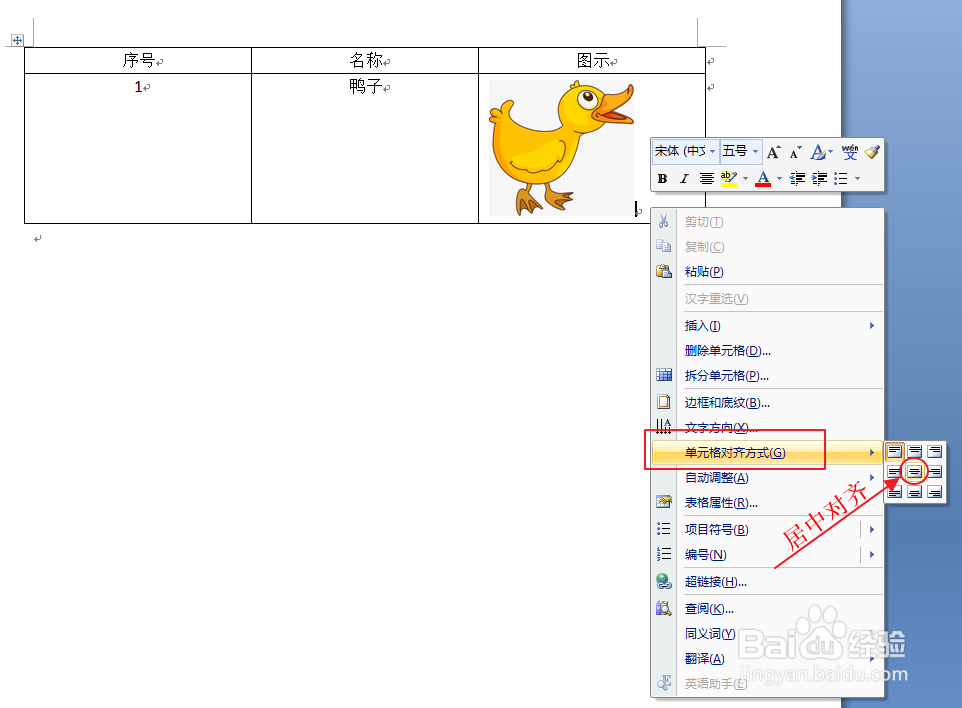
7、这时候就会发现图片已经居中对齐了。
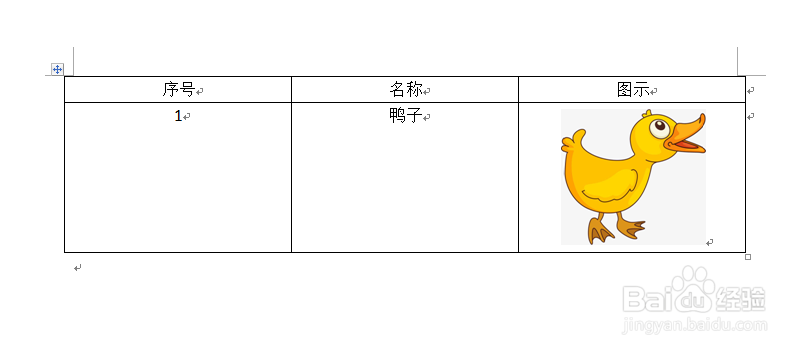
8、还有一种对齐方式,将光标仍停留在该单元格内,点击导航栏的“开始”,在“段落”选项中选择居中即可。