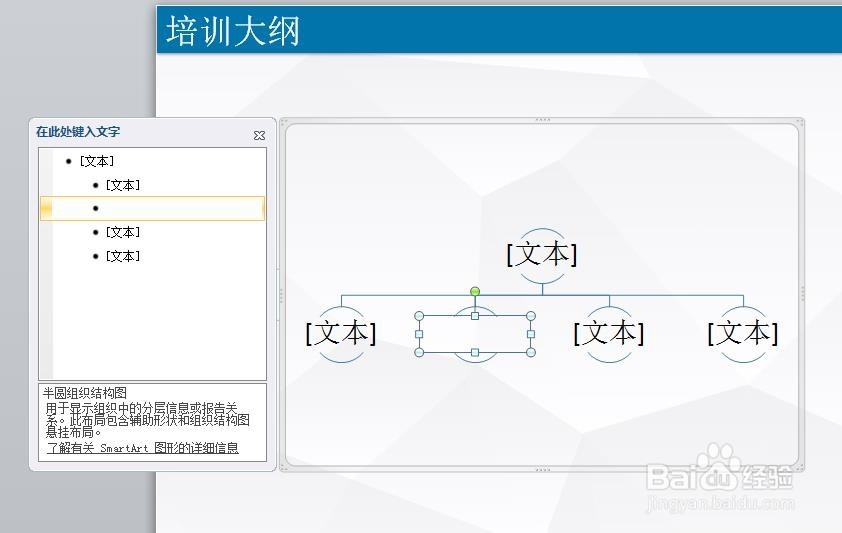1、打开PPT,新建,然后选择“插入”-“SamartArt”;
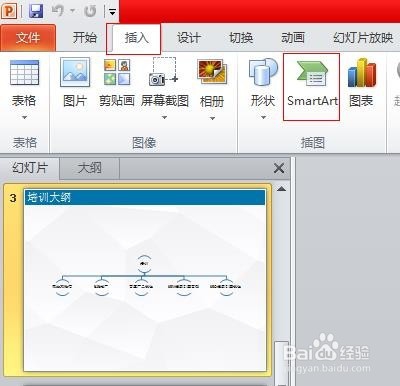
2、选择SamartArt图形,里面根据不同的情况,给出了各种列表、流程、循环、层次结构、关系、矩阵、凌锥图、图片,可以根据你的需求进行选择;
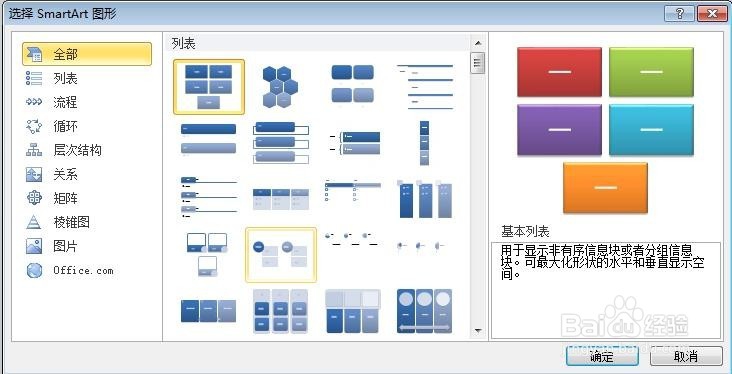
3、我们展示的效果,选择的是层次结构,中间部分选择,右侧会有效果展示和用途说明;
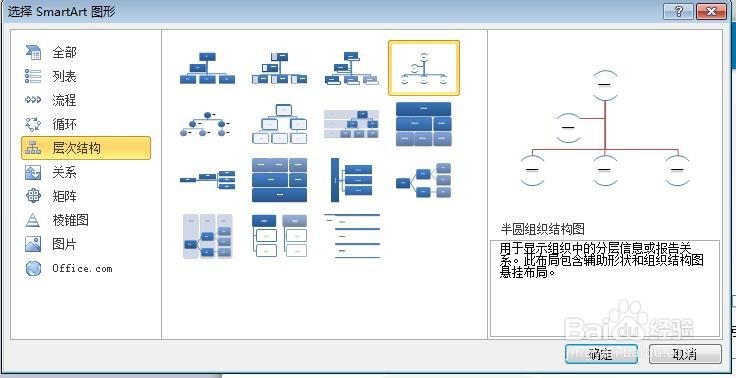
4、将选择好的层次结构图添加到PPT中,我们可以看到,可以相应的插入文本内容;
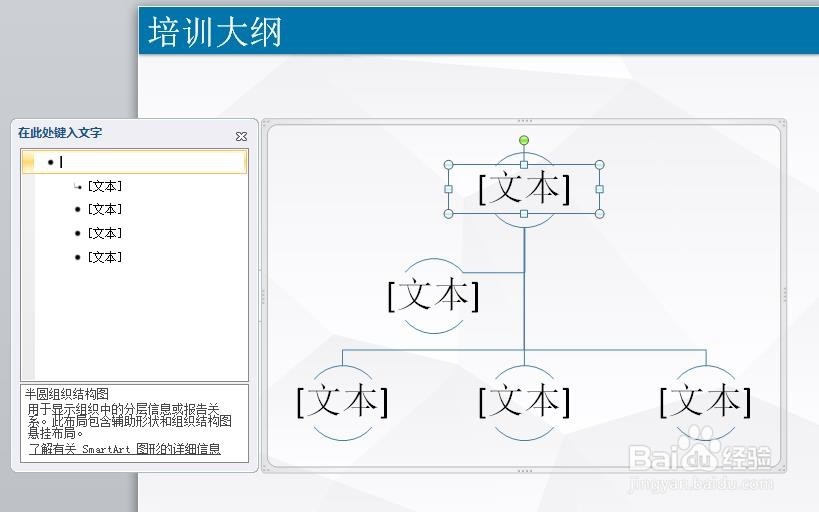
5、我们可以将中间不需要的一层删除,选择不需要的层次,直接删除即可;
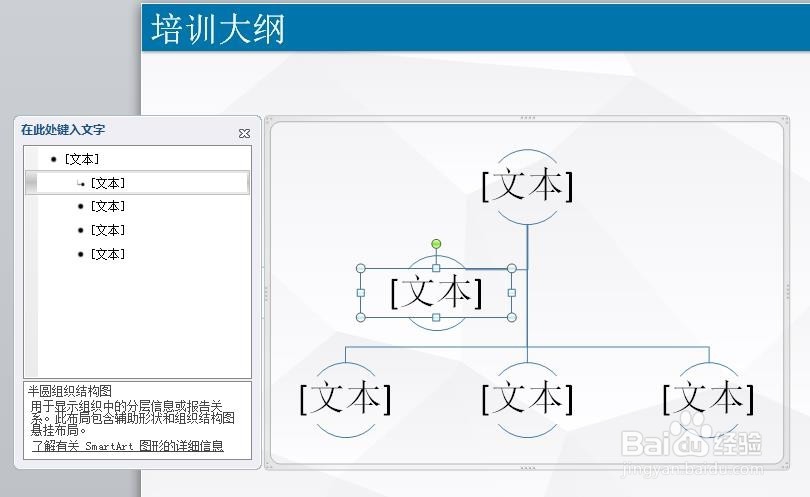
6、希望下面的选项能到第一行去,选择下面的文本框,右击,升级即可;希望上面的选项能到下面一行去,选择上面的文本框,右击,降级即可;
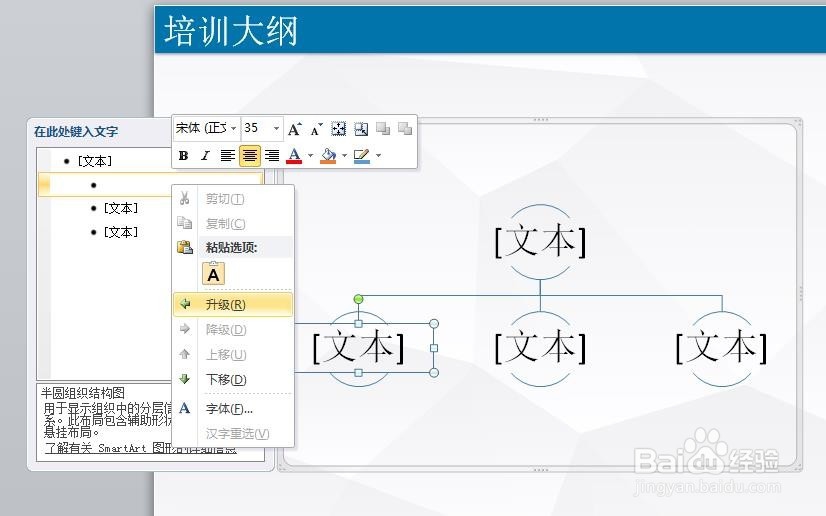
7、层次机构图给出的文本框位置不够的话,直接在已有的同层面的文本框位置内,直接回车即生成了一个同层面的文本框;在文本框内输入文字即可。