1、选中左边的边轴,点击“动画”,选择“淡出”效果。开始:单击时;持续时间:00.50;延迟:00.00。选中右边的边轴,同理,动画添加淡出效果。开始:与上一动画同时;持续时间:00.50;延迟:00.00。
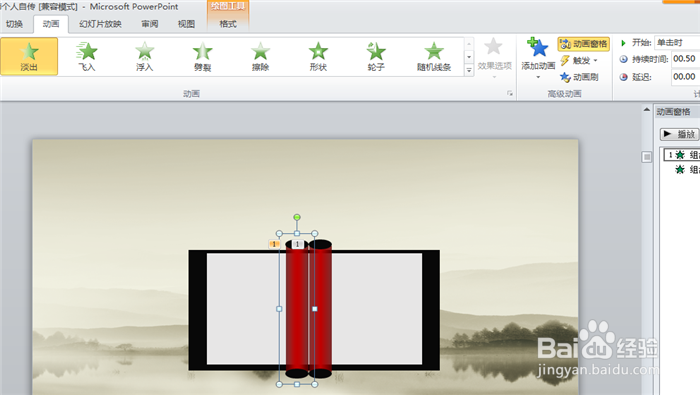

2、开始设置动画路径,选中左边轴,点击“添加动画”---“其他动作路径”,会出现很多路径的图形展示。我们需要的是直线路径,滑动右侧的滚栏,找到“向左”,点击“确定”。
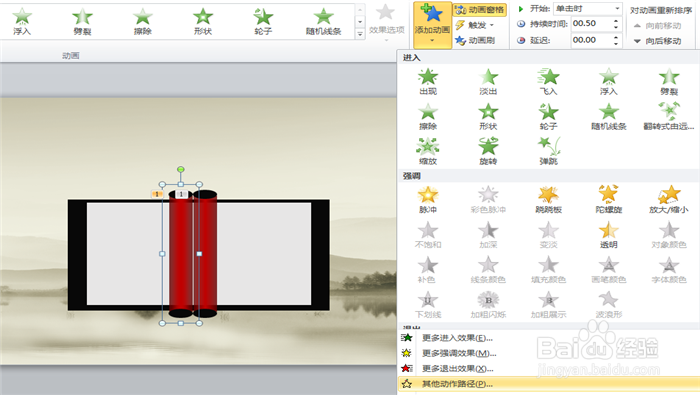

3、点击确定之后,图中会出现向左移动的路径,这是默认的距离,所以要根据实际情况调整距离。红色箭头和绿色箭头旁边的小黑圈点击上就可以调整距离了。全屏一遍一遍的看效果很麻烦,点击右上角“动画窗格”,点击“播放”,就可以直接再界面看动画的效果了。

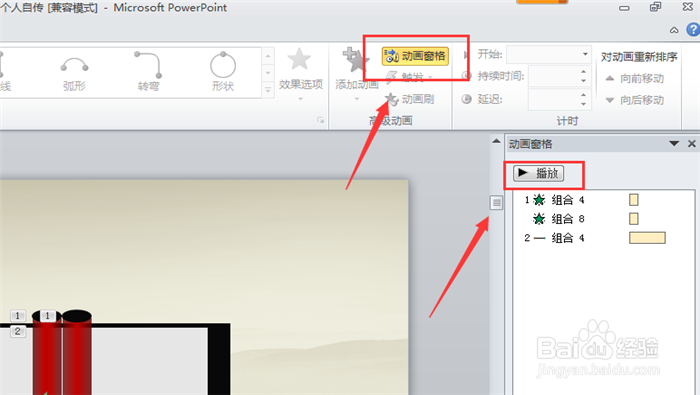
4、调整向左路径移动的距离,在轴边上比较适宜,多播放几次,调整到左轴移动后,正好和版面的左边接上为宜。下图的位置是调整后刚刚好的。


5、设置右边轴的路径效果,方法与左边轴类似,但是要选择“向右”路径。(要是选择“向左”路径就得调整一下方向,也是可以的。)设置好之后的位置如图所示,向两边展开后正好和边相接。
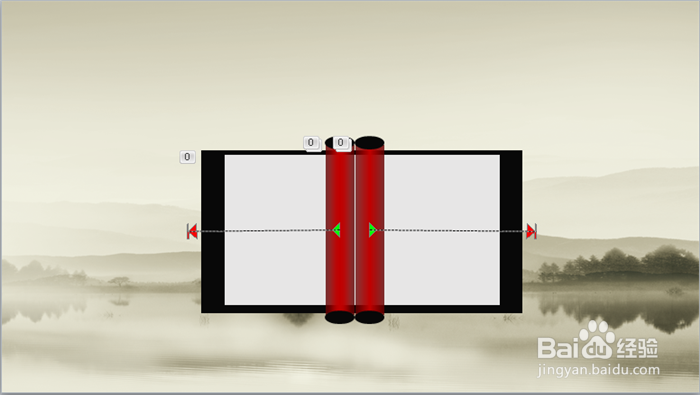
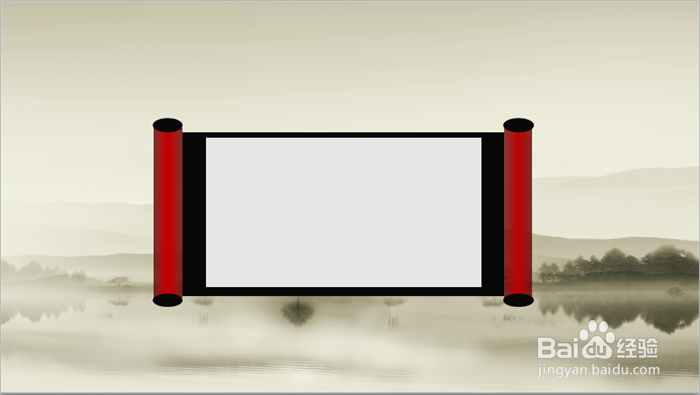
6、调整路径播放的时间和顺序。左边轴,开始:上一动画之后;持续时间:02.00;延迟:00.00。右边轴,开始:与上以动画同时;持续时间:02.00;延迟:00.00。
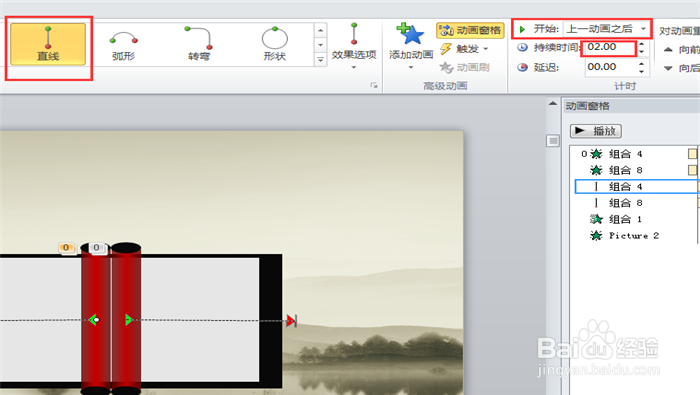
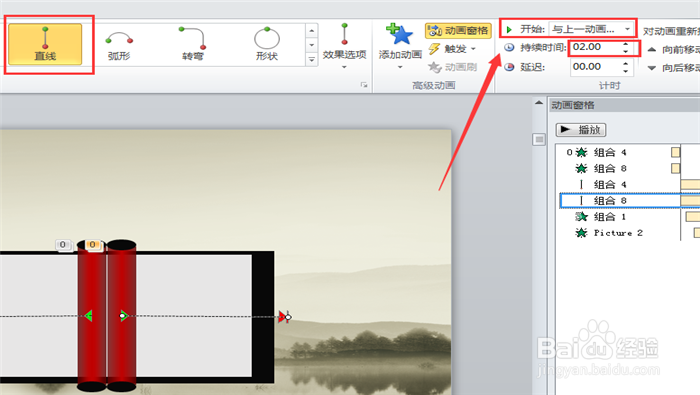
7、中间的版面,添加动画效果,“劈裂”。开始:与上一动画同时;持续时间:01.40;延迟:00.30。一个完整的卷轴效果就完成了。


8、在卷轴的中间添加文字内容(图画均可)。文字的字体可以自己调整,添加动画效果,“淡出”。开始:与上一动画同时,持续时间:02.00,延迟:00.75。整个卷轴加文字内容的效果就完成了。

