1、注意,以下操作是在要共享网络打印机的电脑上面。
2、打开打印机的“属性”窗口,点击菜单栏上的“共享”。
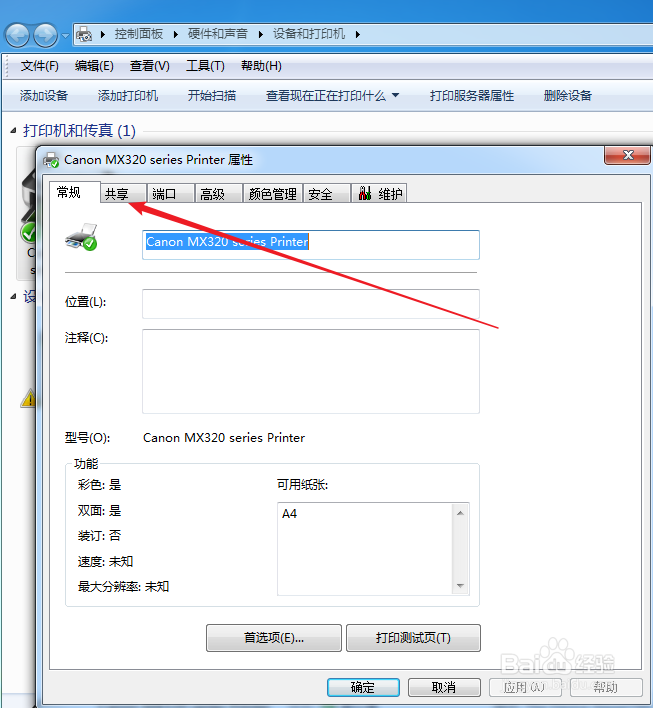
3、在“共享这台打印机”处打勾。
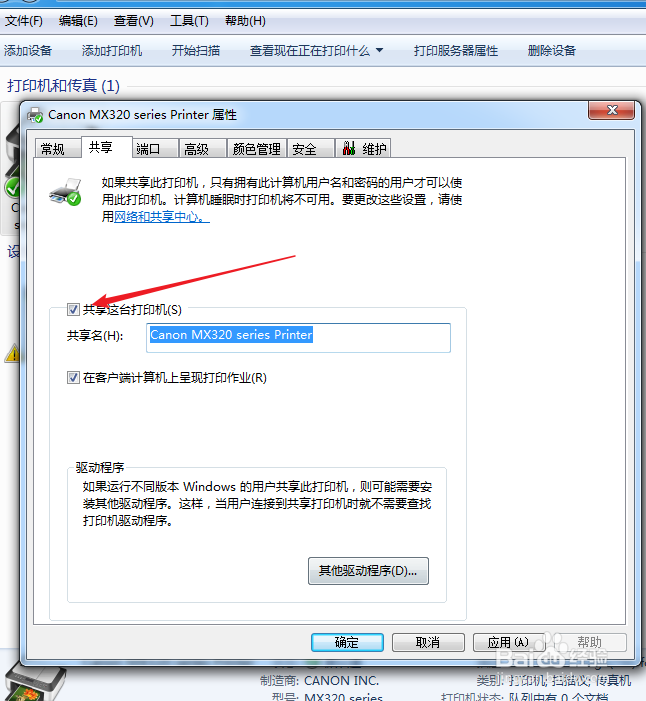
4、在下方点击“其他驱动程序”。
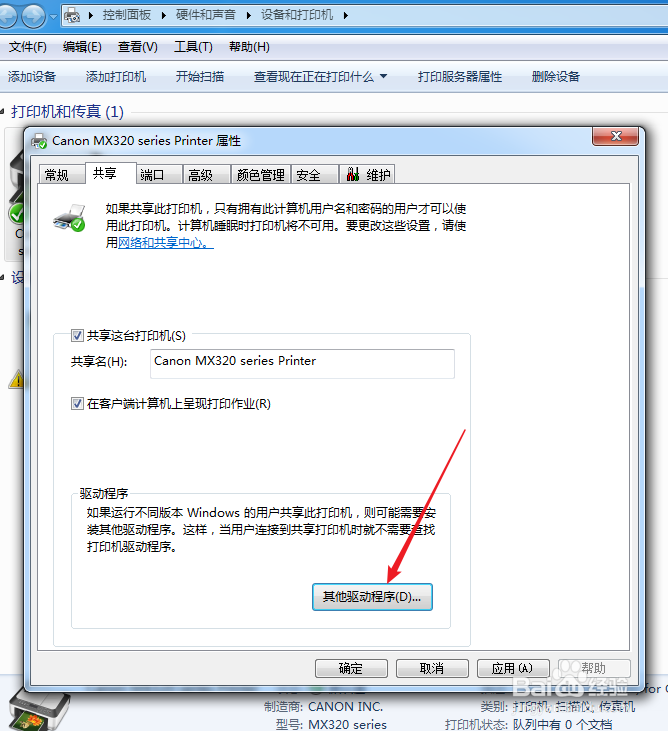
5、在“x86”处打勾,准备安装32位打印驱动。因为win7系统分为32位和64位,根倌栗受绽据本机系统的不同只会安装一种驱动。

6、点击“确定”,会弹出路径选择窗口。
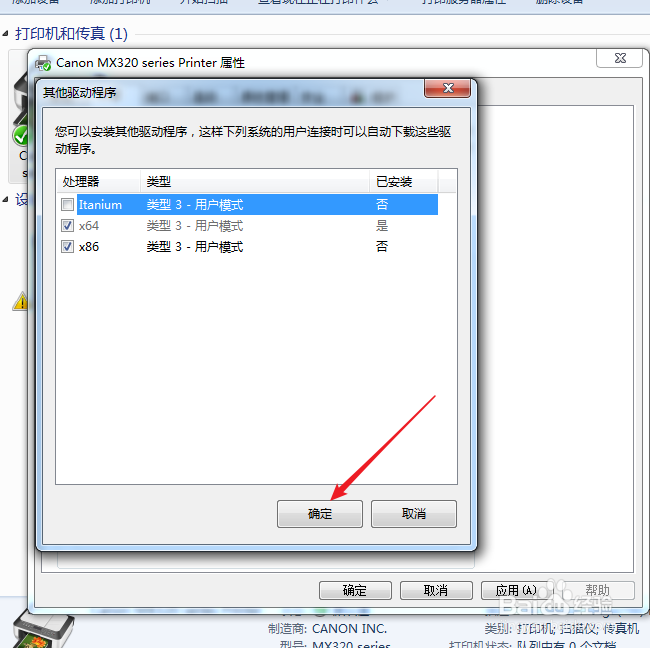
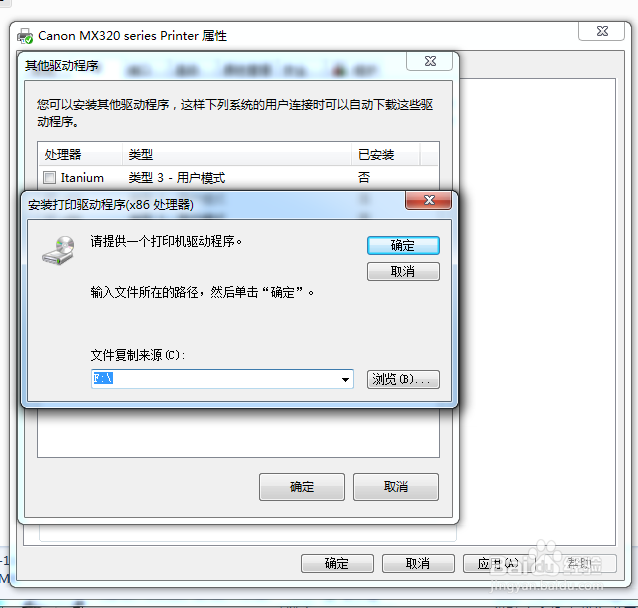
7、来到打印机驱动程序文件夹,右键解压此打印机驱动程序。
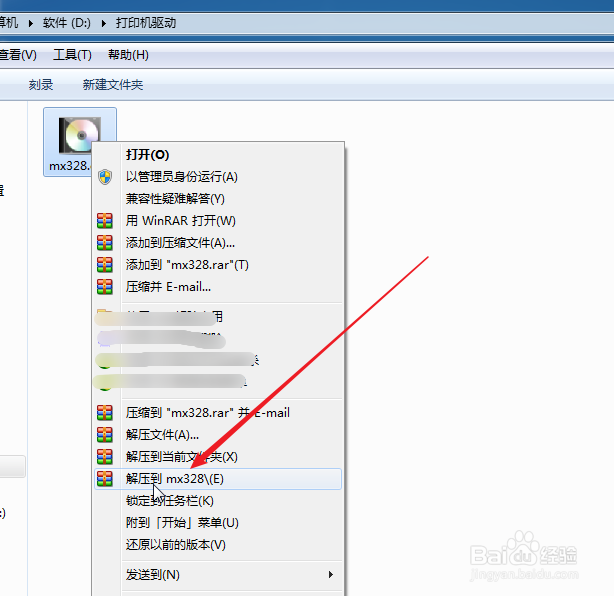
8、随后进入到解压的打印机驱动程序文件夹内,可以看到里面有“x86”文件夹。
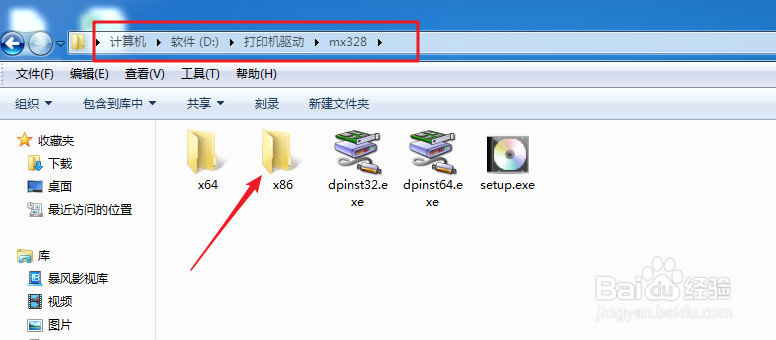
9、因此,在路径选择窗口处定位到上述的文件夹,再点击“确定”。

10、回到“共享”窗口处,再次点击“其他驱动程序”,查看是否已安装,随后点击“应用”。
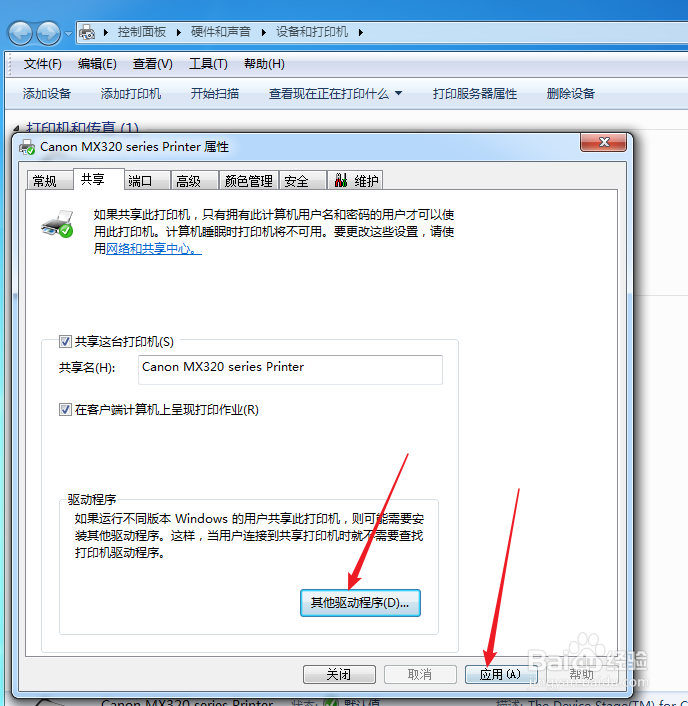
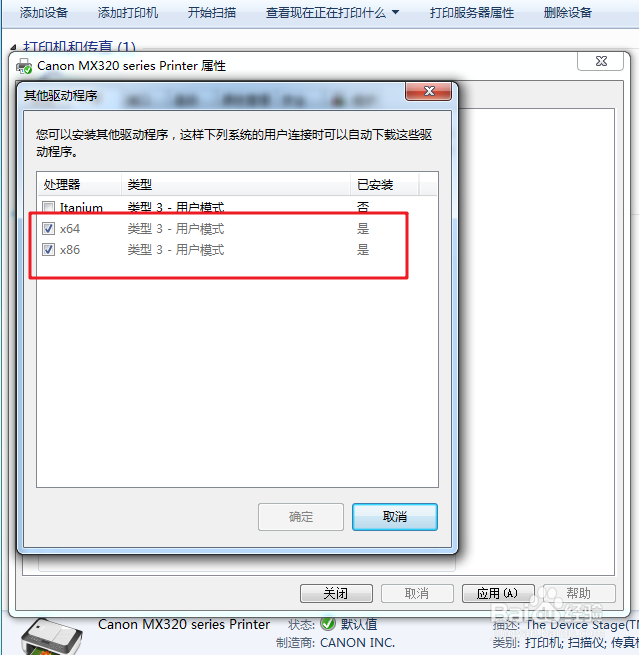
11、再点击“确定”,完成操作。
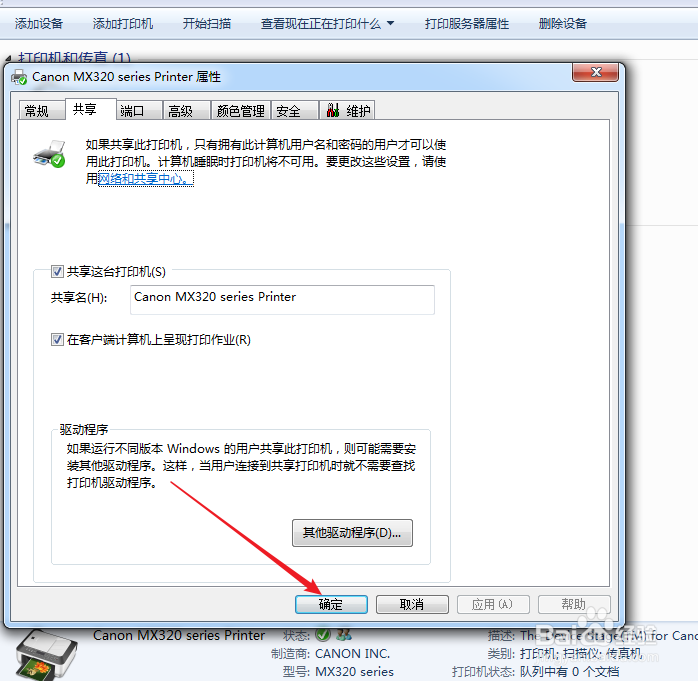
12、安装驱动这一步很重要,因为网络上其它电脑就是通过这台电脑上安装好的的驱动来通过网络自动安装网络打印机驱动的,所以反过来如果是32位系统,就要安装上64位的驱动。