1、新建如图零件一枚,点击开始-所有应用模块-注塑模向导


2、点击初始化项目,路径自行设置储存文件夹,点击确定

3、点击模具坐标系,选择当前WCS,坐标系一般放在分型面中心上,可自行调整
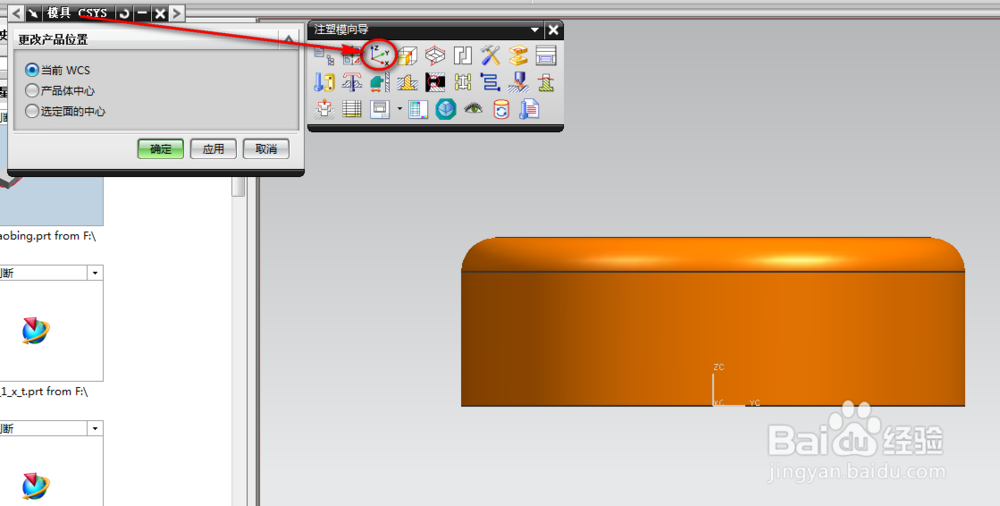
4、点击收缩率按钮,收缩率根据材料自行设置

5、点击工件按钮,弹出设定工件对话框,大小,高度根据需要设置,可默认,点确定即可

6、点击分型工具,弹出分形管理器

7、点击设计区域,弹出MPV初始化,点击确定
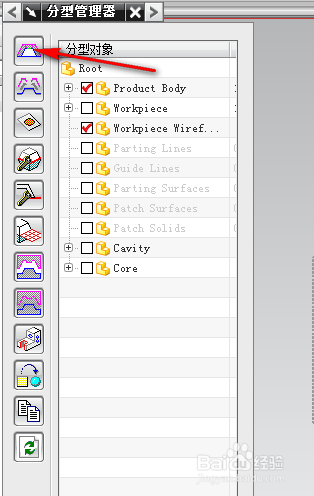

8、点击设置区域颜色,勾选交叉竖直面(或鼠标选择面1)指定为型腔区域

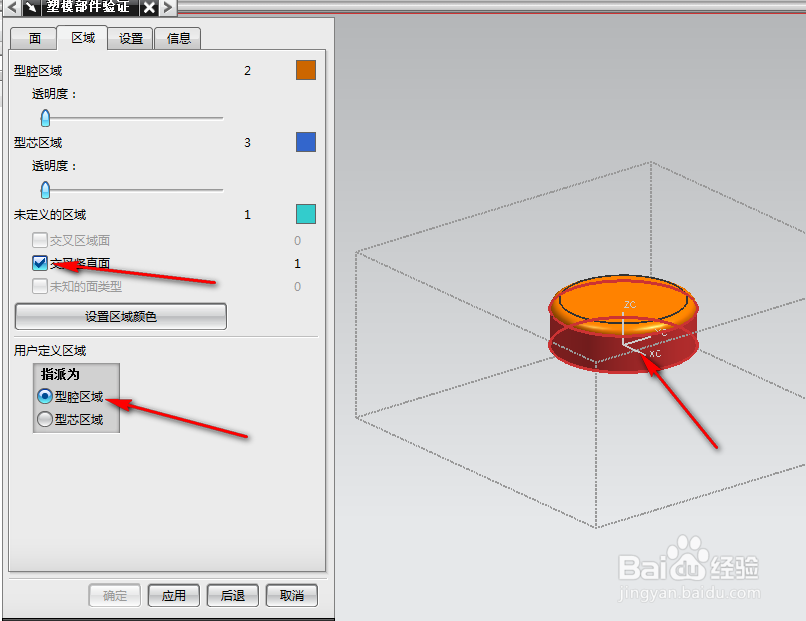
9、点击抽取区域和分型线,选择all face 勾选创建分型线,分型面,点确定
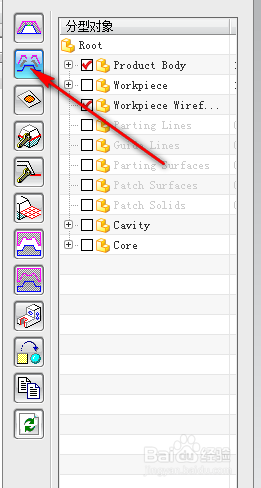
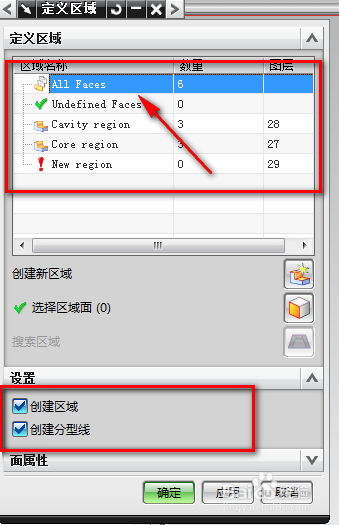
10、点击创建分型面-用默认(有界曲面,很据需要选择合适方法)点击确定

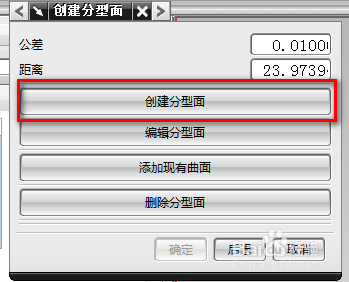

11、点击创建型腔和型芯,选择all regions

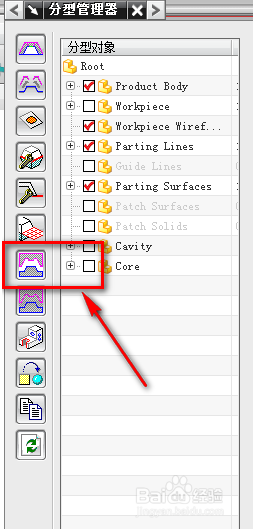
12、点击确定完成型腔,型芯的创建

