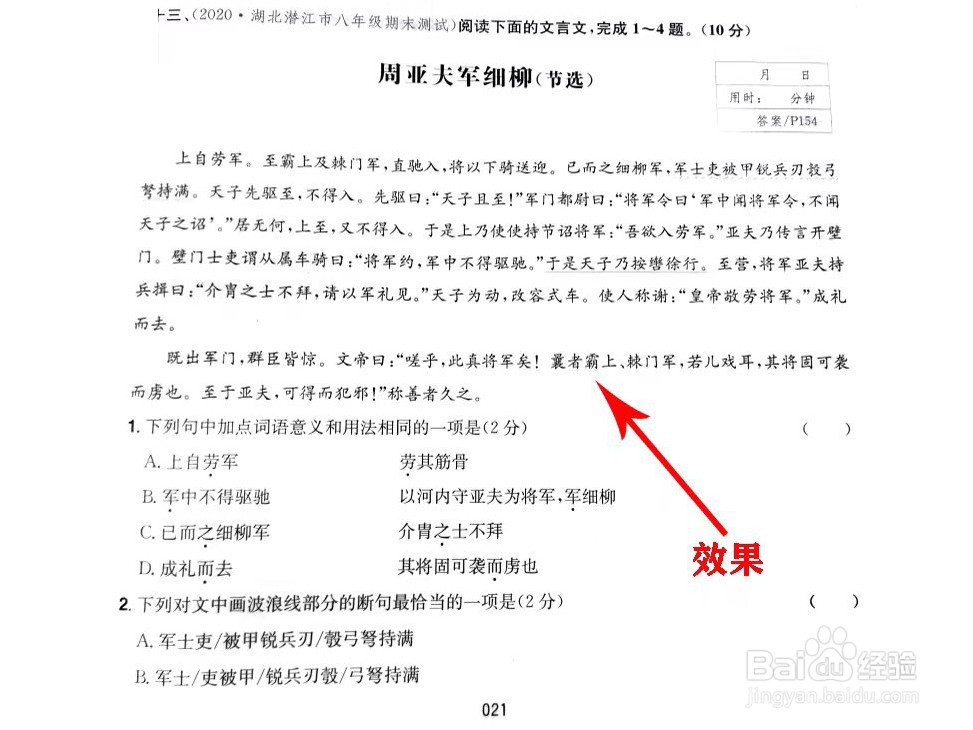1、打开图片,点击“图像”—“调整"—“去色”,对图片去色。如需彩色则不执行此步

2、选取“加深工具”,对图片颜色较浅的地方适当加深,目的是防止整体调亮时图像丢失
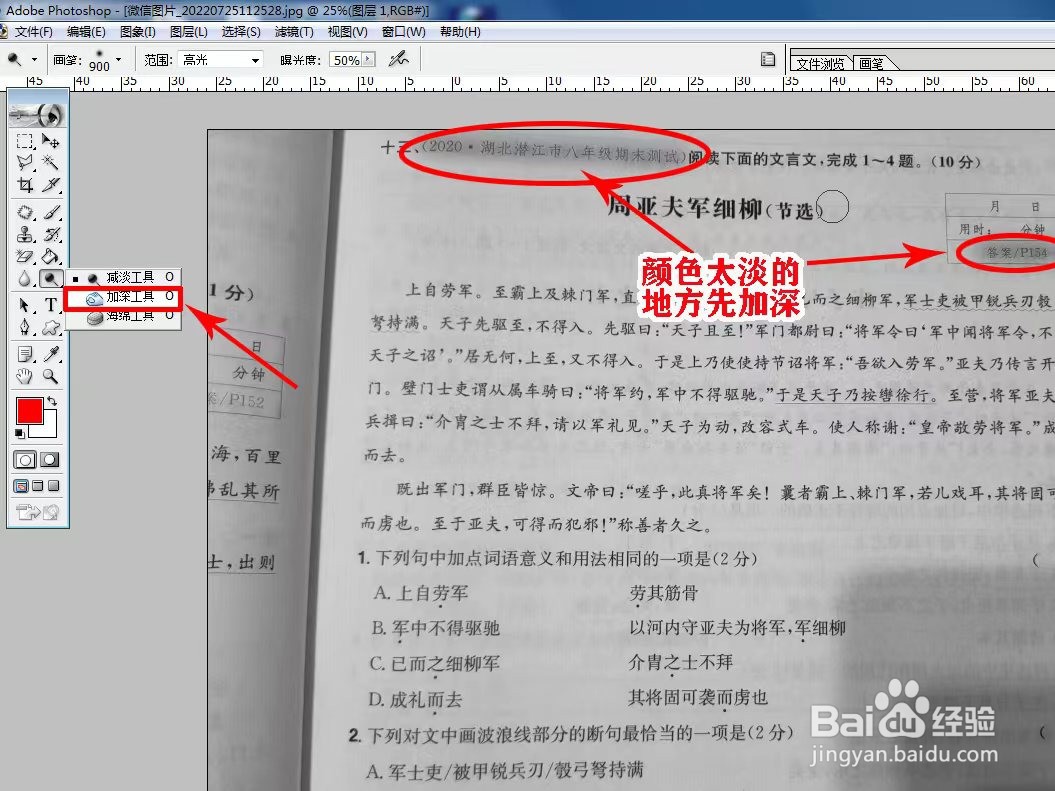
3、点击“图像”—“调整”—“亮度/对比度“,进行亮度/对比度调整

4、勾选”预览“,输入数字或拖曳滑动图标来调整亮度、对比度,使图像与背景加大反差

5、选取”减淡工具“,范围选”高光“,减淡明显,但会擦掉较淡图像,画笔数值设大点
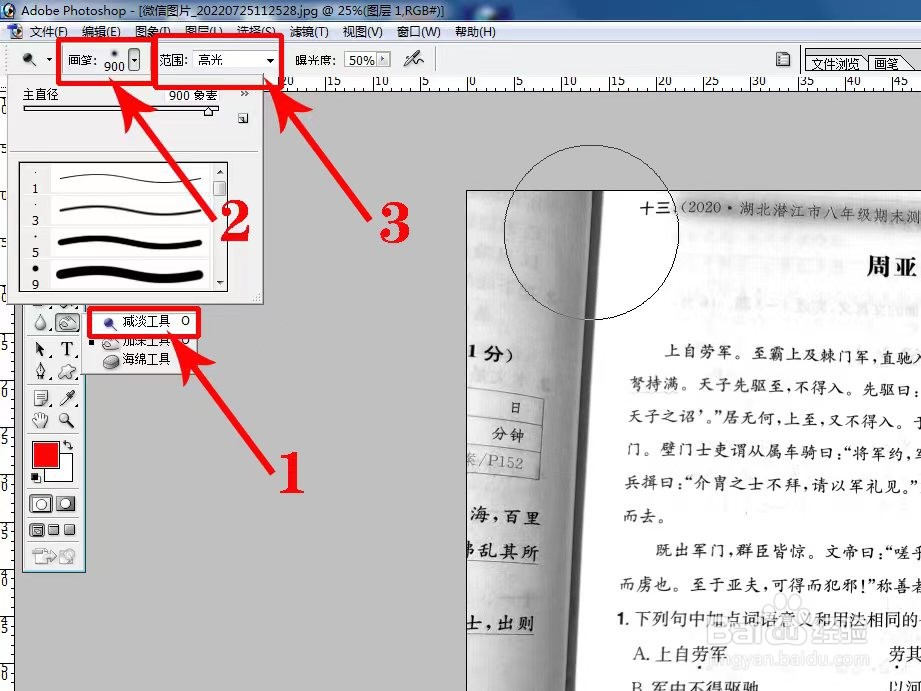
6、对灰色、较暗的背景进行擦拭,注意图像的保留


7、对不需要保留的图像直接选中,进行删除

8、点击”滤镜“—”锐化“,对图像进行锐化,可使图像变得更清晰
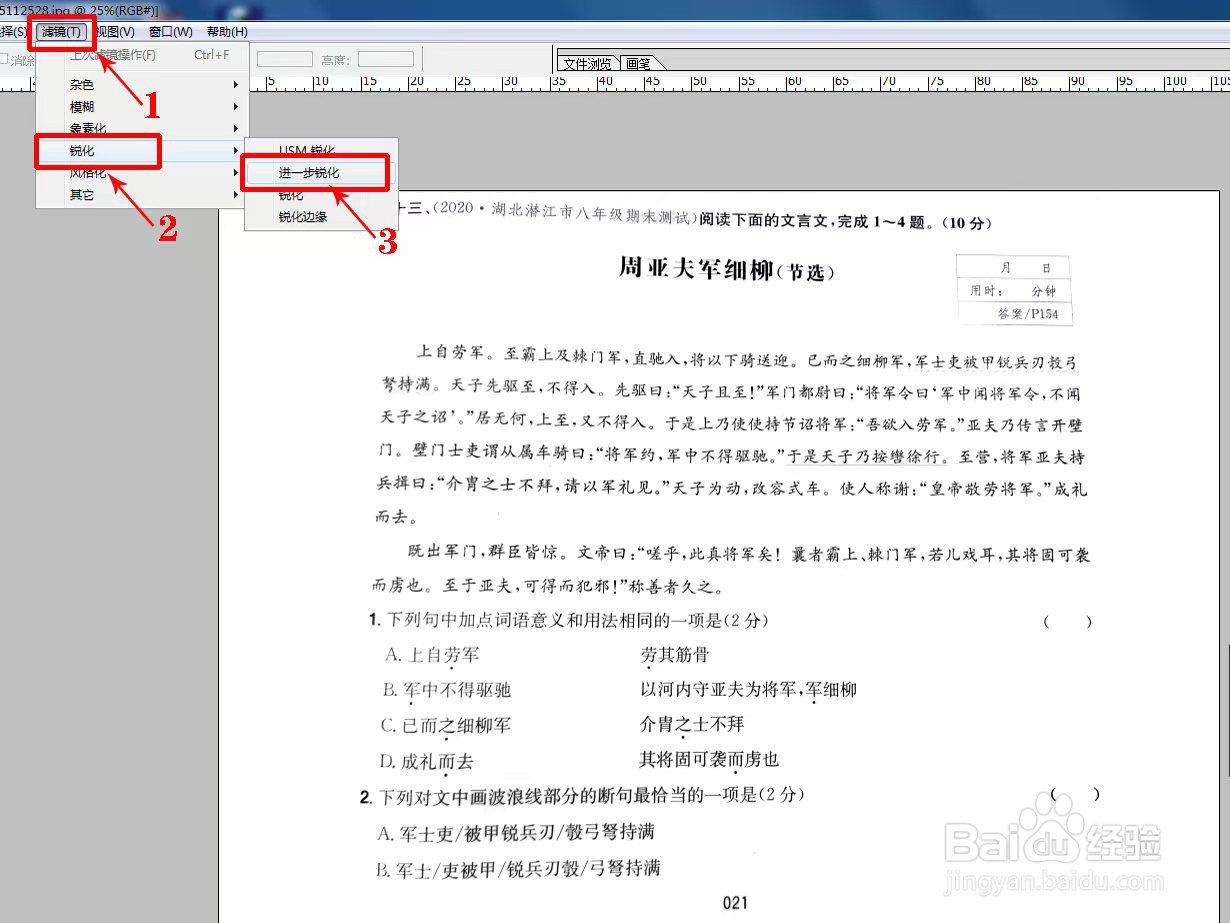
9、图像处理完成,对比效果很明显的。不满意的地方,可重复上述步骤,进行细部处理