1、首先我们需要准备素材,两张图片素材一个为字体的颜色,一个为背景素材,如下图所示。
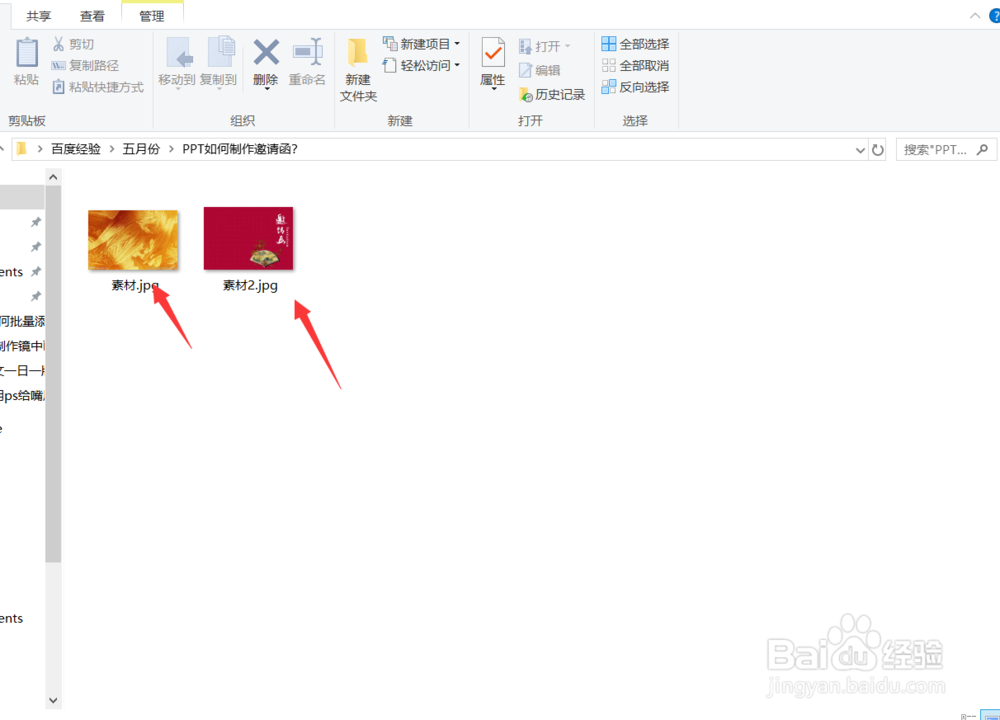
2、接着我们打开PPT软件,首先将我们的页面设置为纵向,这样更符合邀请函的格式。

3、然后我们点击上方的插入选择文本框,绘制一个竖排文本框,我们在文本框中输入汉字邀请函。

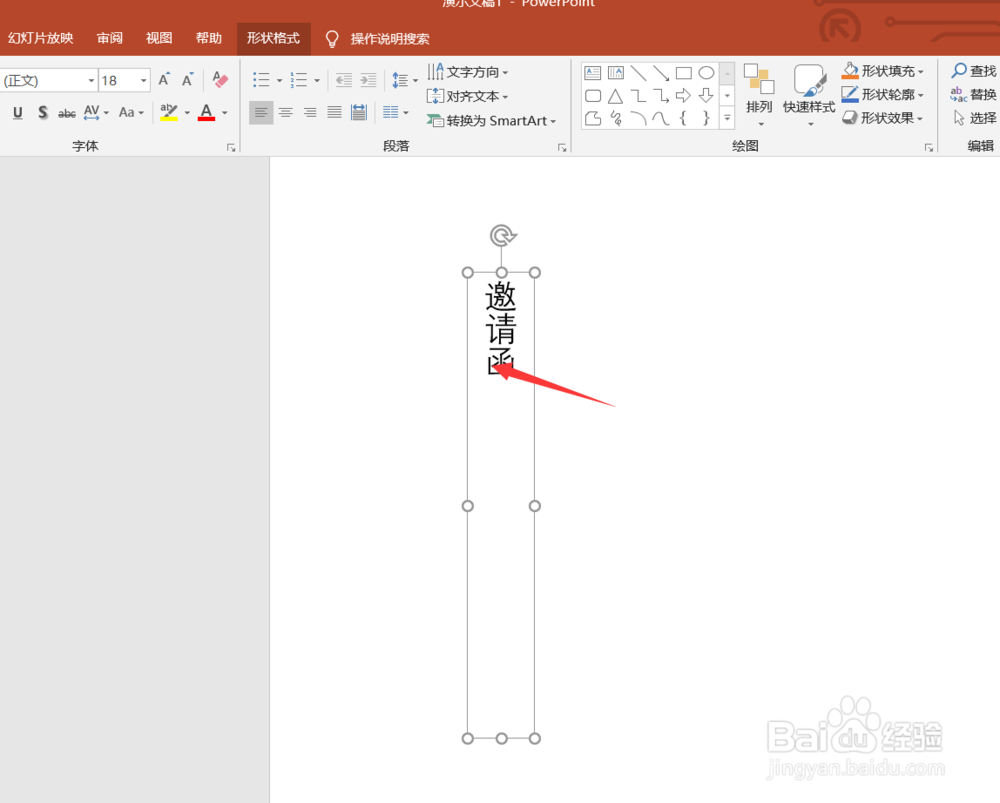
4、接着我们调整好这三个汉字的字体设置为行楷,设置大小为48像素即可,然后再将整个文字进行的简单排版即可。


5、然后我们在空余部分再插入其他文字,如2019,被邀请人的信息等。

6、接着我们选中所有的文字素材,然后点击上方的形状格式,选择组合即可。
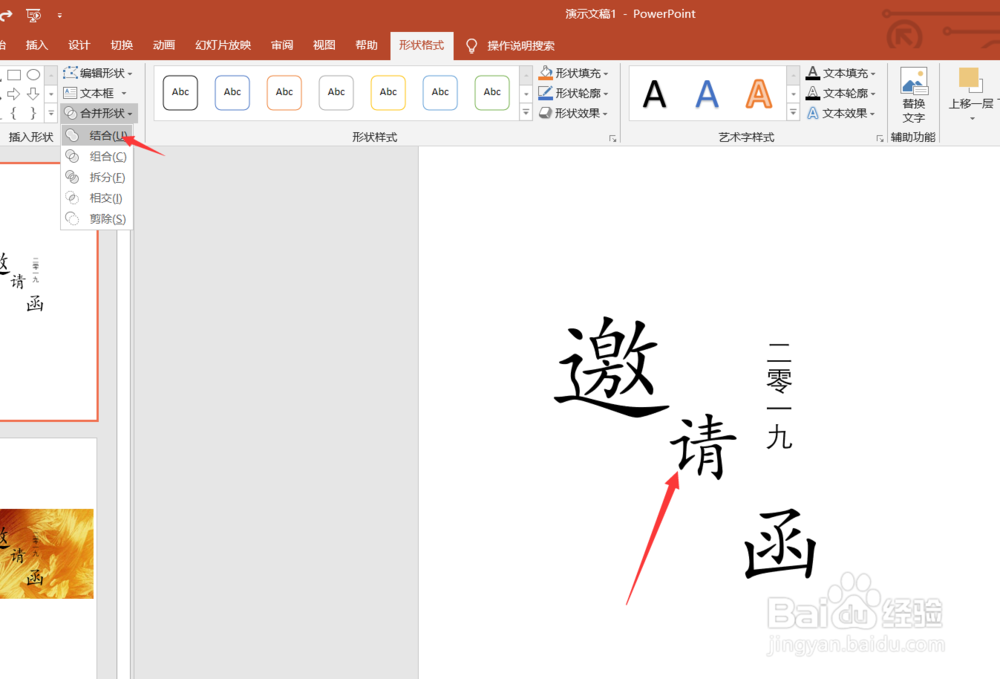
7、组合完成之后,我们点击上方的插入选择图片,找到我们准备好的字体颜色素材。
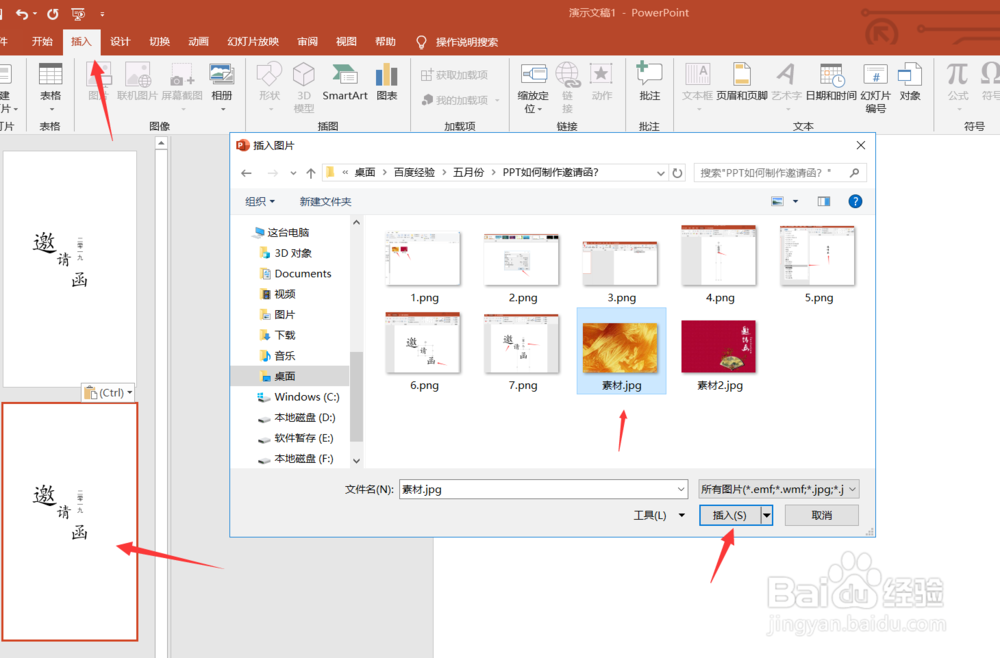
8、插入之后我们同时选中图片和所有的汉字,然后点击上方的形状格式,选择相交效果即可,这样金色就作为了我们的背景颜色。

9、最后我们将组合出来的形状复制到我们的红色背景邀请函上,这样一张邀请函就制作完成了。

10、好了,今天的PPT如何制作邀请函教程就为大家介绍到这里,希望对大家有所帮助。
