1、用photoshop打开一幅需要扣去的图片
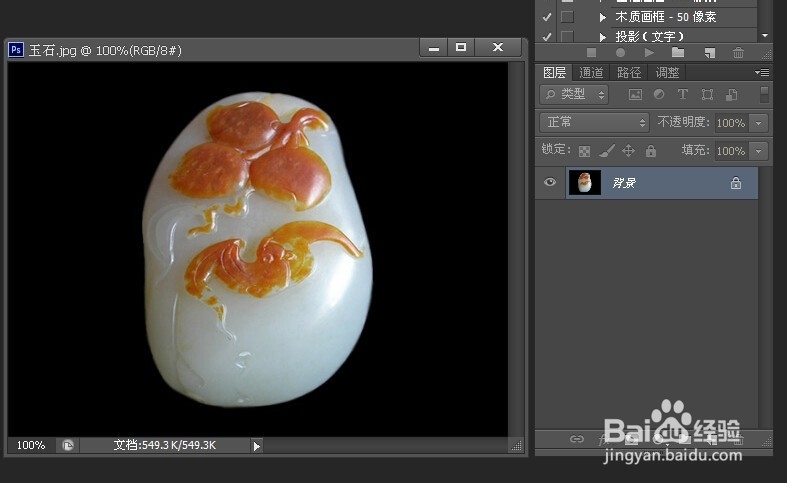
2、点击通道
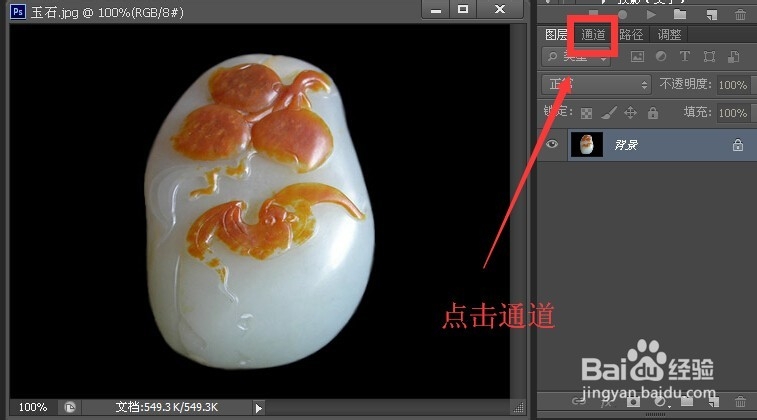
3、点击通道后的导航器界面
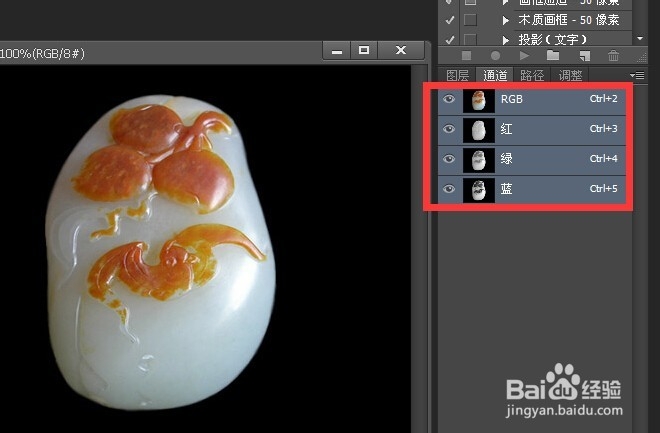
4、玉石上的黄色石油绿色和红色组成的 所以在绿色通道红色通道会很白亮 而玉石上的白色在红绿蓝上都会白亮显示

5、点击一下红色通道
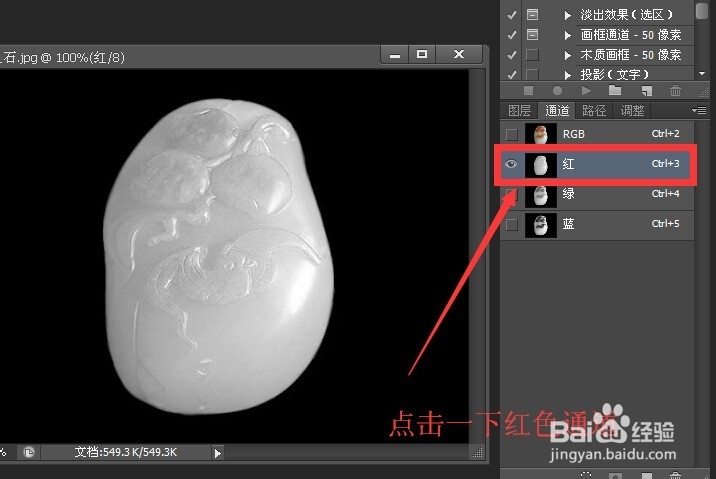
6、进入绿色通道

7、点击进入蓝色通道
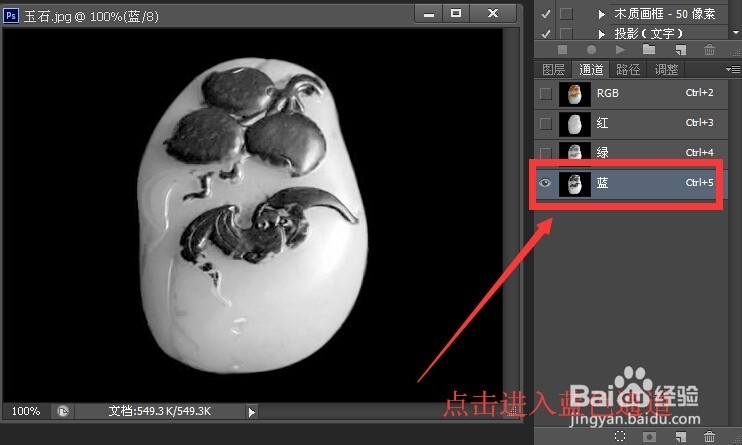
8、经过比较验证 红色通道的效果最佳 最适合抠图将红通道1拖动到复制按钮2 会生成一个红色通道副本3

9、此时红色副本通道是阿尔法通道 白色代表选择的区域 黑色代表未被选择的区域

10、点击图像 调整曲线
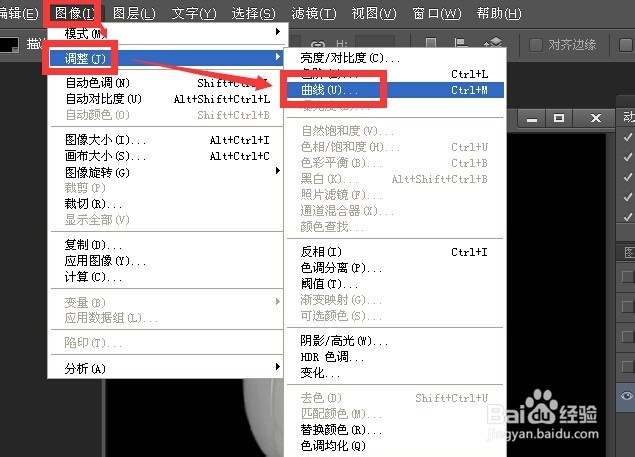
11、鼠标点击红圈点拖动到如图所示的位置 如果需调整失误 可以按ctrl点鼠标删除点重新调整 这样可以让白色更白 黑色更黑
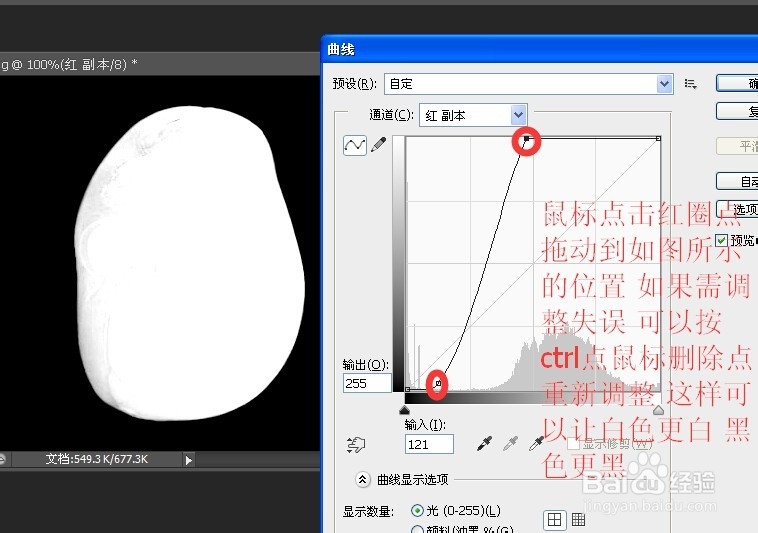
12、如果此时在黑色区域有白色参与 可以框选 后按delete删除 不过现在没有
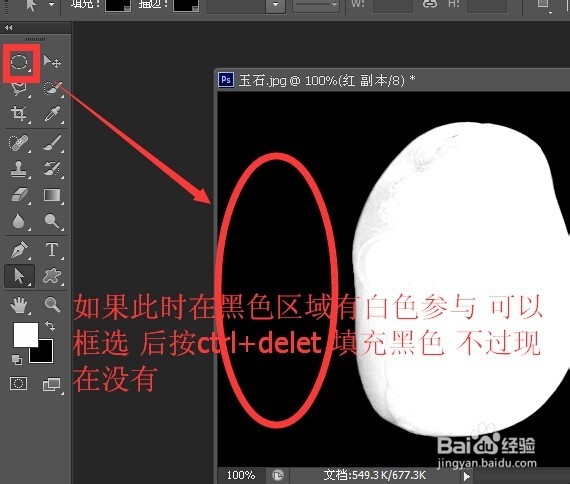
13、用白色画笔将白色区域中混杂的黑色绘制成白色
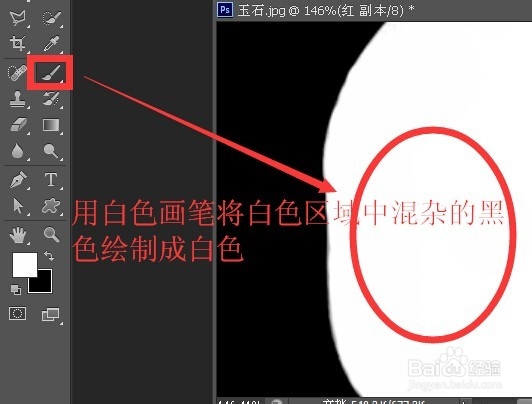
14、按ctrl或者箭头所指向工具按钮载入选区
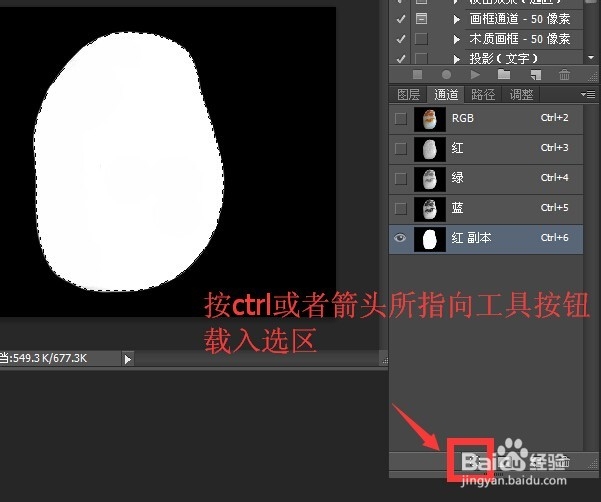
15、返回rgb颜色混合通道
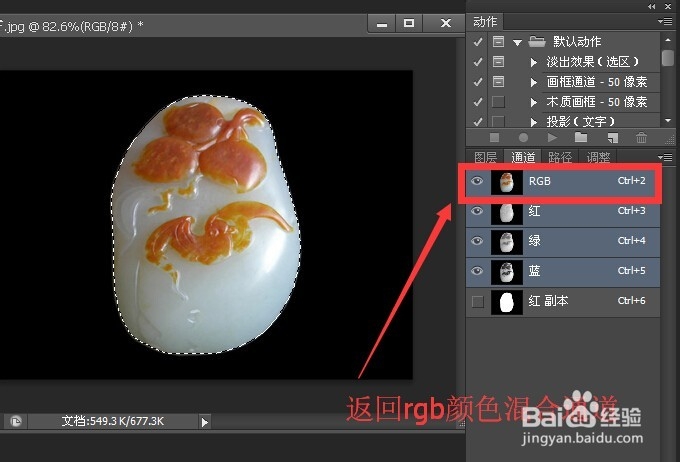
16、按一下ctrl+j 然后点击一下图层

17、返回图层后 将背景的眼睛关上 然后可以看到抠图的效果 ctrl+j是复制图层 如果图层上有选区则是复制选区
