1、将系统U盘接入并启动电脑后,在Windows安装程序界面选择安装语言,然后点击“下一步”,如图。
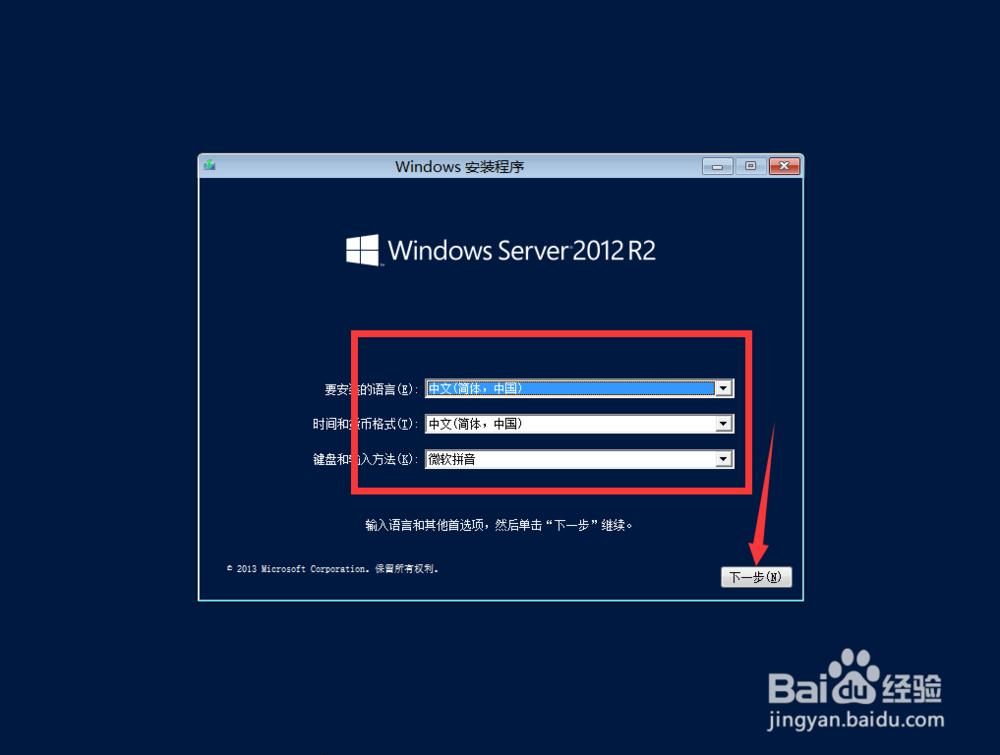
2、点击后,在弹出的界面点击“立即安装”,如图。
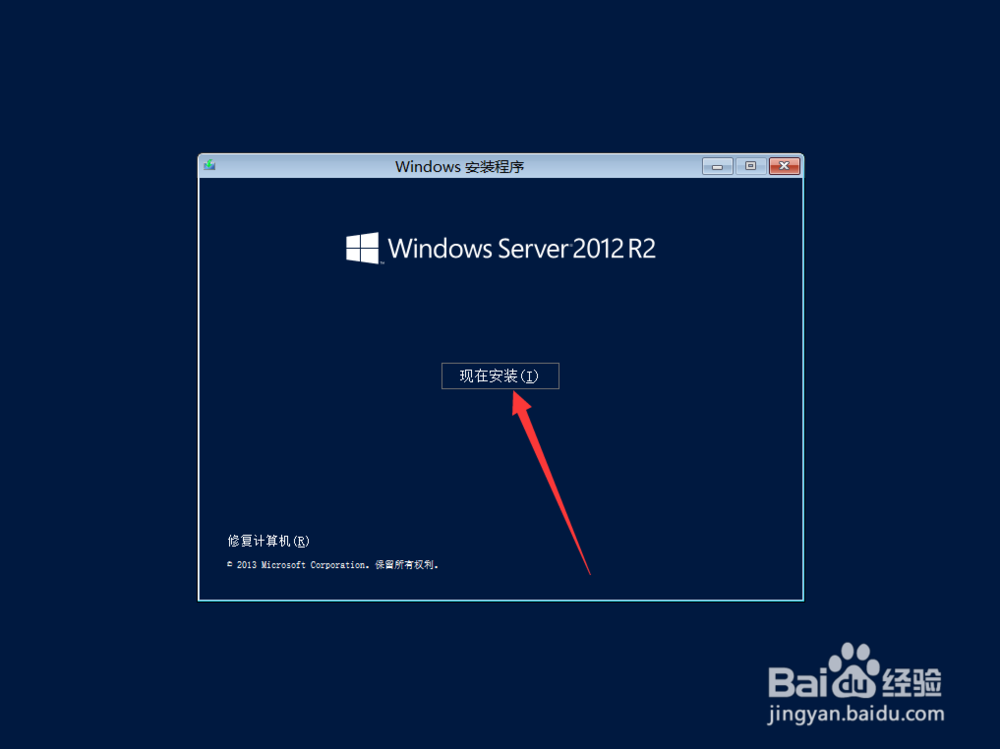
3、点击后,在弹出的激活Windows界面输入产品密钥并点击“下一步”,如图。
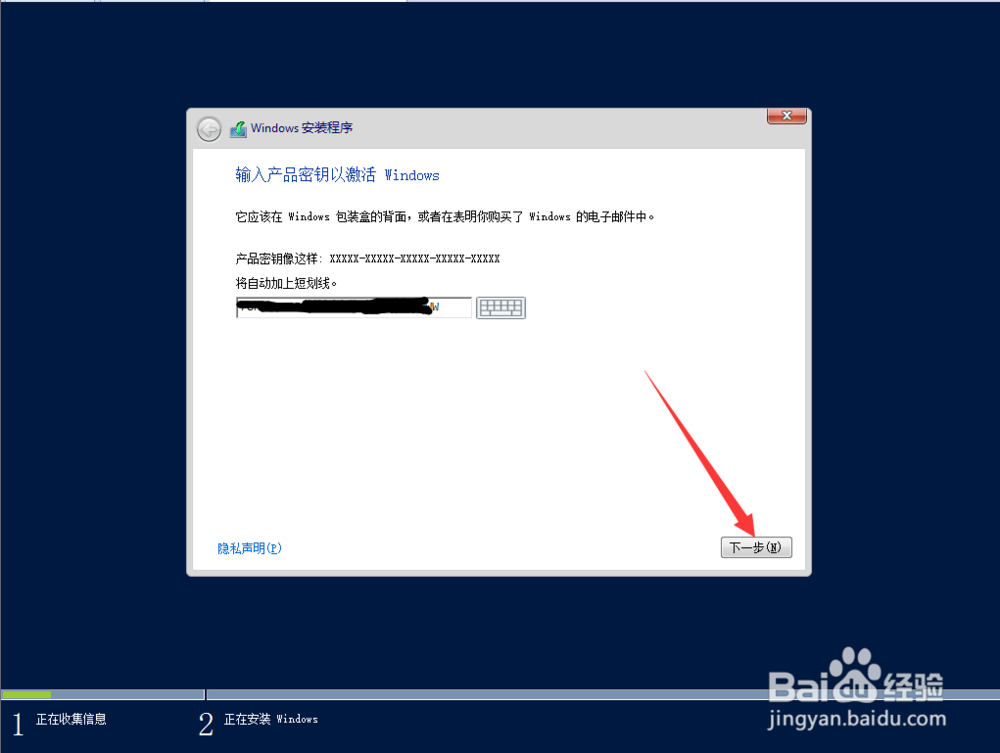
4、点击后,在许可条款界面勾选“我接受许可条款”,然后点击“下一步”,如图。

5、点击后,在弹出的你想执行哪种类型的安装界面点击“自定义:仅安装Windows”,如图。
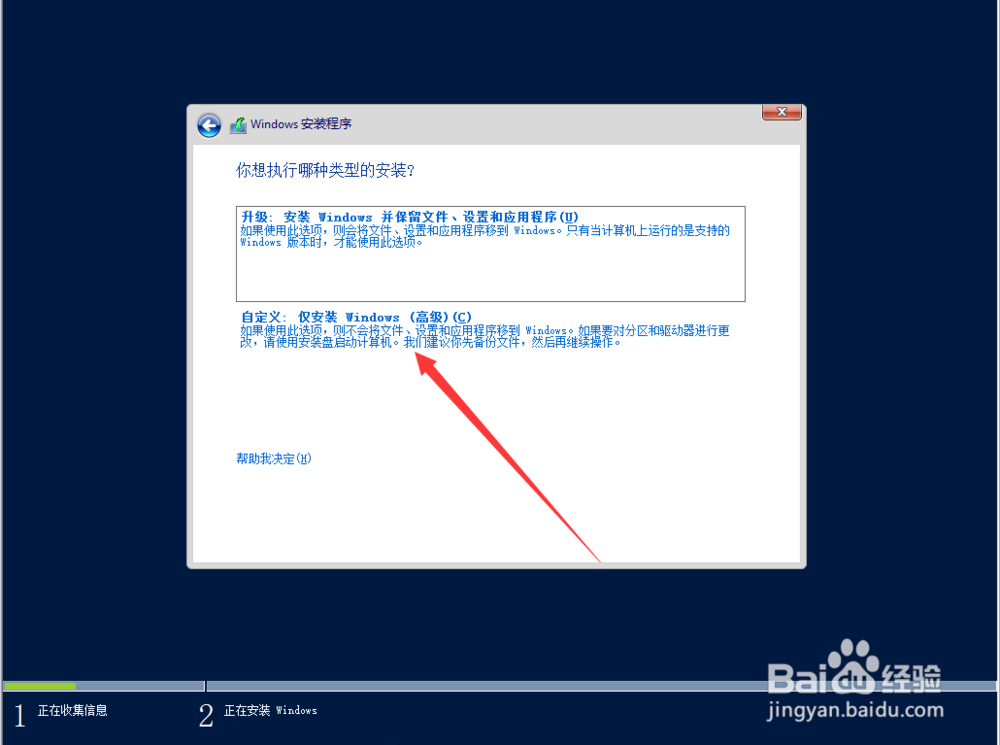
6、点击后,在弹出的你想訇咀喃谆将Windows安装在哪界面点击“新建”进行硬盘分区,如硬盘已分区可跳过此步骤,如图。
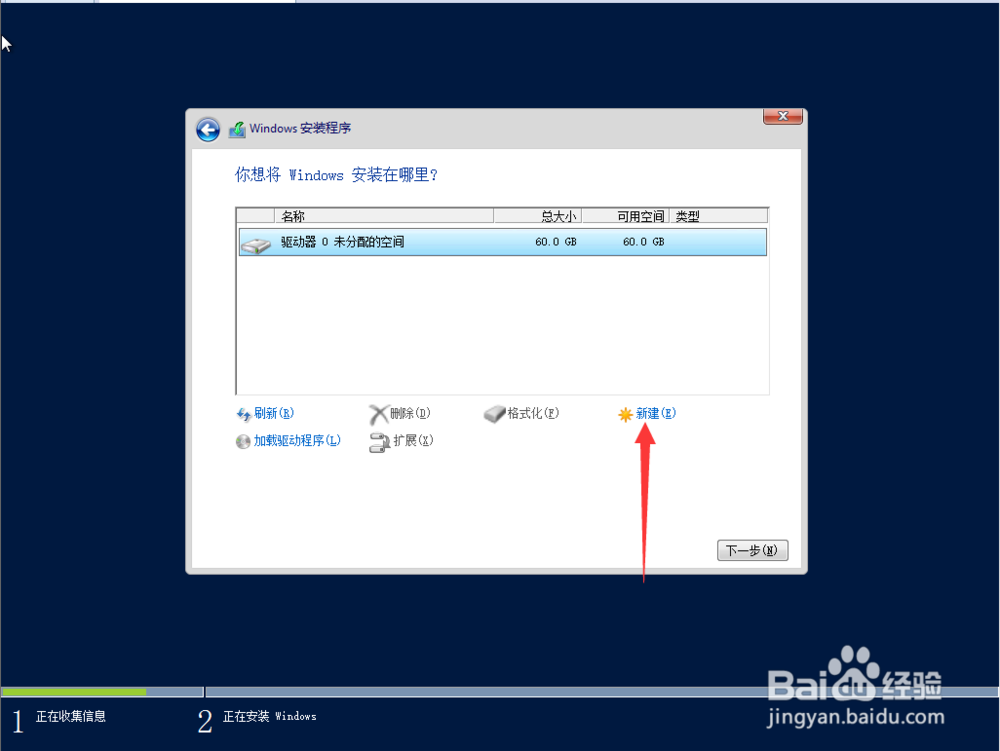
7、新建好硬盘分区后,选择需要安装的磁盘,然后点击“下一步”,如图。
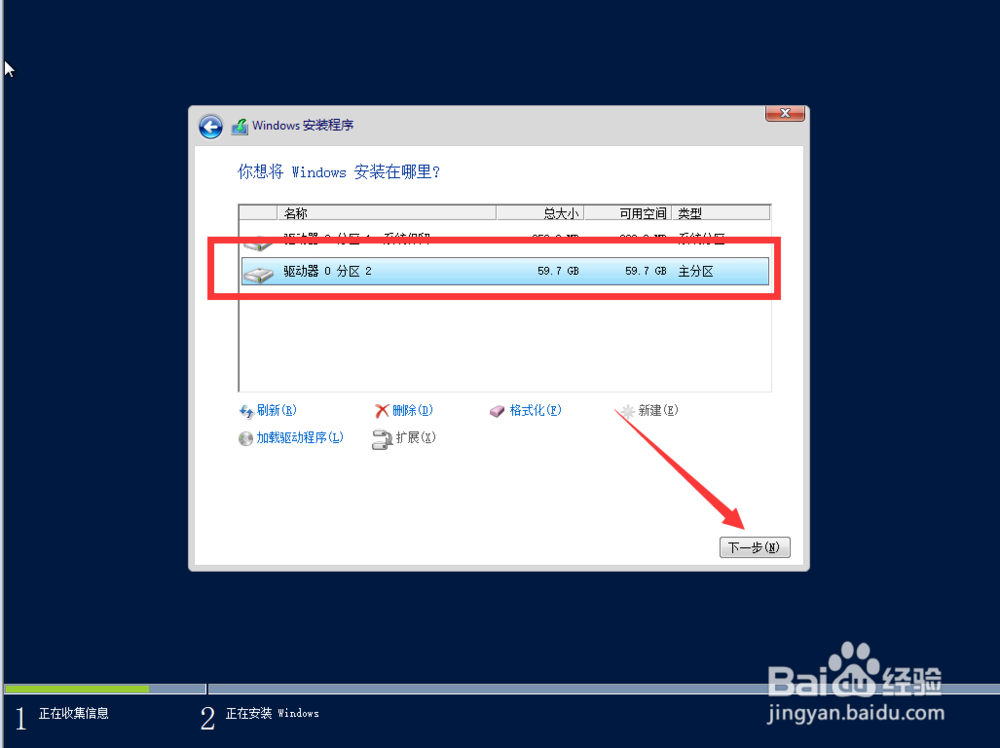
8、点击后,在弹出的正在安装Windows界面等待系统安装完成,如图。

9、系统完成安装后,在弹出的Windows需要重启才能继续界面点击“立即重启”,如图。

10、系统重启后,弹出设置界面,在界面输入用户密码并点击“完成”,如图。
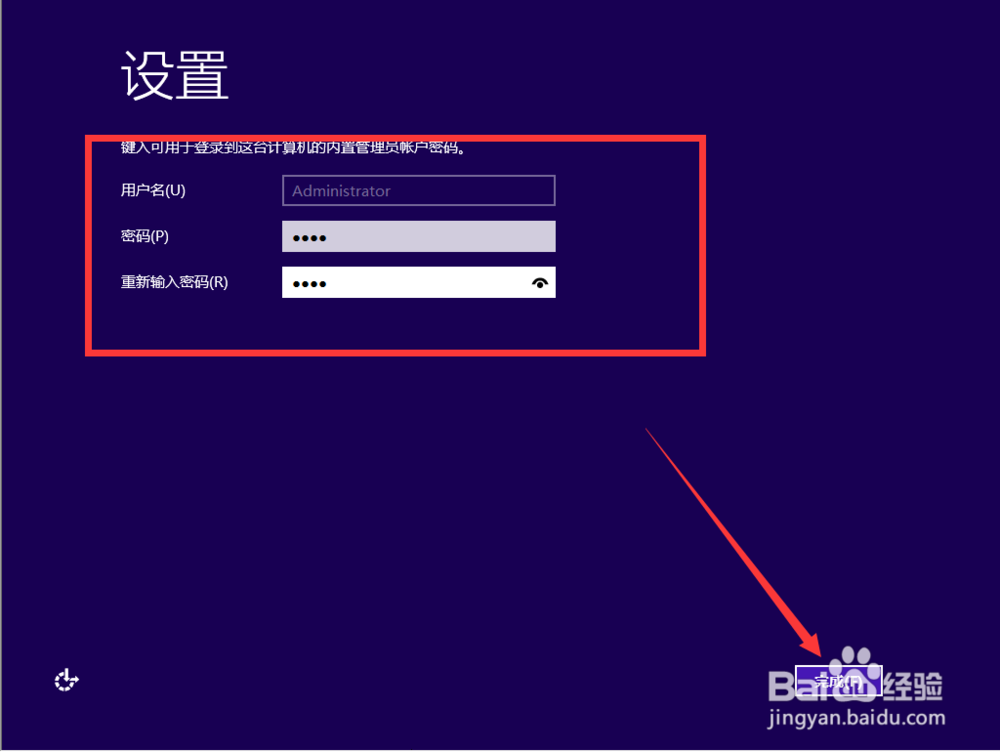
11、密码设置完成后,在登录界面输入密码登录系统即可,如图。

