1、如图所示,我们点击箭头所指的“横排文字工具”图标,就可以使用这个“横排文字工具”了。
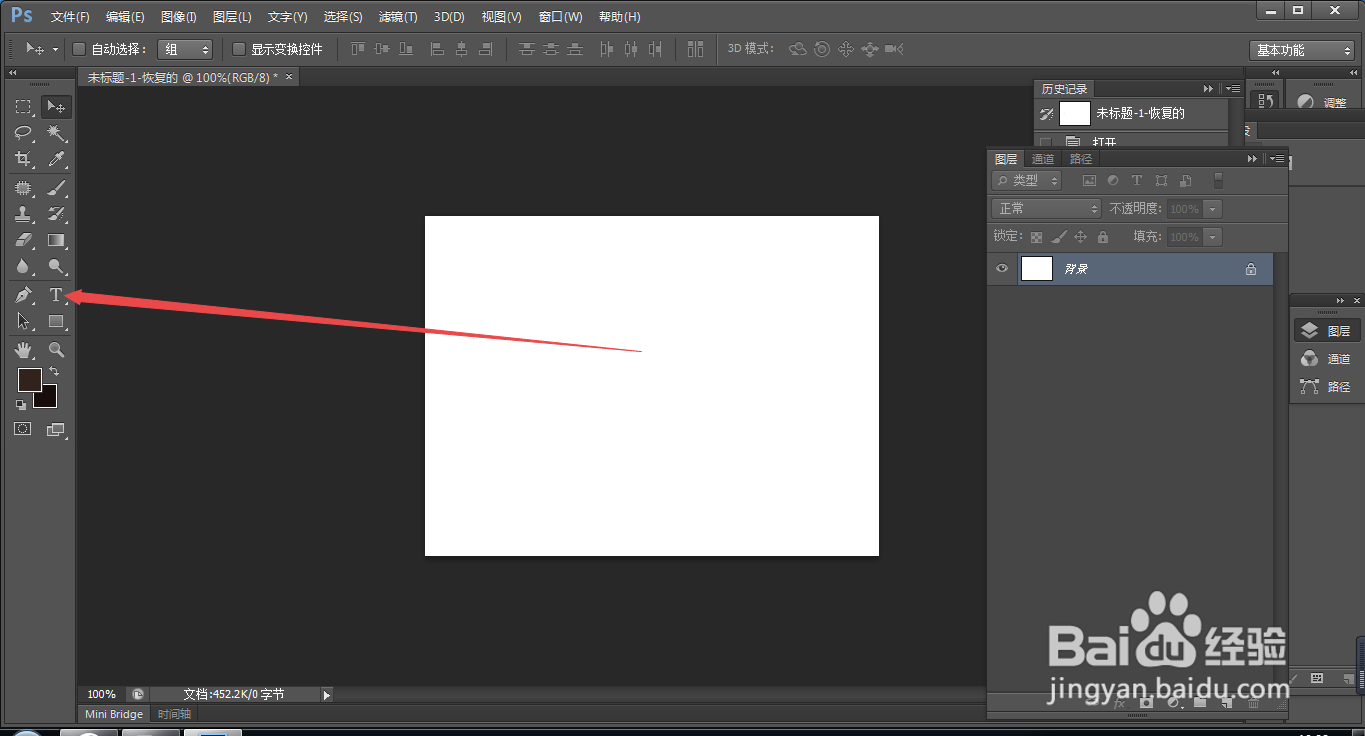
2、如图所示,我们点击一下箭头所指的地方。
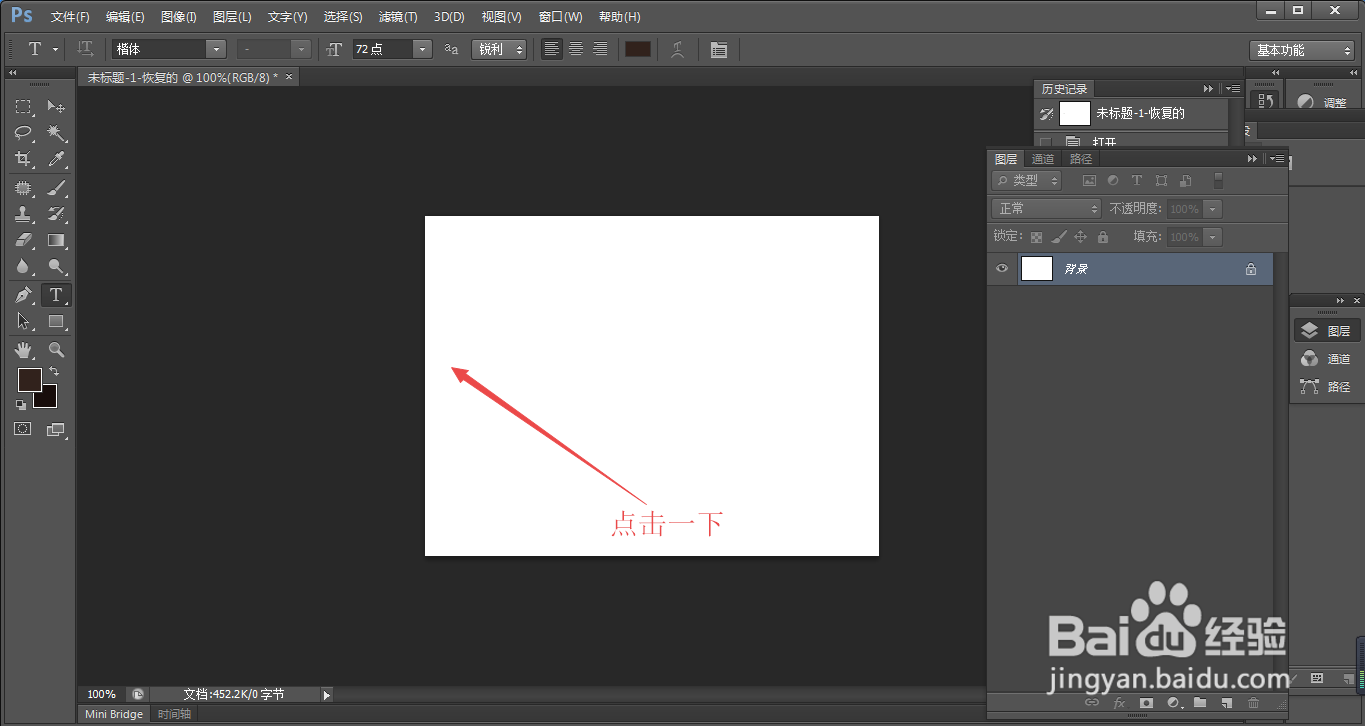
3、如图所示,我们点击了一下这里,这里已经出现了文字的光标了。

4、如图所示,接着我们就可输入“渐变文字”这4个文字了。
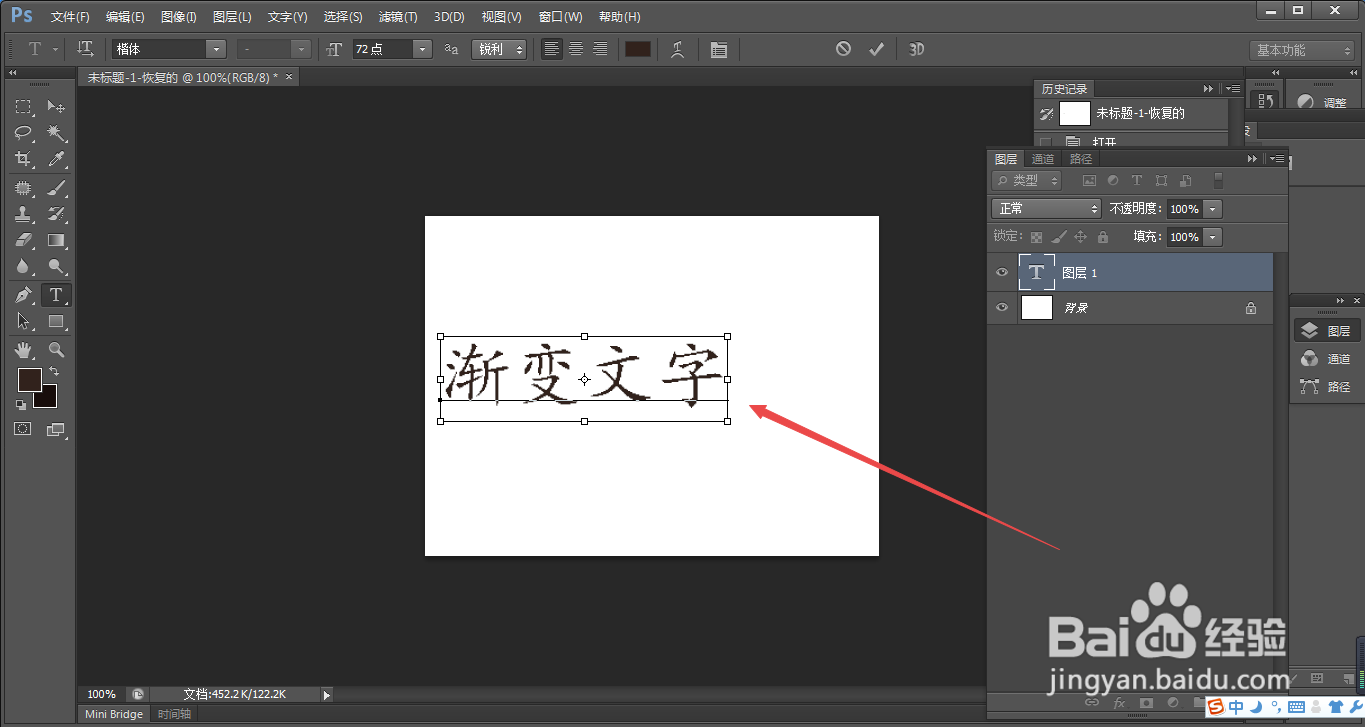
5、如图所示,我们在箭头所指的“渐变文字”图层上鼠标右击。
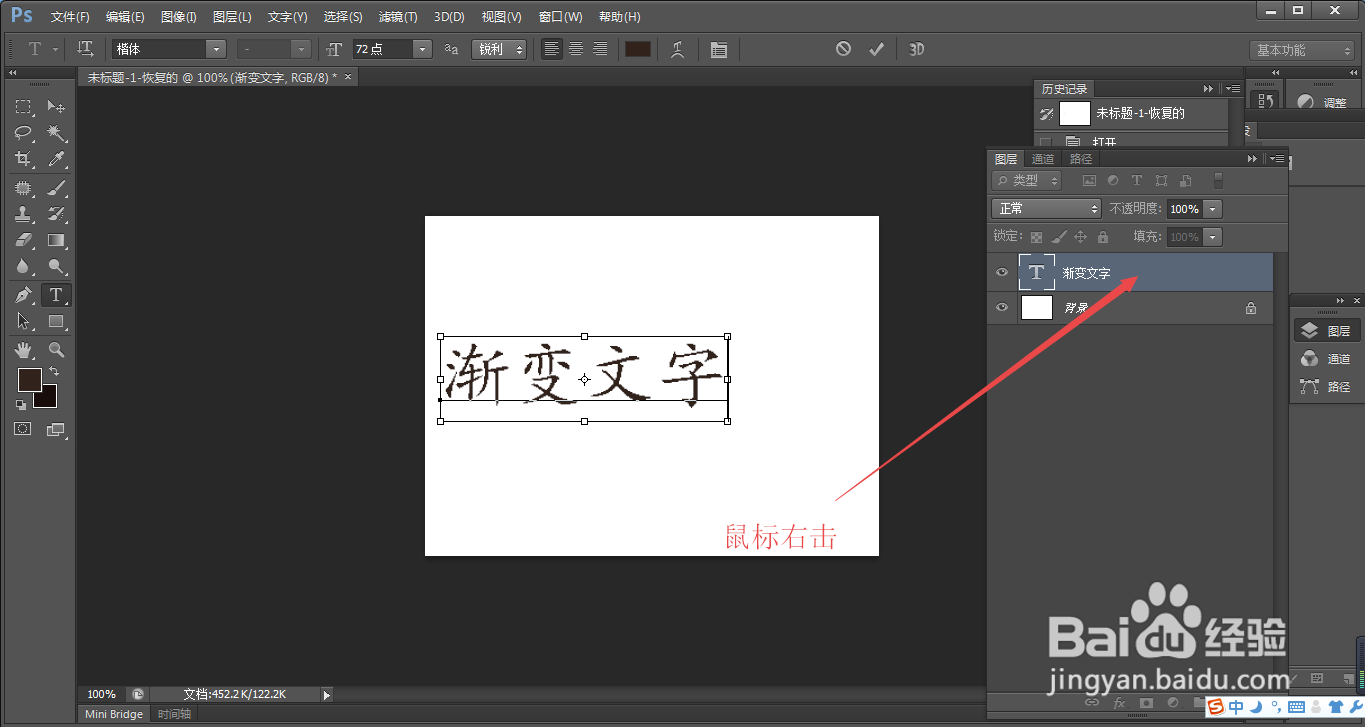
6、如图所示,在弹出的下拉列表菜单中,我们点击箭头所指的“栅格化文字”选项。

7、如图所示,在将文字“栅格化”之后,我们按住“ctrl键”点击一下箭头所指的图层缩略图。
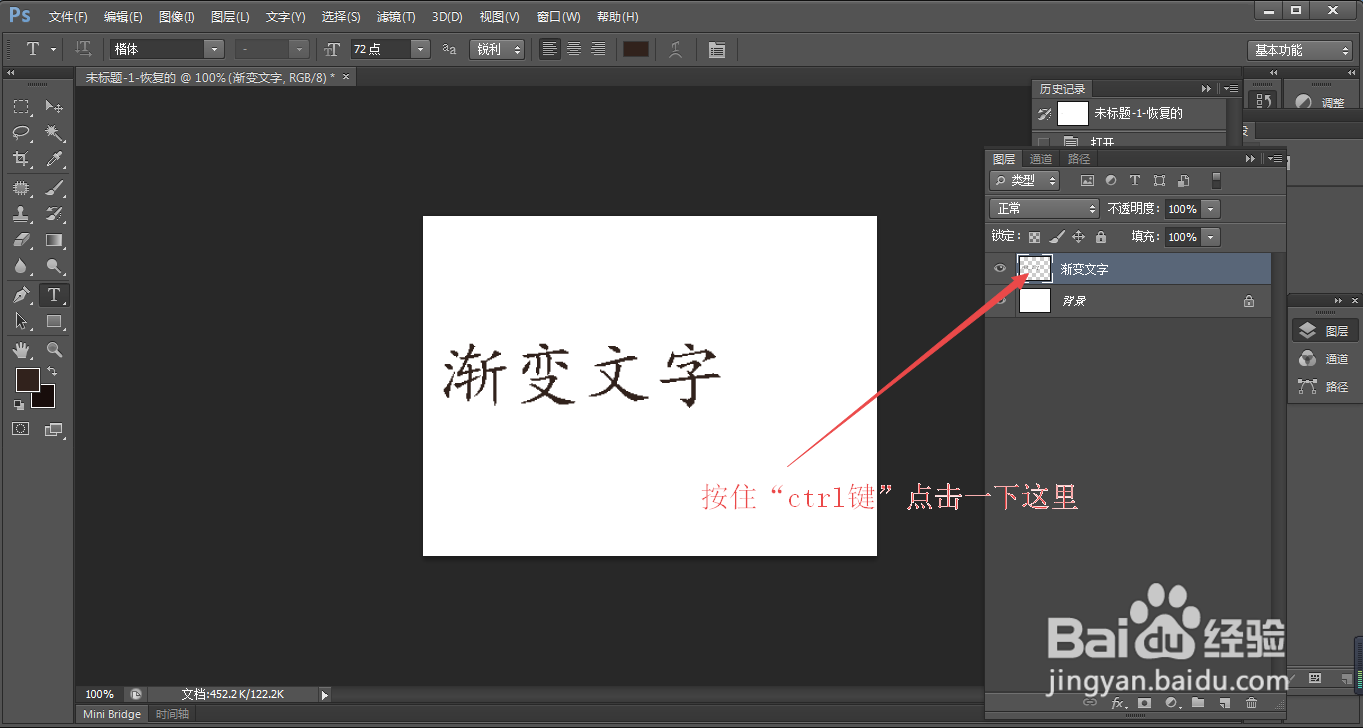
8、如图所示,我们已将文字都载入选区了,之后我们点击箭头所指的“渐变工具”。
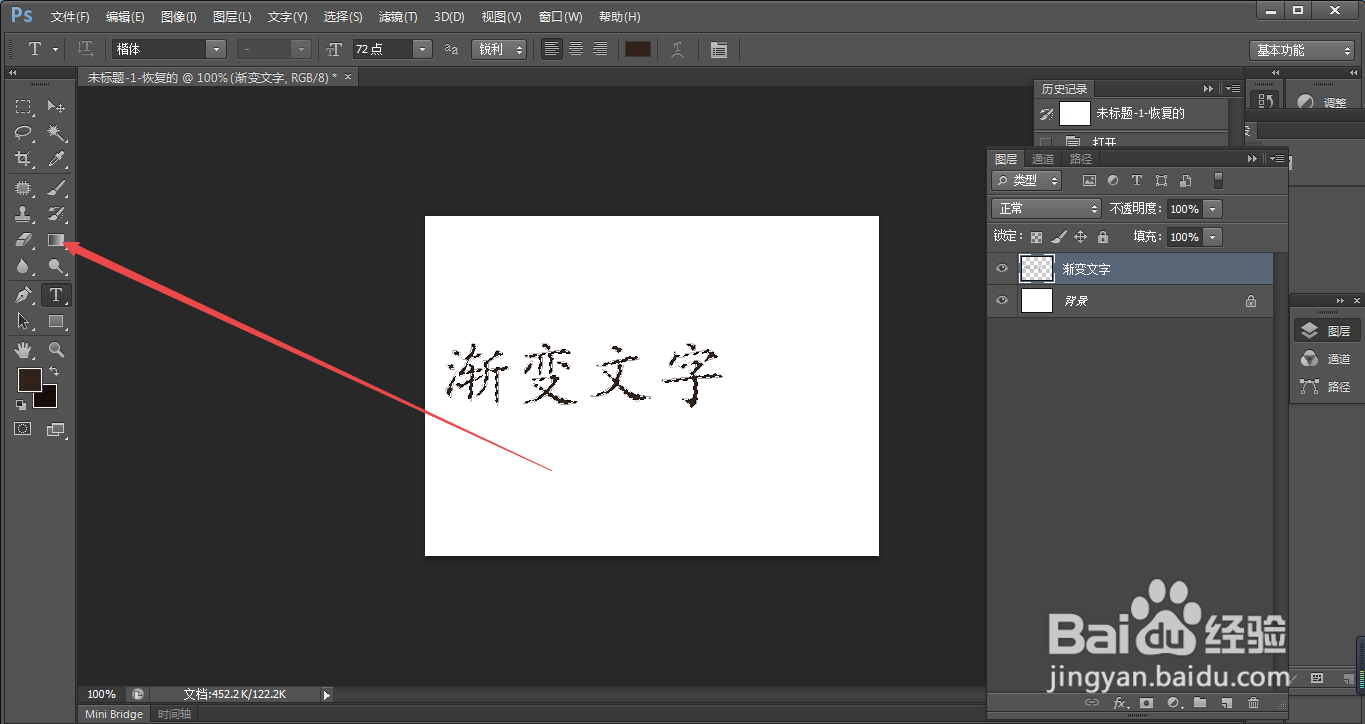
9、如图所示,我们点击一下箭头所指的“灰色三角按钮”。
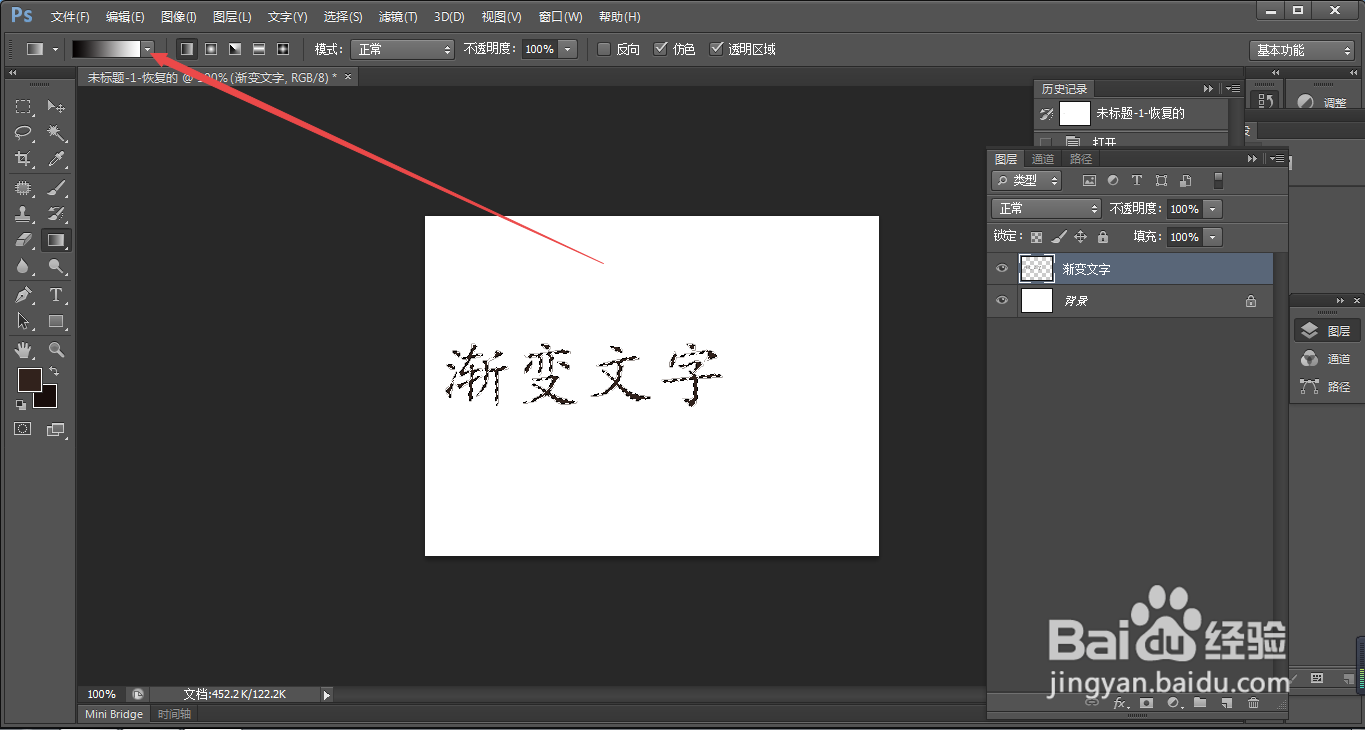
10、如图所示,在弹出的各种渐变色的面板中,我们点击箭头所指的“七彩渐变色”。

11、如图所示,我们从箭头所指的地方开始拉这个“七彩渐变色”。

12、如图所示,我们就将“渐变文字”这4个文字变为了七彩渐变色文字了。
