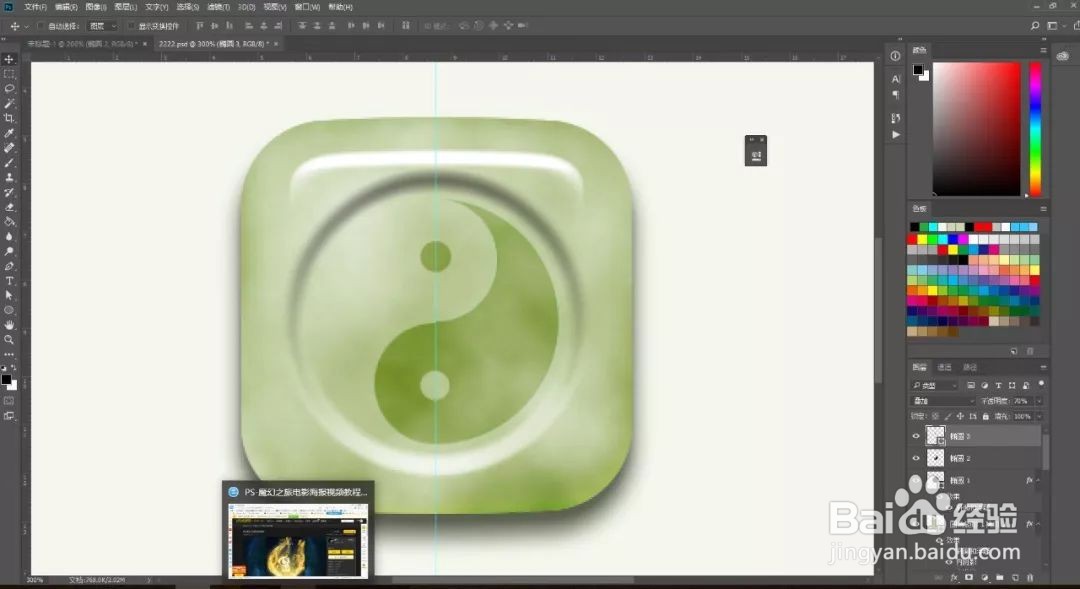1、打开【PS】,新建画布,选择【圆角矩形工具】绘制一个圆角矩形,填充颜色,具体效果如图所示。
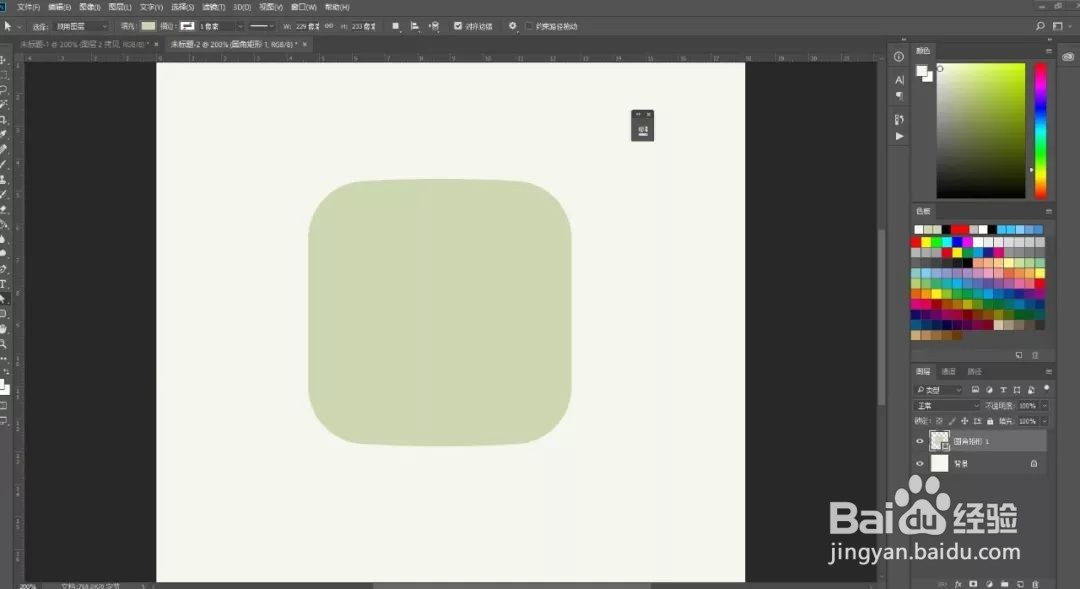
2、给圆角矩形添加图层样式。
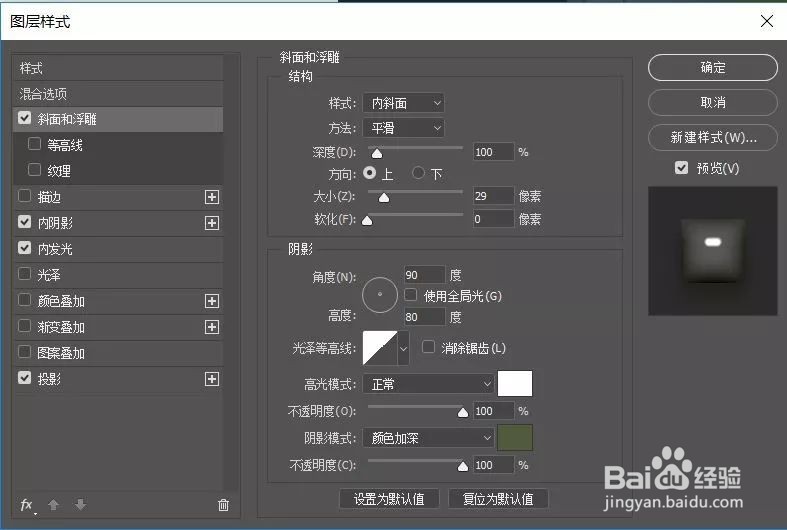
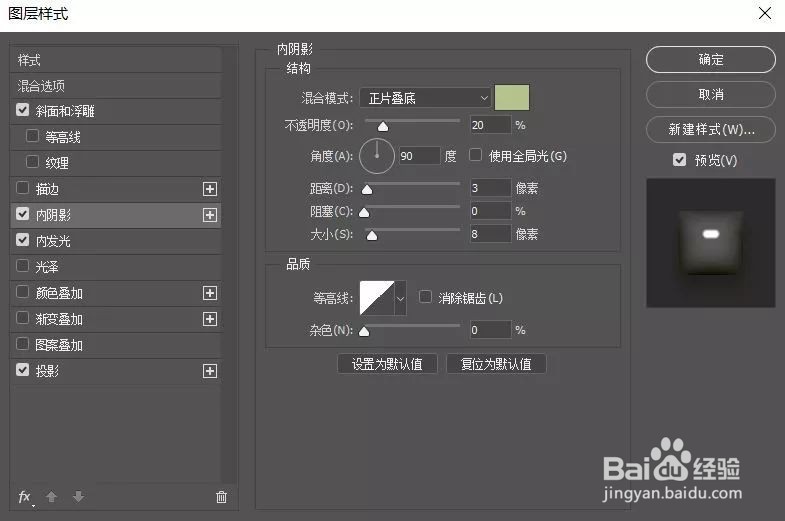
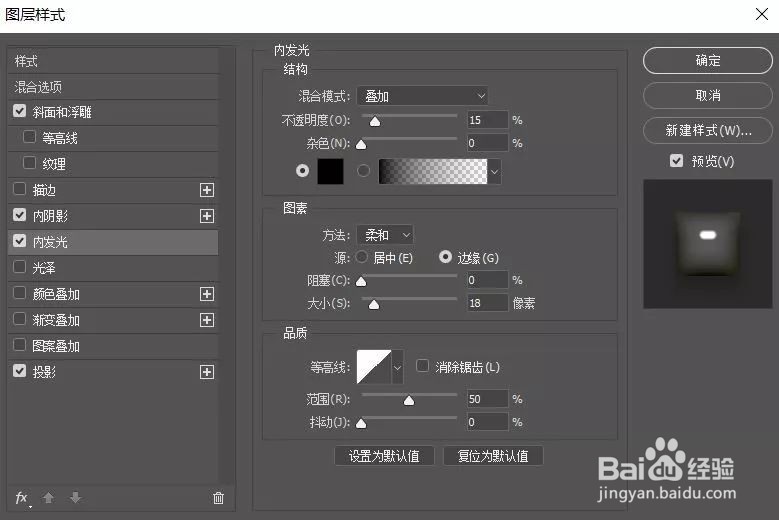
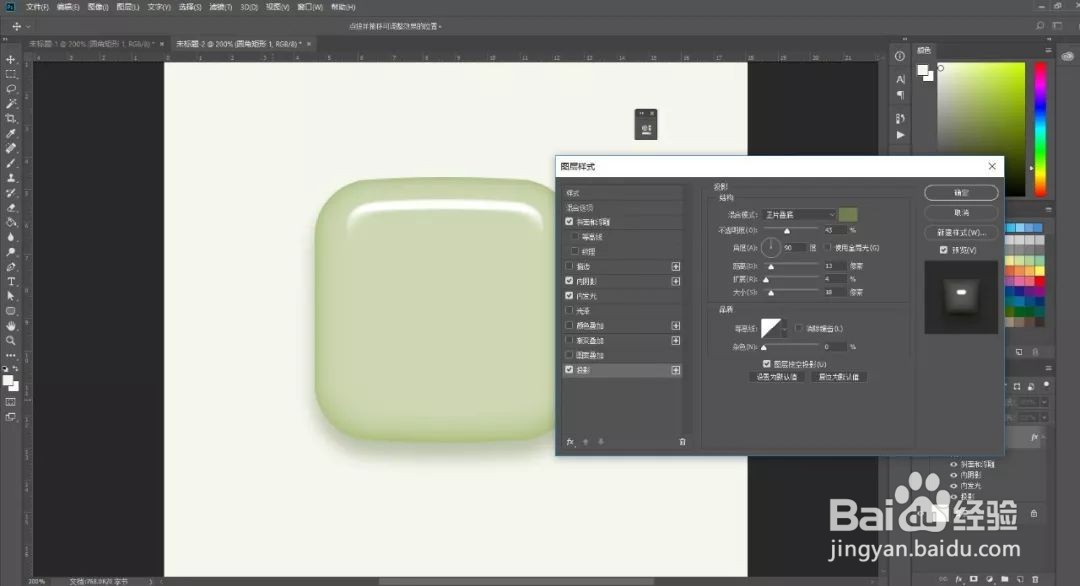
3、复制一层圆角矩形图层,只保留【内阴影】,并修改参数。
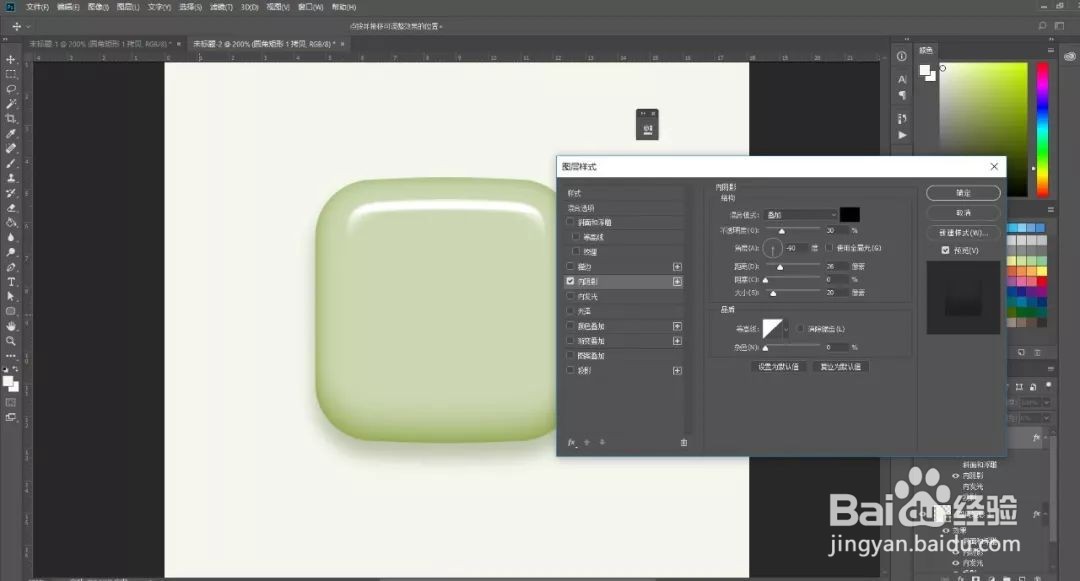
4、再复制一层,修改【内阴影】参数,具体效果如图所示。
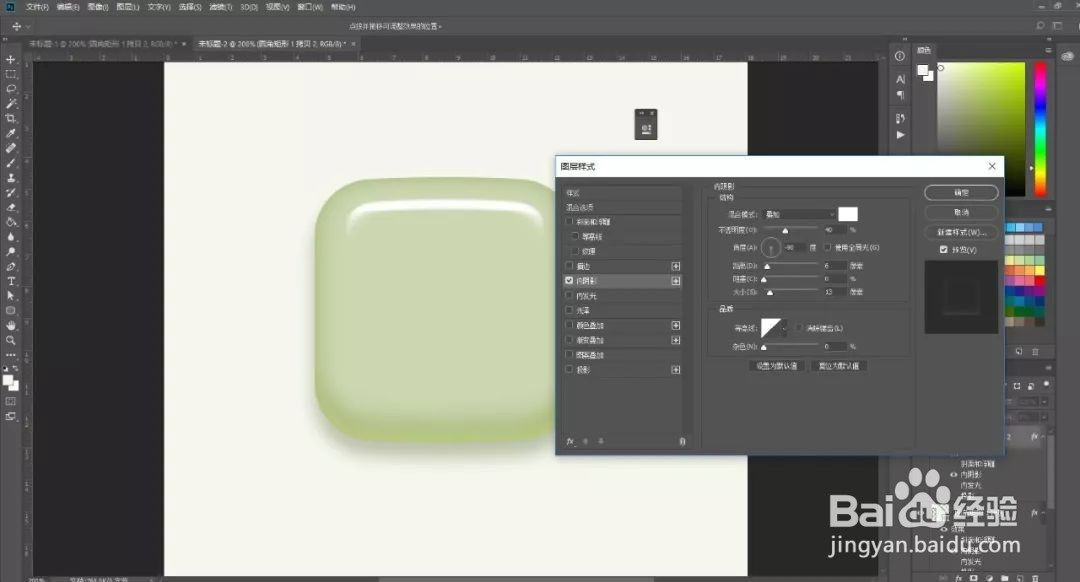
5、在原圆角矩形图层上分,新建空白图层,前背景色默认为黑白,选择【滤镜】-【渲染】-【港嚆挛滔云彩】,然后创建剪贴蒙版,可根据效果自行缩放大小,具体效果如图所示。
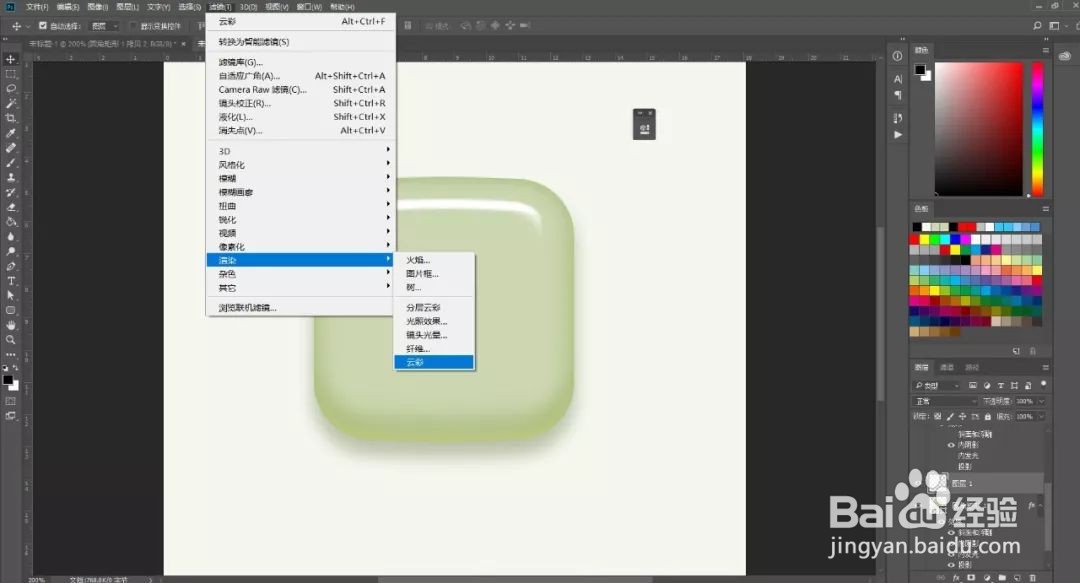
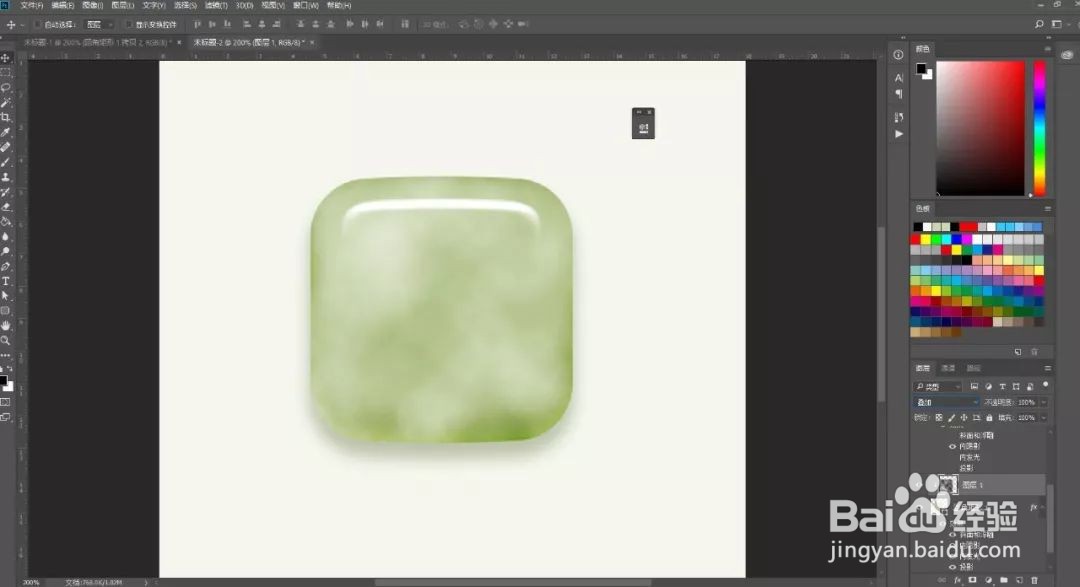
6、复制一层圆角矩形图层在下方,除【投影】外所有的效果勾选掉,并修改【投影】参数,具体效果如图所示。
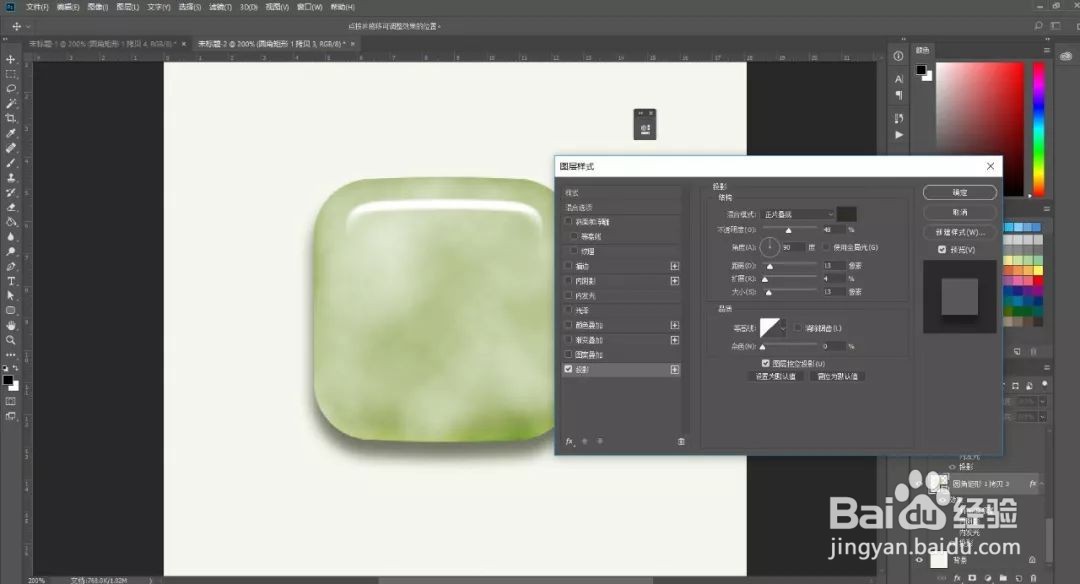
7、再复制一层,修改【投影】参数。
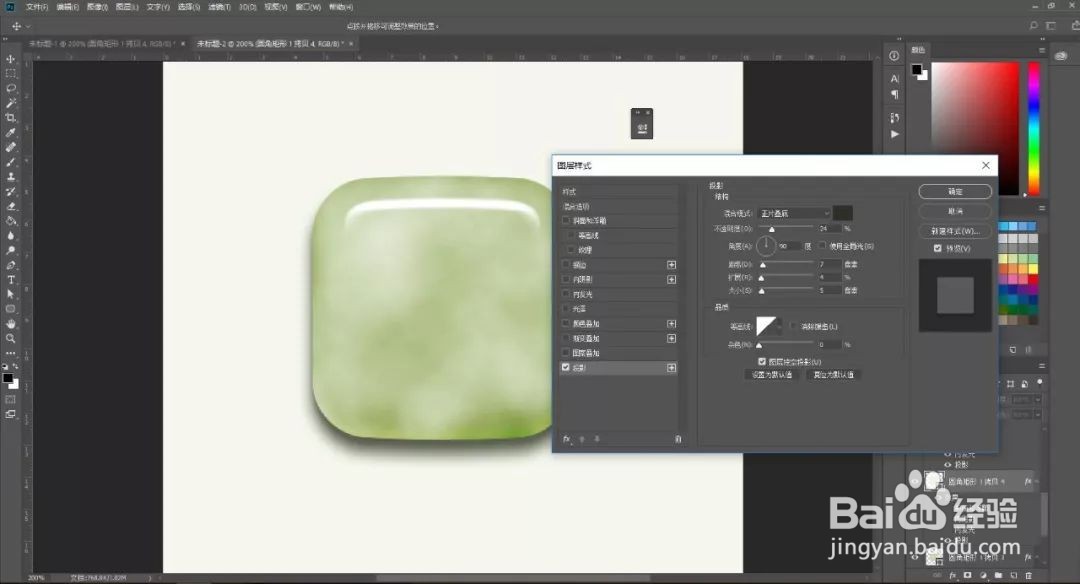
8、新建空白图层,选择【椭圆工具】,按驽怛判涮住【shift】键绘制一个圆,移动到圆角矩形中心的位置上,然后添加图层样式【斜面与浮雕】,具体效果如图所示。
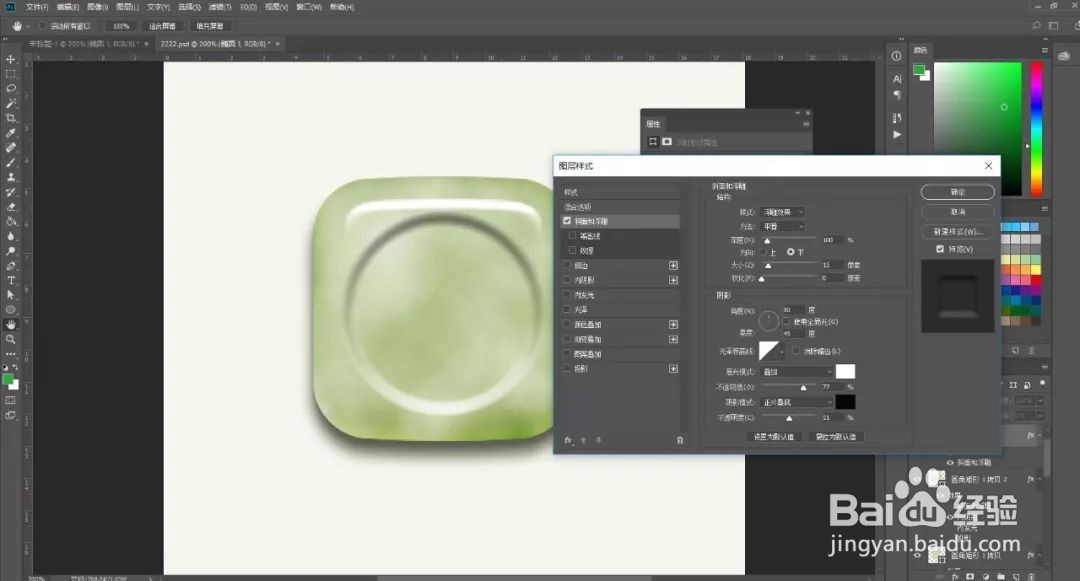
9、新建空白图层,选择【椭圆工具】按住晃瓿淀眠【shift】键绘制一个圆,移动到中心位置,再选择【矩形工具】,绘制一个矩形,在上方选择【减去顶层形状】,具体效果如图所示。
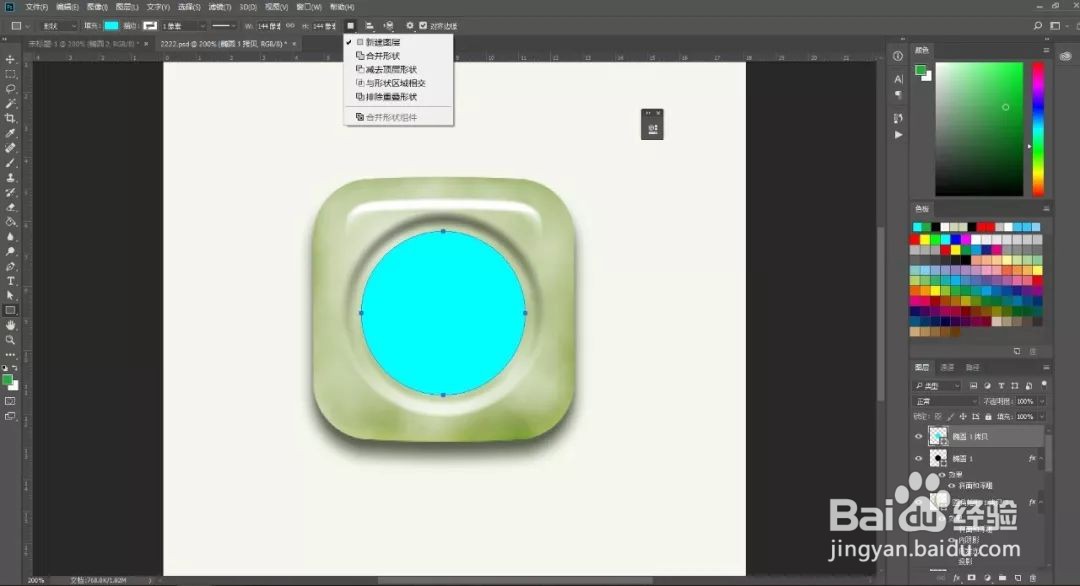
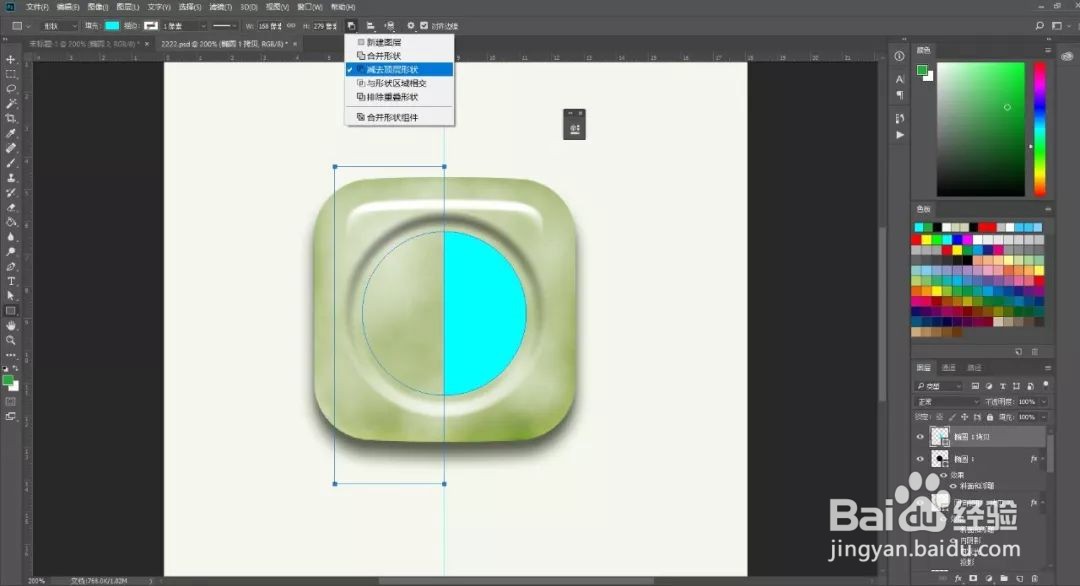
10、完成后,同样在上方选择【合并形状组件】,然后使用同样的方法,绘制一个圆,减去顶层形状,具体效果如图所示。
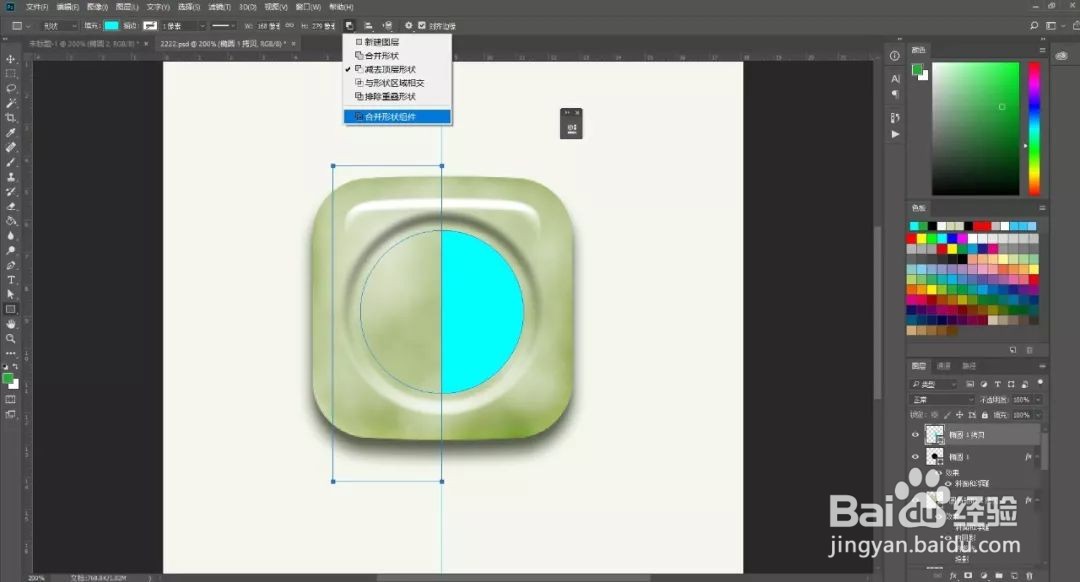
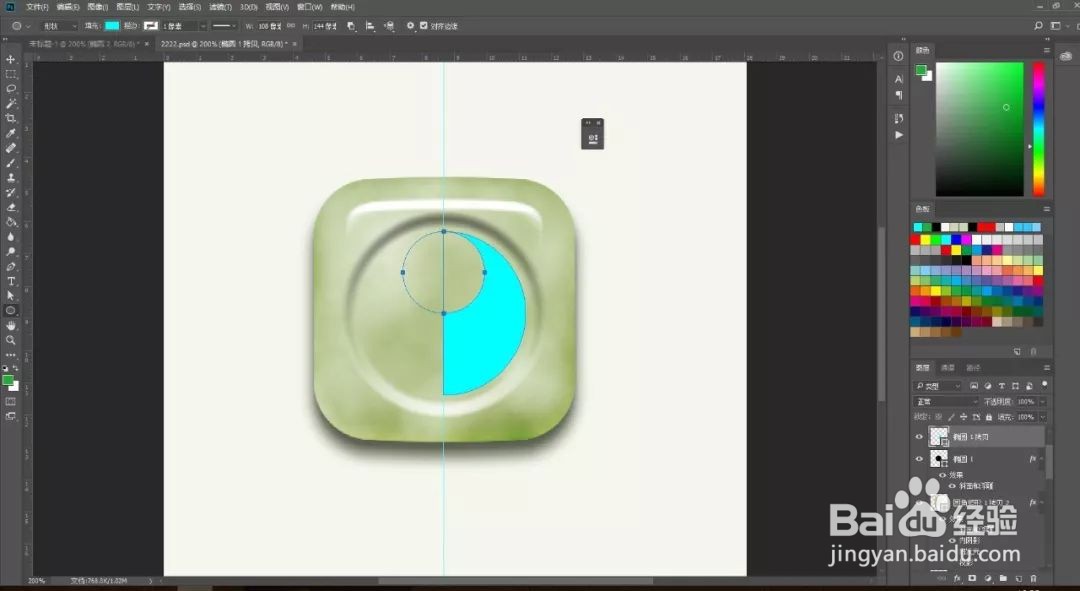
11、新建图层,绘制一个圆形,填充黑色,移动到合适的位置,然后把两个图层合并起来,具体效果如图所示。
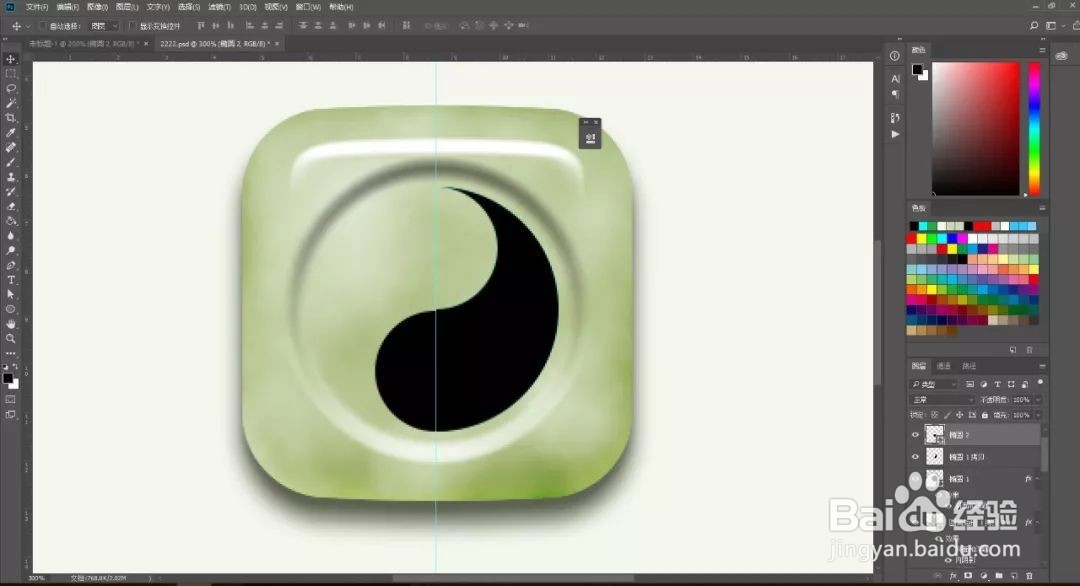
12、绘制一个圆形,转换为选区后,回到刚刚合并的图层,点击【delete】键,回到刚刚绘制的圆形图层,移动到上面,具体效果如图所示。
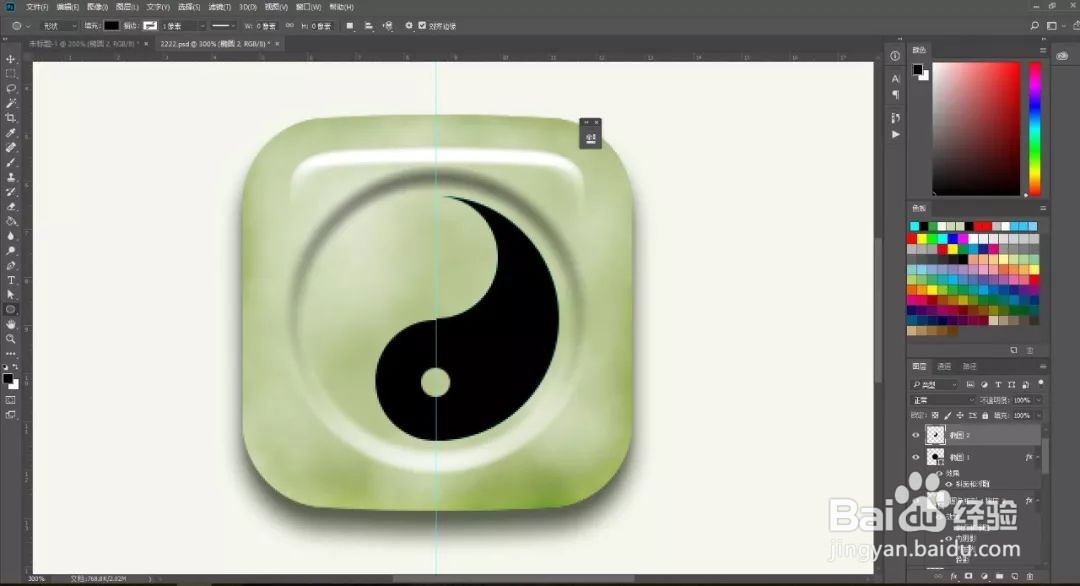
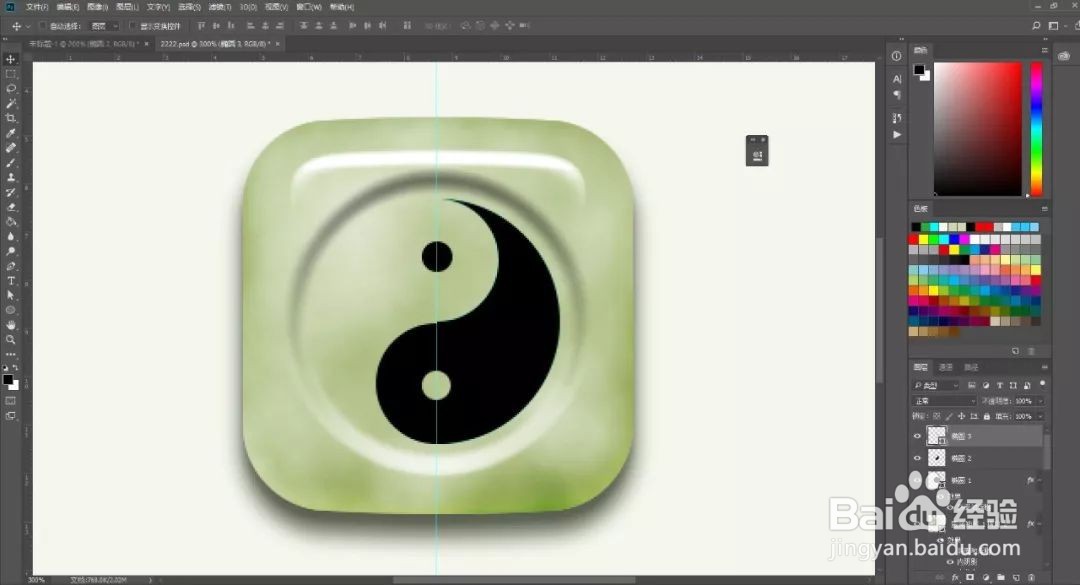
13、把刚刚绘制的太极图层模式改为【叠加】并修改不透明度为70%,具体效果如图所示。