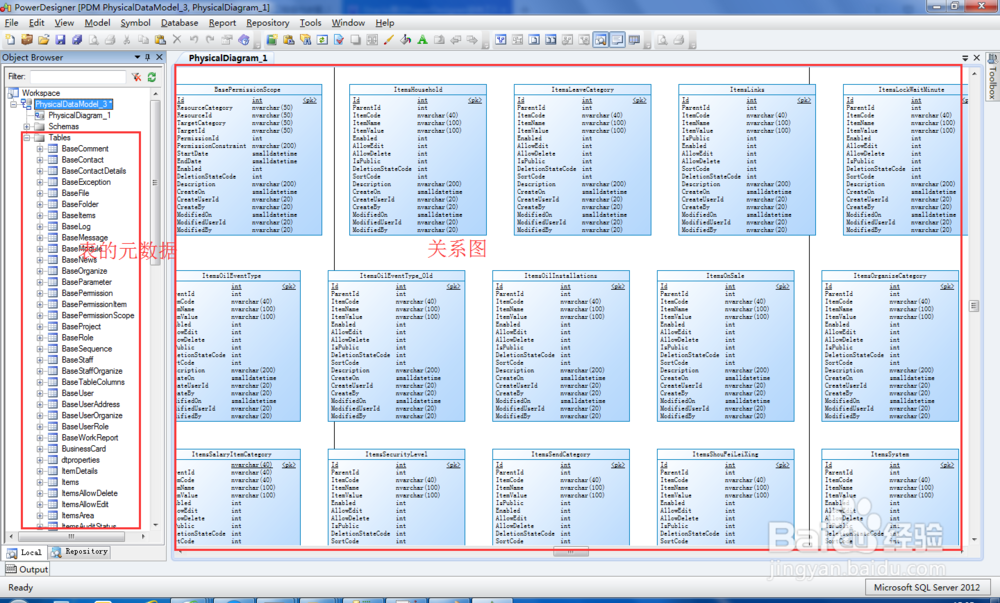PowerDesigner提供了逆向工程,从已有的数据库导出生成PDM文件。本篇经验通过一个具体事例详细地讲解如何通过逆向工程从已有数据库(SQL Server)中导出PDM文件,希望对大家的工作和学习有所帮助!
配置数据源
1、打开 PowerDesigner软件,【File】--》【Reverse Engineer】--》【Database...】,如下图所示:
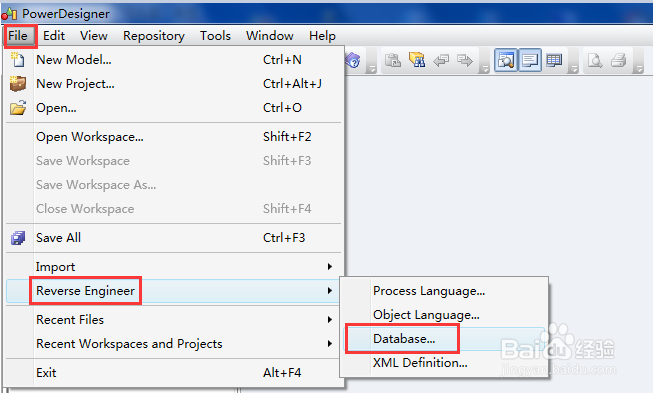
2、在DBMS下拉框中选择目标数据库类型(本示例为SQL Server数据库),点击【确定】按钮,如下图所示:
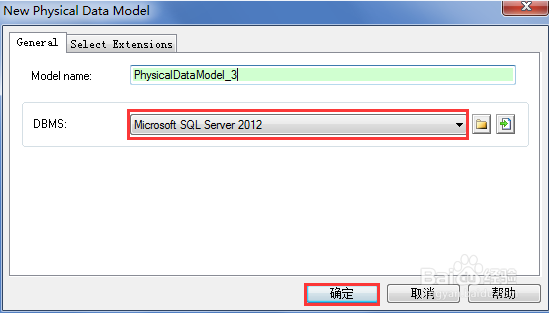
3、选中【Using a data source】,点击右侧红色框内的按钮,如下图所示:
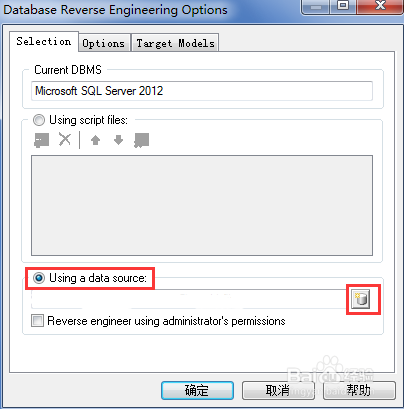
4、【Data source】组里面选中【ODBC machine data source】,点击下方的【Configure...】按钮,如下图所示:

5、选中红色框内的记录,点击红色框内的【Add Data Source】按钮,如下图所示:
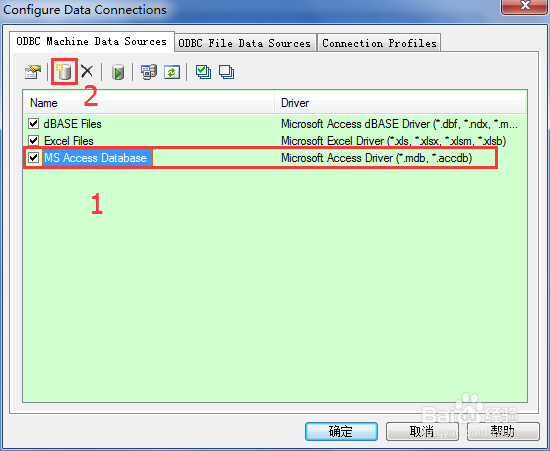
6、数据源类型选中【系统数据源(只用于当前机器)】,点击【下一步】按钮,如下图所示:
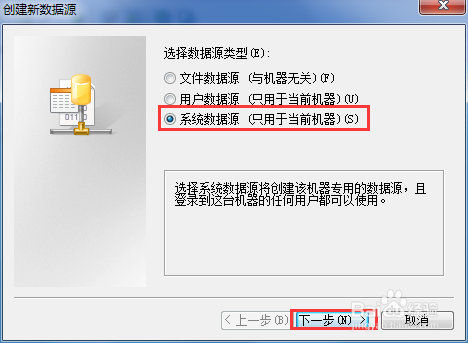
7、驱动程序框内选中【SQL Server Native Client 11.0】,点击【下一步】按钮,如下图所示:
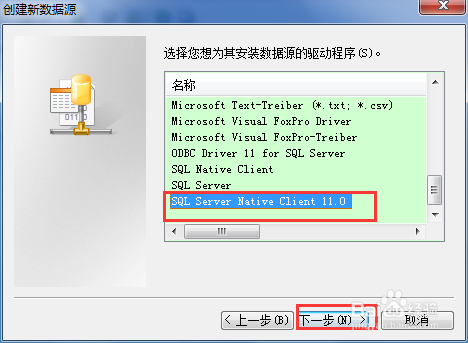
8、点击【完成】按钮,如下图所示:
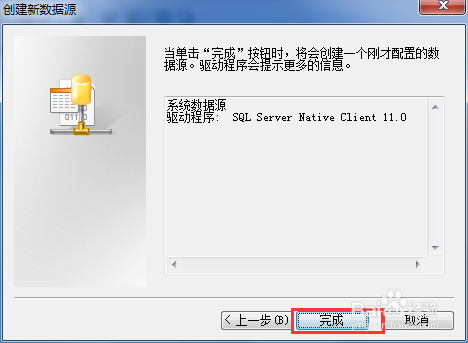
9、【服务器】文本框:表示目标数据库所在服务器的IP地址;【名称】文本框:表示本次配置的数据源的名称,写一个合适的名称即可;【说明】文本框:表示数据源的描述信息。输入完成后,点击【下一步】按钮,如下图所示:
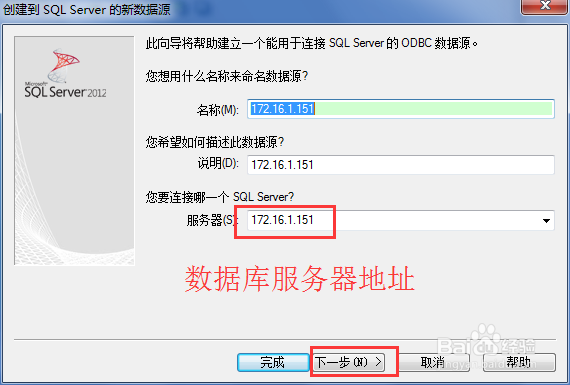
10、选中【使用用户输入登录ID和密码的SQL Server验证】, 输入登录ID与密码,点击【下一步】按钮,如下图所示:
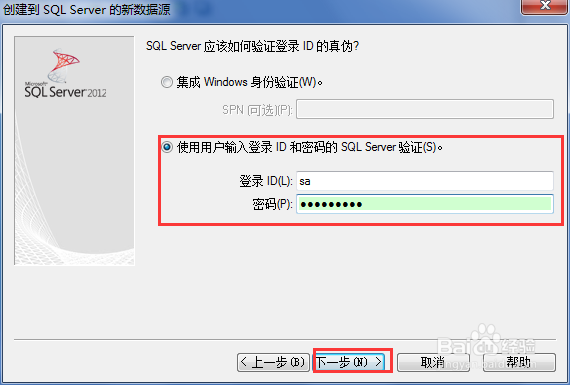
11、选中【更改默认的数据库为】选项,并选中目标数据库,点击【下一步】按钮,如下图所示:
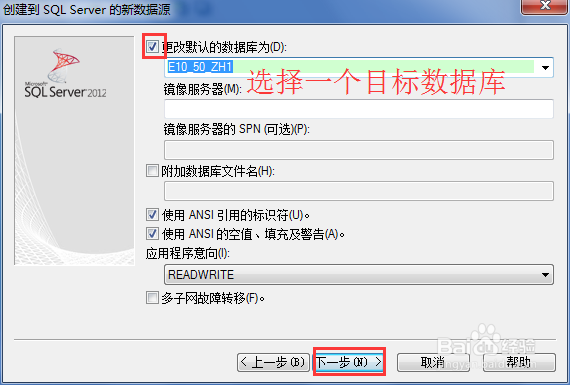
12、点击【完成】按钮,如下图所示:

13、点击【测试数据源】按钮,如下图所示:

14、提示【测试成功】,表示可以连接到目标数据库。点击【确定】按钮,如下图所示:

15、选中刚配置的目标数据源【172.16.1.151】,点击【确定】按钮,如下图所示:

16、在下拉框内选中刚配置的目标数据源【172.168.1.151(SQL Server Native Client 11.0)】,如下图所示:

17、Login组内自动填充文本框【User ID】的值,文本【Password】为空,手动输入目标数据库的密码,点击【Connect】按钮,如下图所示:

18、点击【确定】按钮,如下图所示:
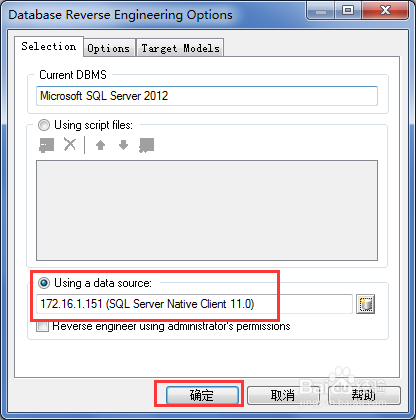
19、列出了目标数据库中的表(默认选中所有的表)、视图、存储过程等信息,如下图所示:
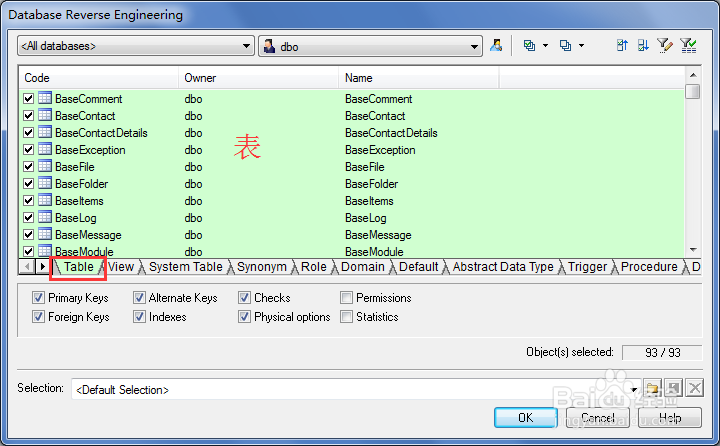
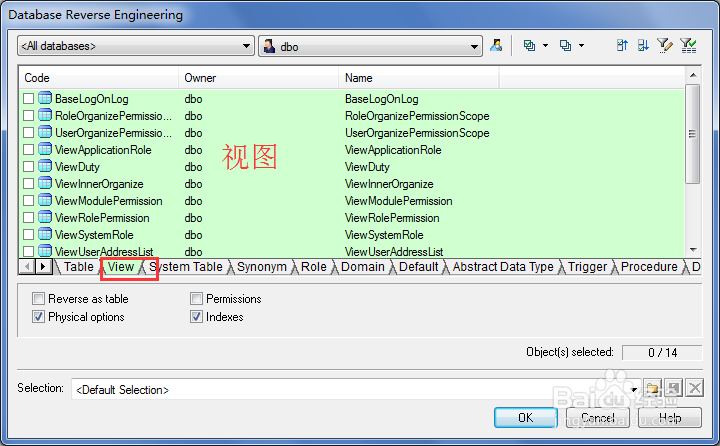
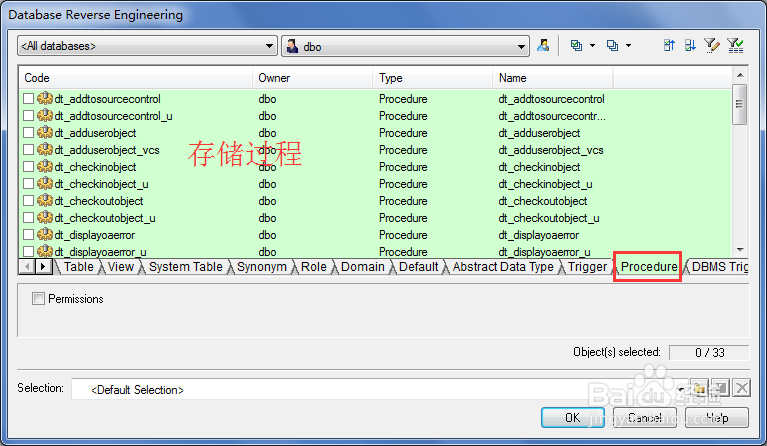
导出PDM文件
1、点击【OK】按钮,开始生成PDM文件,如下图所示:

2、生成结果如下图:左侧列出表的元数据信息,右侧列出单个表的具体信息以及表与表之间的关联信息,如下图所示: