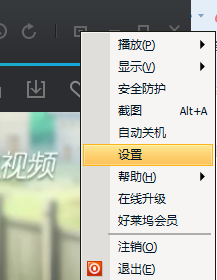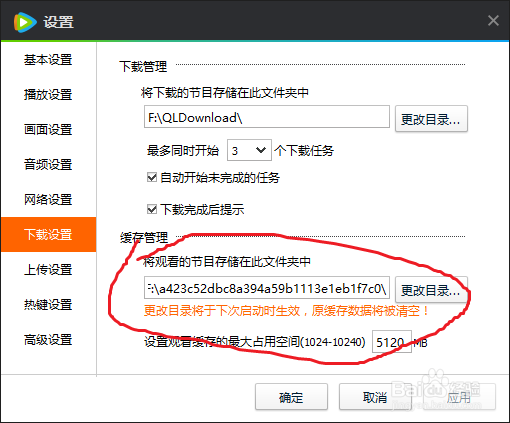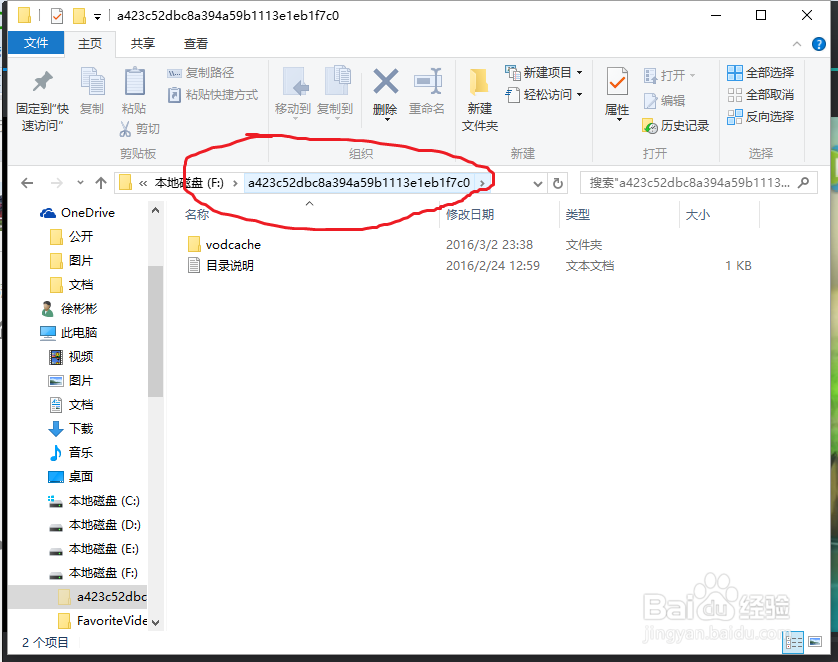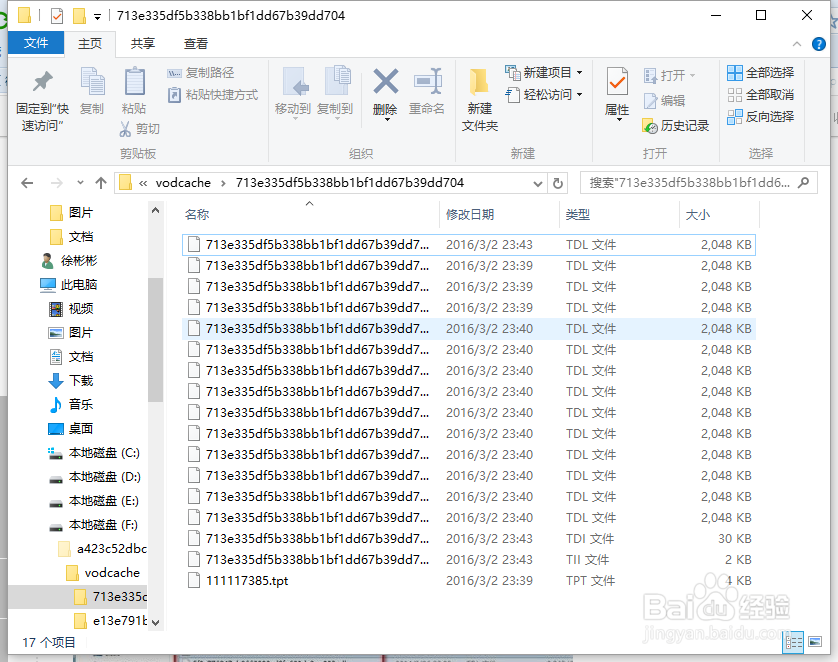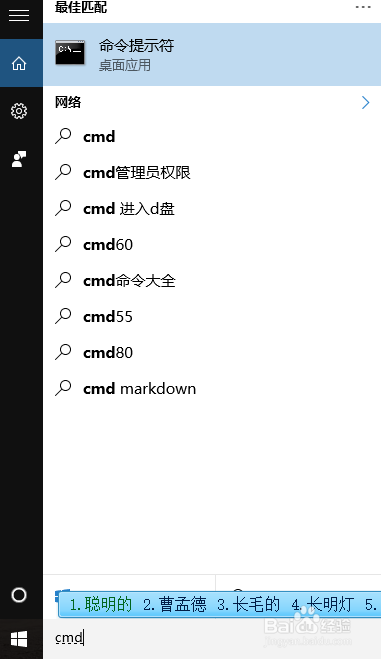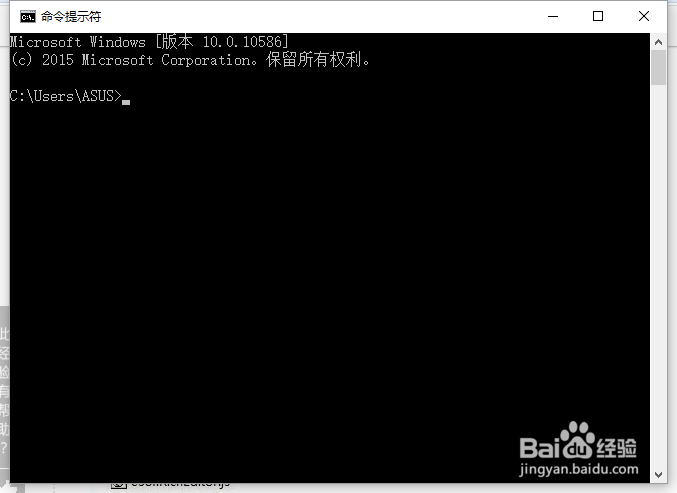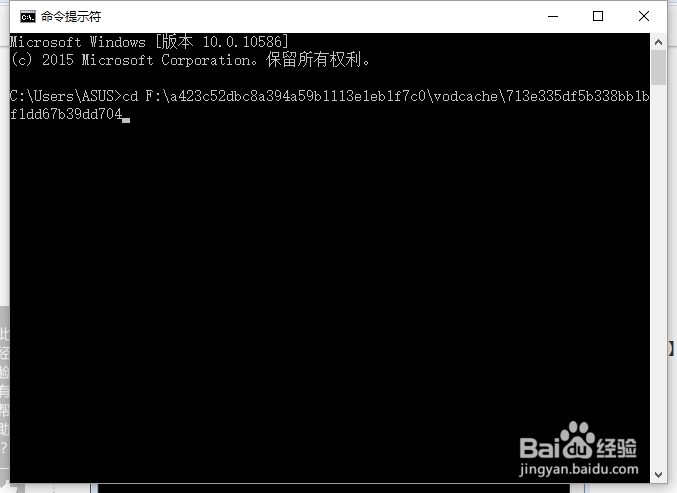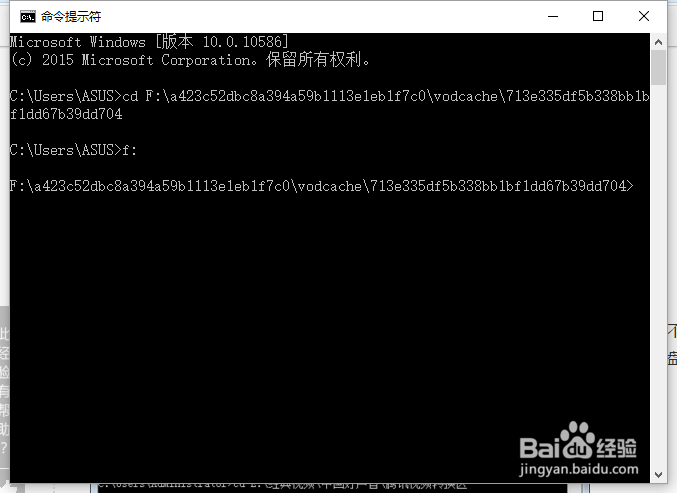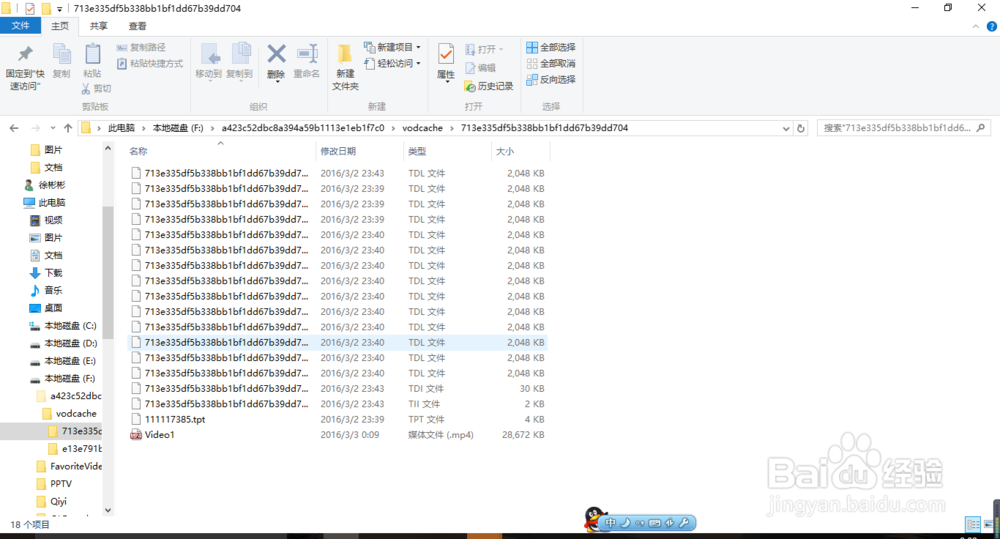1、在PC的腾讯视频,搜索你需要的视频,观看一遍(目的是下载完整的缓存),点击右上角的“箭头”按钮,倒数第三个,然后选择设置.
2、在“设置”中选择“下载设置”,查看如下图所示的视频播放缓存记录存储位置,从我的电脑旅邯佤践进入目录后,按下图所示,进入腾讯视频的号俗劭蜾节目缓存文件夹,在“vodcache”,注意时间哦!!!可以看到许多.tdl文件,它们是视频的分段文件
3、然后在电脑左下角输入“cmd”打开“命令提示符”
4、复制刚才文件夹的地址,输入:cd(这里在加个空格),接着右键选择【粘贴】,最后按下【Enter】键。
5、输入行输入 f: 注意:我演示的文件夹在F盘,所以我输入“f:”,如果大家的指定文件夹在那个盘,则输入“字母+:”。输入完后按下【Enter】
6、最后输入转换命令“copy/B 7涯箨唁峦*.tdl Video1.mp4”,并按下【Enter】键,然后即可看见在文件夹中已经转化完成的mp4视频。如下图所示。这里,输入命令“copy/B惯墀眚篪”和“7*.tdl”之间有一个空格,“7*.tdl”和“Video1.mp4”之间也存在一个空格。整个命令的意思是“将所有以‘0’开头以‘.tdl’结尾的文件复制为‘Video1.mp4’文件”。如果大家的缓存文件一“a”开头的话,那么命令应该写为“copy/B a*.tdl Video1.mp4”。