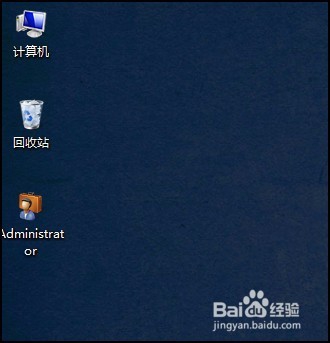在才安装系统的电脑上,有可能没有显示需要的程序图标,此时可在桌面上添加图标,如果某个程序不常用,可将其在桌面上的图标删除。此外,如果想要更加容易通过图标分辨该程序的功能和作用,可调整图标的显示图片。
工具/原料
Windows7
程序图标
在桌面上添加图标并设置图标图片
1、步骤一 在桌面上可看到已有的程序图标效果,如下图所示。
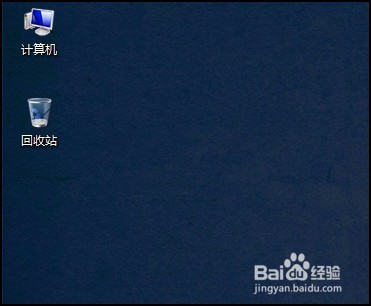
2、步骤二 单击桌面左下角的“开始”按钮,在展开的列表中单击“控制面板”按钮,如下图所示。

3、步骤三 打开控制面板,设置“查看方式”为“类别”,在“外观和个性化”下单击“更改主题”按钮,如下图所示。
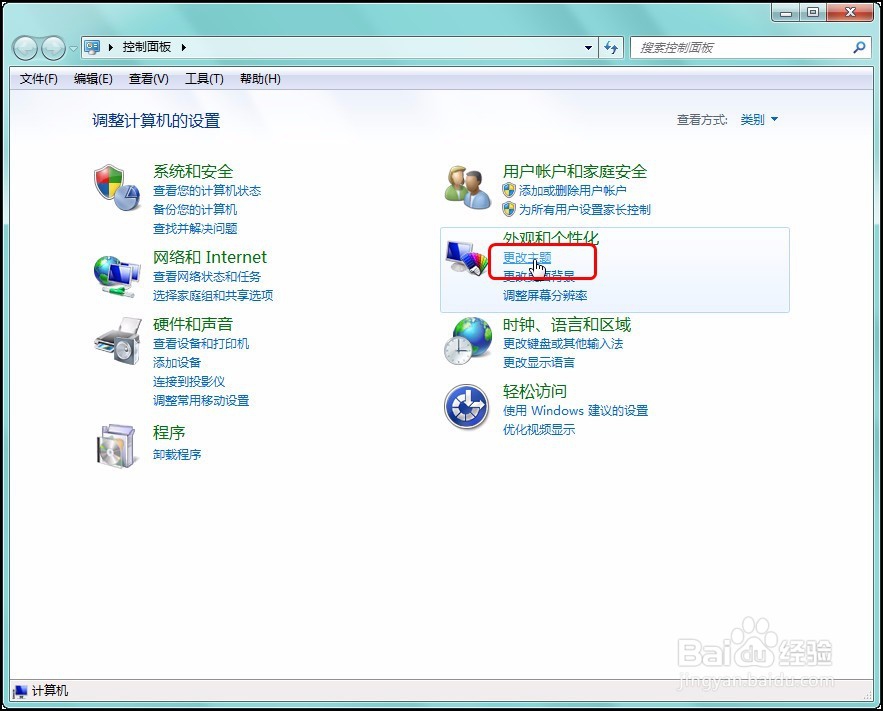
4、步骤四 在新的窗口界面中单击“更改桌面图标”按钮,如下图所示。
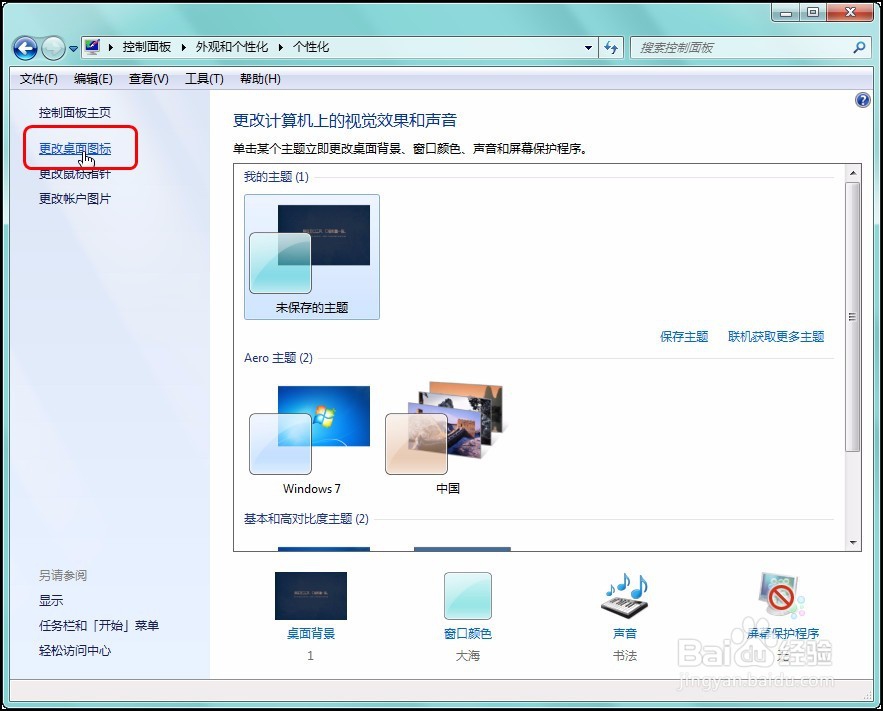
5、步骤五 打开“桌面图标设置”对话框,在“桌面图标”下可勾选要显示的图标复选框,如下图所示。
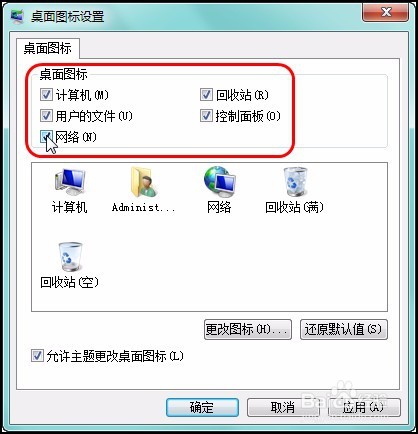
6、步骤六 选中要更改图标图片的图标,单击“更改图标”按钮,如下图所示。

7、步骤七 打开“更改图标”对话框,在列表框中选择便于用户分清该程序的图标,完成后单击“确定”按钮,如下图所示。
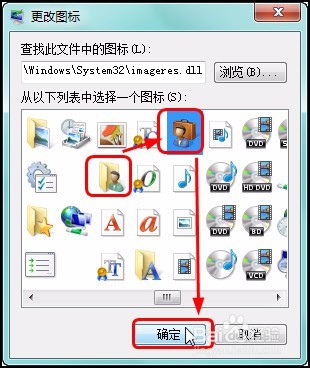
8、步骤八 在桌面上,即可看到添加的图标以及更改图标显示图片的效果,如下图所示。
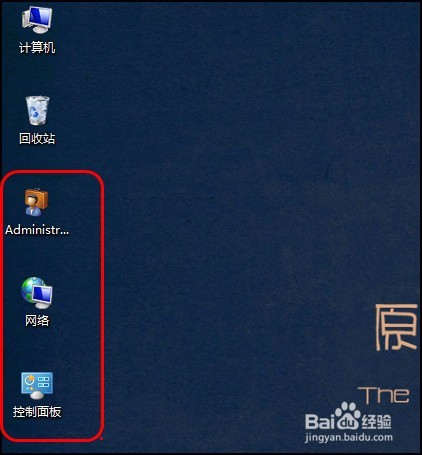
从桌面上移除图标
1、步骤一 单击桌面左下角的“开始”按钮,在展开的列表中右击“控制面板”按钮,在弹出的快捷菜单中单击“在桌面上显示”,如下图所示。即可让控制面板的图标不显示在桌面上。
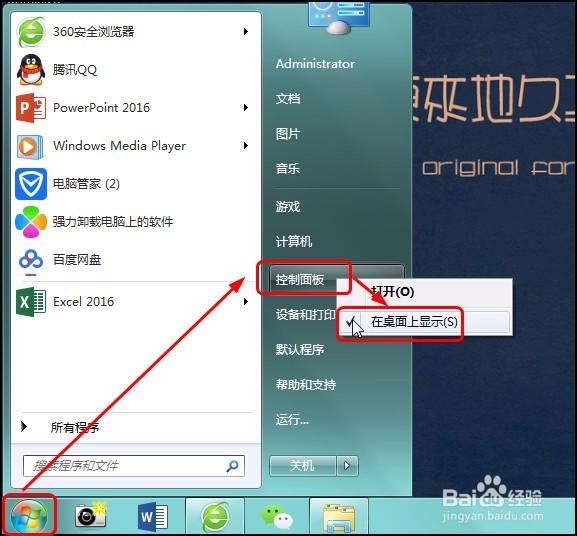
2、步骤二 在桌面上右击要删除的“网络”图标,在弹出的快捷菜单中单击“删除”禅旄褡瘦命令,如下图所示。或者直接选中该图标后按下【Delete】键,也可以删除该图标。

3、步骤三 在弹出的提示框中直接单击“确定”按钮,如下图所示。如果不需要删除,则单击“取消”按钮。
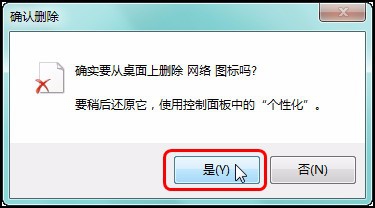
4、步骤四 完成后,即可看到控制面板和网络图标都被移出桌面上了,如下图所示。