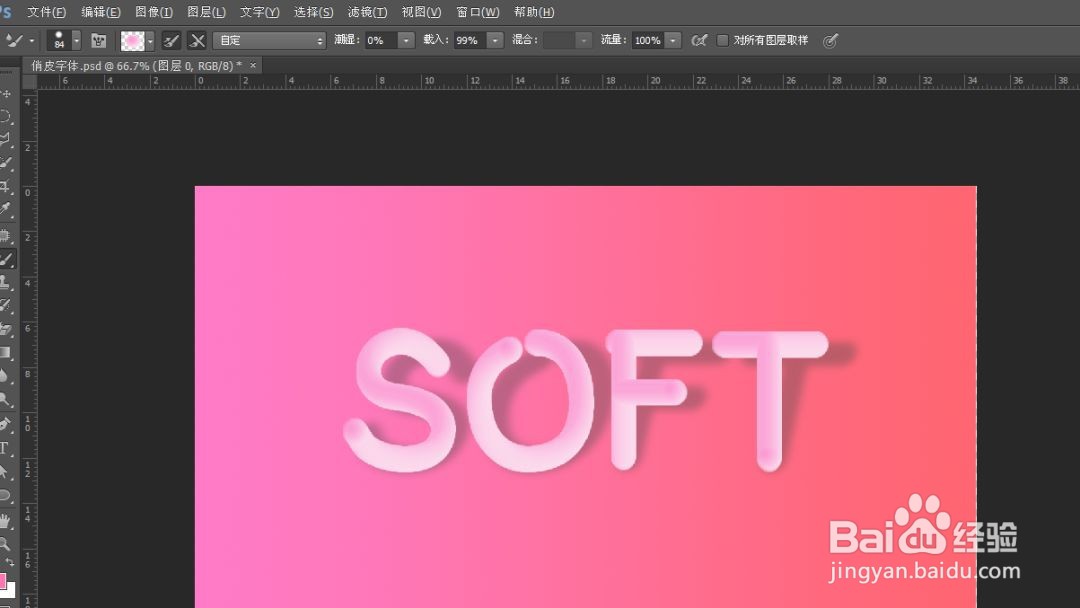1、新建画布,然后拉一个渐变。
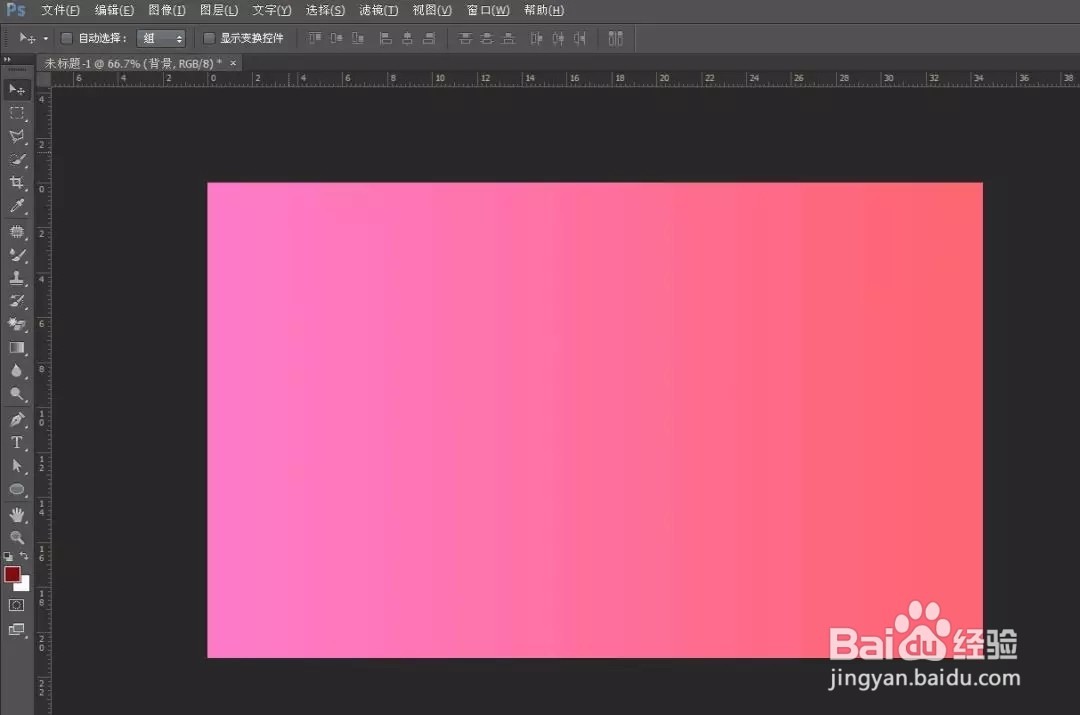
2、新建图层,然后用椭圆选框工具,按shift画一个正圆,然后用径向渐变在圆形选区里拉一个渐变

3、我们选择混合画笔工具,把混合画笔工具调大达到盖扩刚刚画的圆形渐变,然后按住alt键加单击鼠标左键。(这里要注意的是属性栏设置,画笔选择硬角画笔,然后其它参数要按照图上进行。

4、到这里我们就可以做字体了,而做字体之前呢,要记得新建图层,然后我们打上对应的字体。
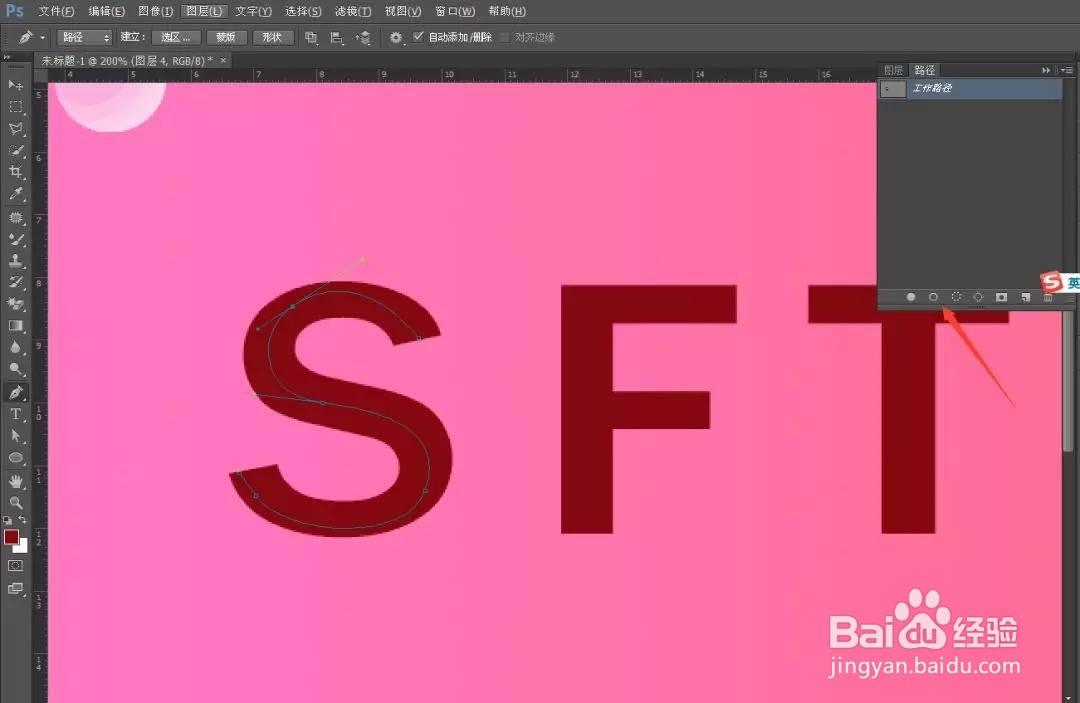
5、为了美观,这里我们要用到钢笔工具,使用钢笔工具,绘制其中一个字母,这里为了方便理解,我是一个字母一个字母操作的,下面我们先绘制s型,当然,为了美观性,绘制好路径以后,可以按alt键进行调节节点。

6、我们锭缠愁颊路径绘制完成,那么我们先新建一个图层,回到路径面板,(这里要是找不到的,可以去窗口栏找一下,),然后点选路径区域,混合画笔工具,点下面描边选项,记得,描边粗细跟画笔粗细有关,这里要好好设置一下。
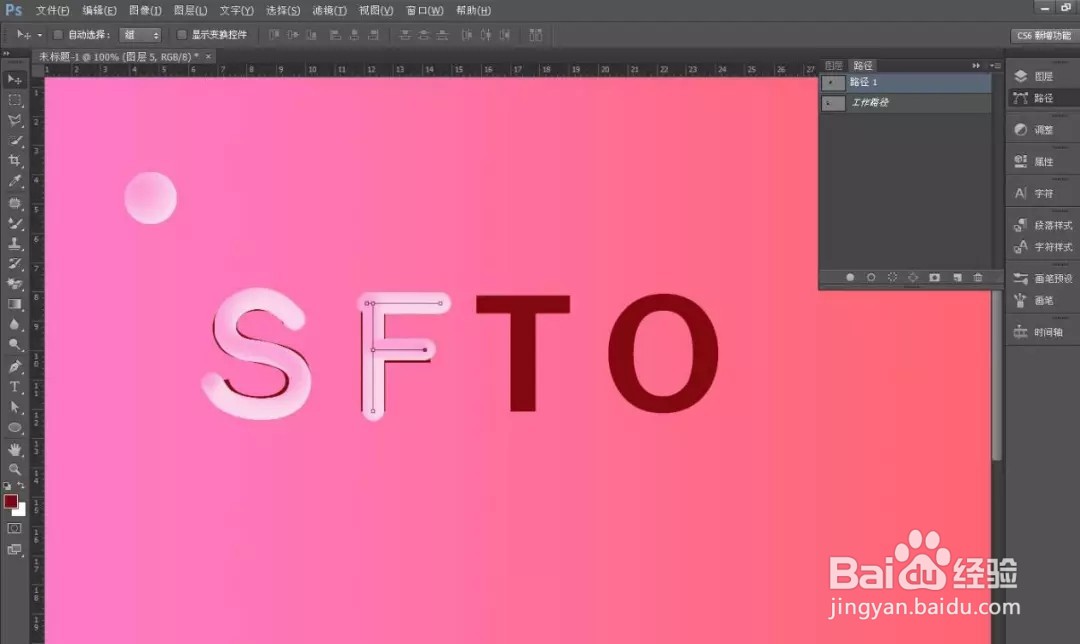
7、第一个字母绘制出来了,那么我们进行绘制第二个字母,方法是在路径面板上新建路径,然后钢笔工具绘制第二个字母,绘制完之后,如上个方法一样,新建图层,进行描边。

8、接下来的操作也跟上两个一样,新建路径,绘制图形,新建图层,描边

9、图形都绘制完毕,我们便可以把路径删除,然后回到图层道中,进行字体排列,排列这里,根据自己的喜好,喜欢怎样排,或者自己加一点小特效也可以。下面看看我的排列。

10、这样做完基本就可以了,当然,我加了一个阴影效果,下面来看看