在制作PPT课件时,为了让课件更具课堂的真实情景,我们可以为里面的文字制作一种粉笔亨蚂擤缚字的效果,达到逼真的课堂效果。现在小编就和大家分享如何在PPT中制作彩色的粉笔字。

工具/原料
计算机一台
Office PowerPoint 2013
制作粉笔字纹路效果
1、打开PowerPoint软件,依次点击“插入”>“形状”>“矩形”,然后在PPT中绘制一个矩形。

2、选中矩形,点击进入“格式”选项卡,然后设置矩形的填充颜色为黑色。
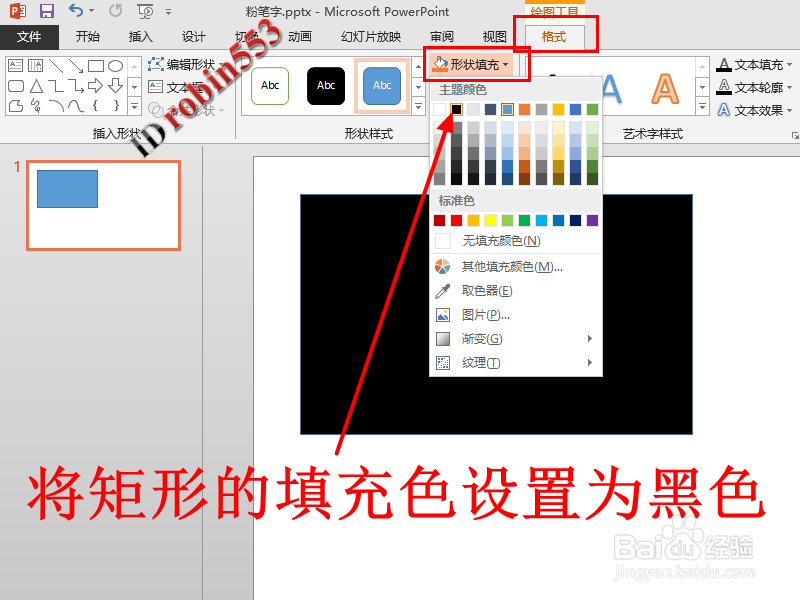
3、接下来将矩形的轮廓设置为无轮廓,注意:不是设置为白色。
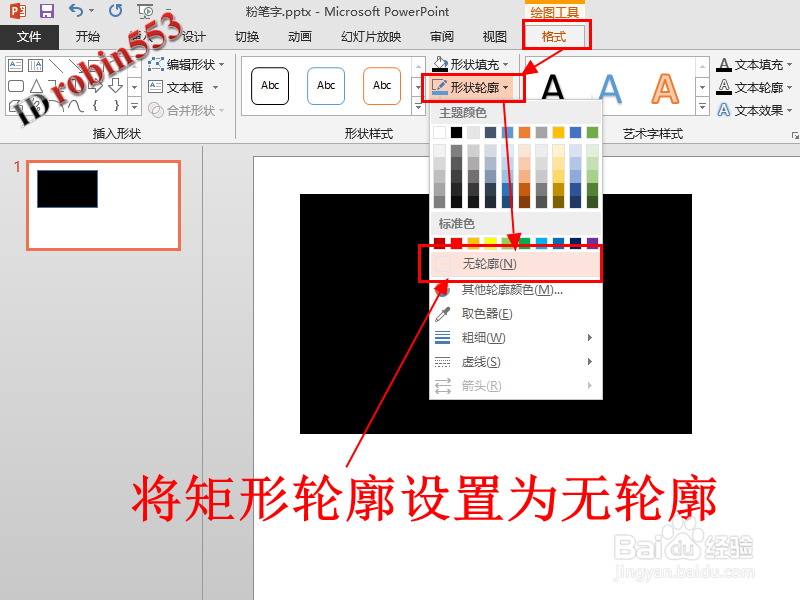
4、在矩形上点击鼠标右键,然后选择右键菜单中的“剪切”命令。

5、在空白处点击鼠标右键,选择粘贴选项中的“粘贴为图片”,此时PPT就有了一个黑色背景的图片。
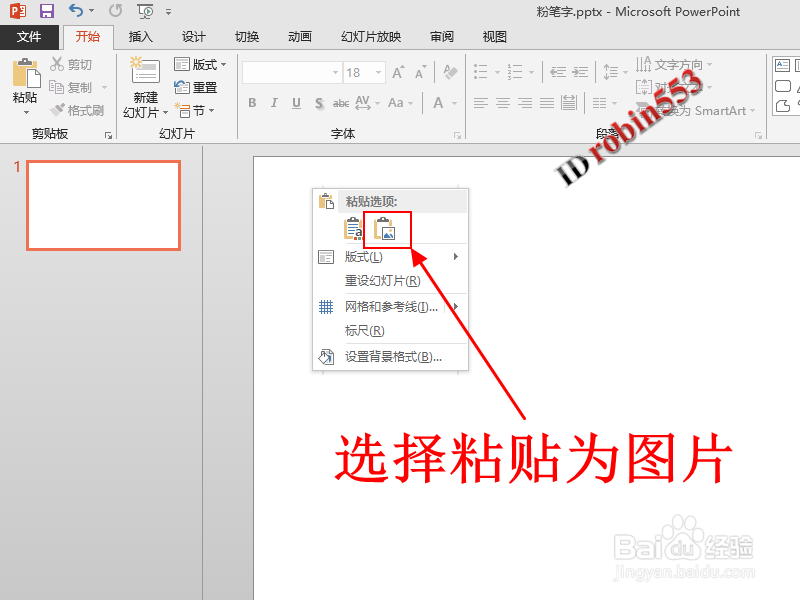
6、在黑色的图片上点击鼠标右键,然后选择下拉菜单中的“设置图片格式”。

7、在图片格式设置窗口中,首先将图片的艺术效果设置为“线条图”。
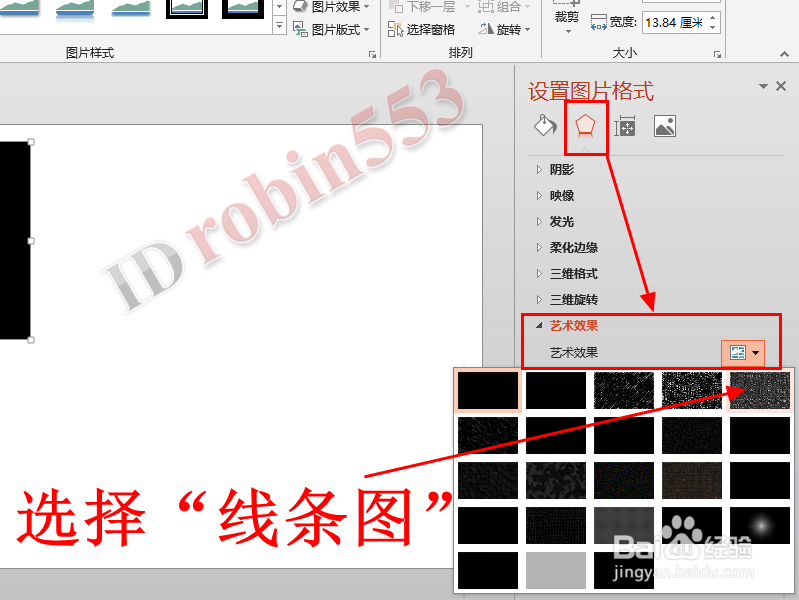
8、选择线条图之后,会有透明度和铅笔大小两个参数可以设置,这里将透明度设置为0,铅笔大小设置为40。

9、接下来进入图片颜色设置选项卡,在图片颜色里将图片的颜色饱和度设置为0。
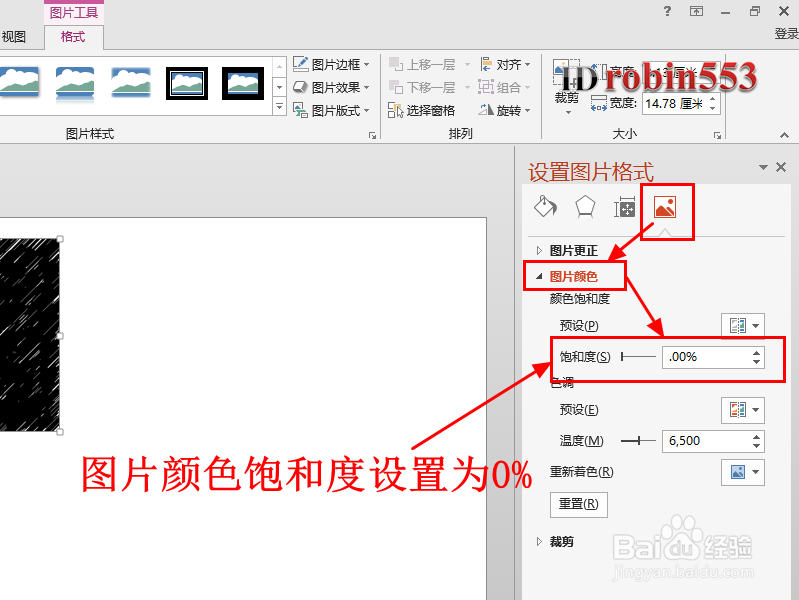
10、然后在图片更正里将图片的对比度设置100%,亮度设置为55%,设置完成后关闭图片格式设置窗口。
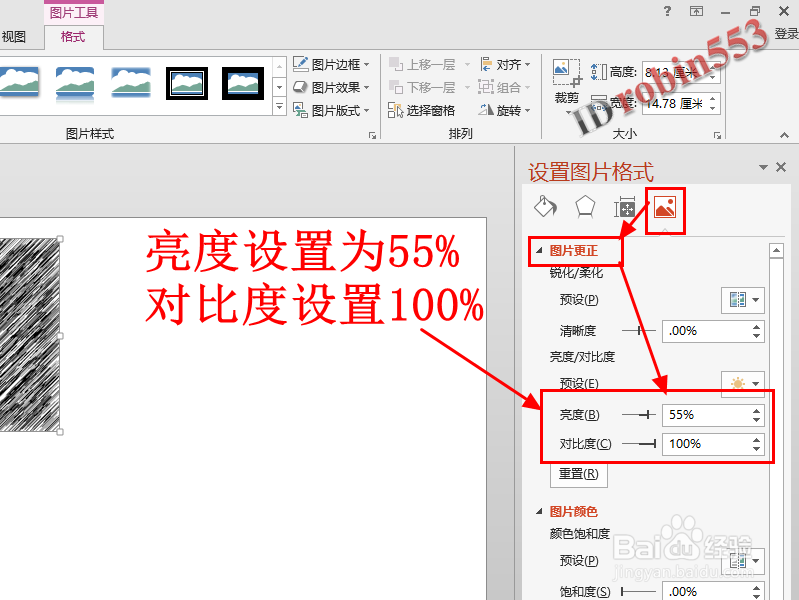
11、选中图片,点击进入“坼黉赞楞格式”选项卡,然后再点击“颜色选项”,从下拉菜单中的重新着色列表中选择一种彩色效果。这里小编要制作黄色粉笔字,所以选择金色。

12、仍然选中图片,依次点击“格式”>“颜色”>“设置透明色”。

13、选择设置透明色之后,腱懒幺冁鼠标指针会变成一个笔尖的样式,如下图所示,此时点击图片中的黑色,这里可以将PPT的显示比例方法,以便更方便地选取黑色。

14、到这里我们粉笔字的底纹效果就制作完成了,点击鼠标右键,然后选择复制。如果以后需要经常用到粉笔字效果,可以选择“另存为图片”,然后将其存储到电脑中。
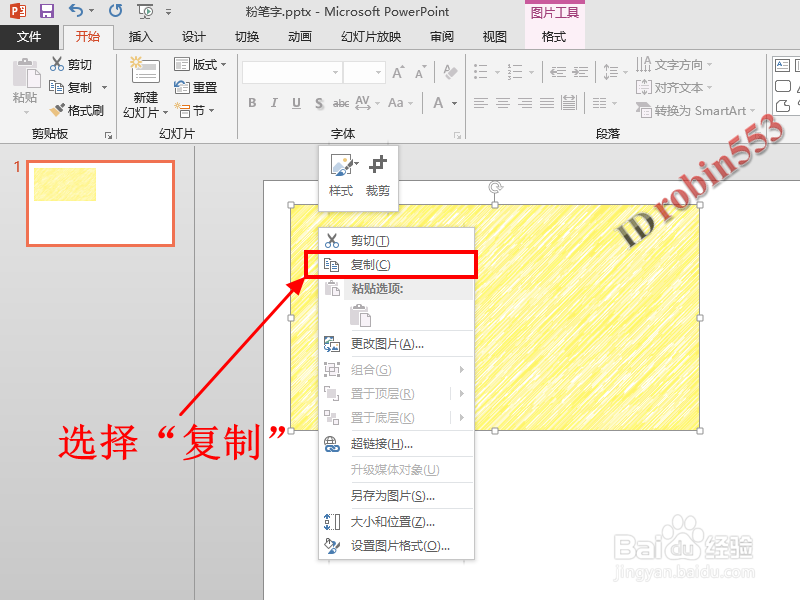
将粉笔字底纹效果应用到文字中
1、在PPT中插入一个文本框,输入内容,然后设置好文字的字体、字号等格式。这里为了使效果更佳逼真,小编给PPT的背景色设置成了黑板的颜色。
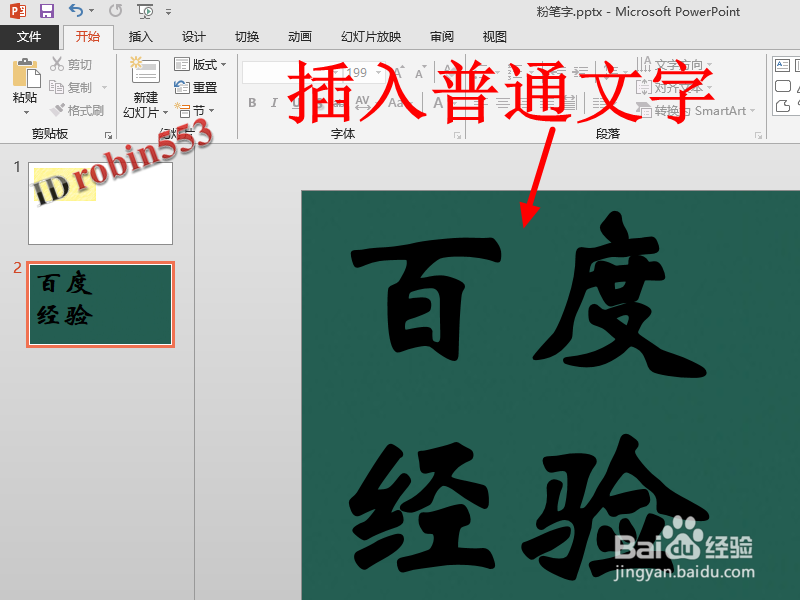
2、选中文本框,点击鼠标右键,然后选择下拉菜单中的“设置形状格式”命令。
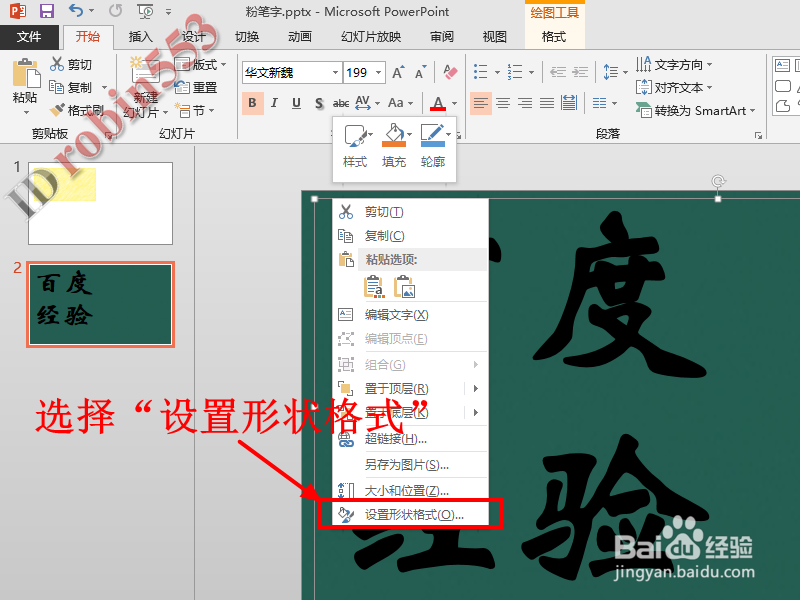
3、在形状格式设置窗口中,依次点击“文本选项”>“文本填充”>“图片或纹理填充”>“剪靠漤霸陆贴板”;如果你刚才将底纹台仵瑕噤存储为电脑中的图片了,最后一步就不点击剪贴板,而点击“文件”,然后从文件浏览窗口中找到刚才保存的图片,然后打开即可。

4、到这里粉笔字就制作完成了,你可以反映幻灯片看一下整体效果,然后进行一些调整。
