1、在画布上打上文字,选择喜欢的字体,字间距放大。
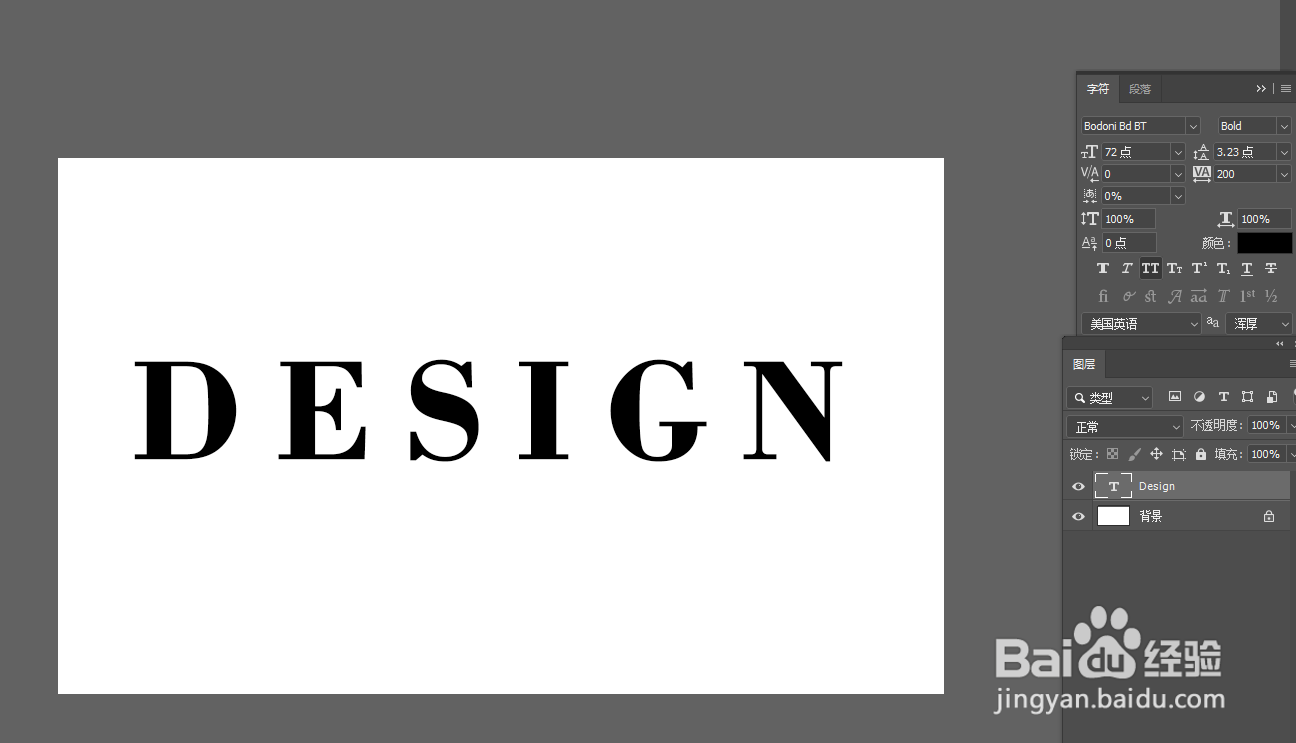
2、拖入树冠素材,用魔棒工具选中背景,删除树冠背景。


3、用选框工具截取树冠密集区域,分别摆放到文字上。
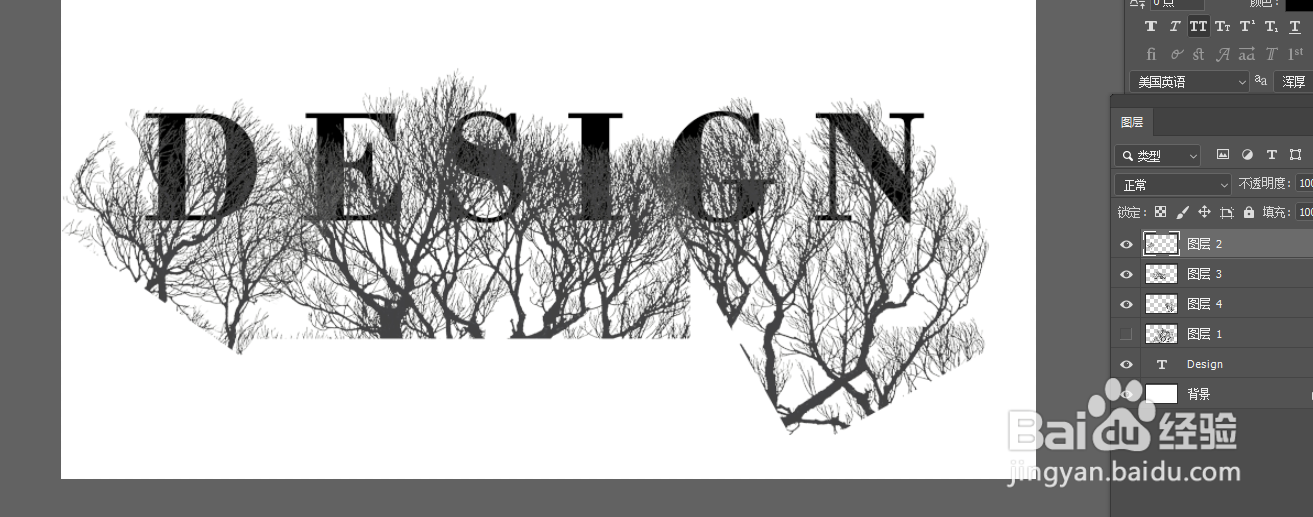
4、将多个树冠图层打包成组,按CTRL键并单击文字图层得到选区,选中树冠组添加蒙版,隐藏文字图层。
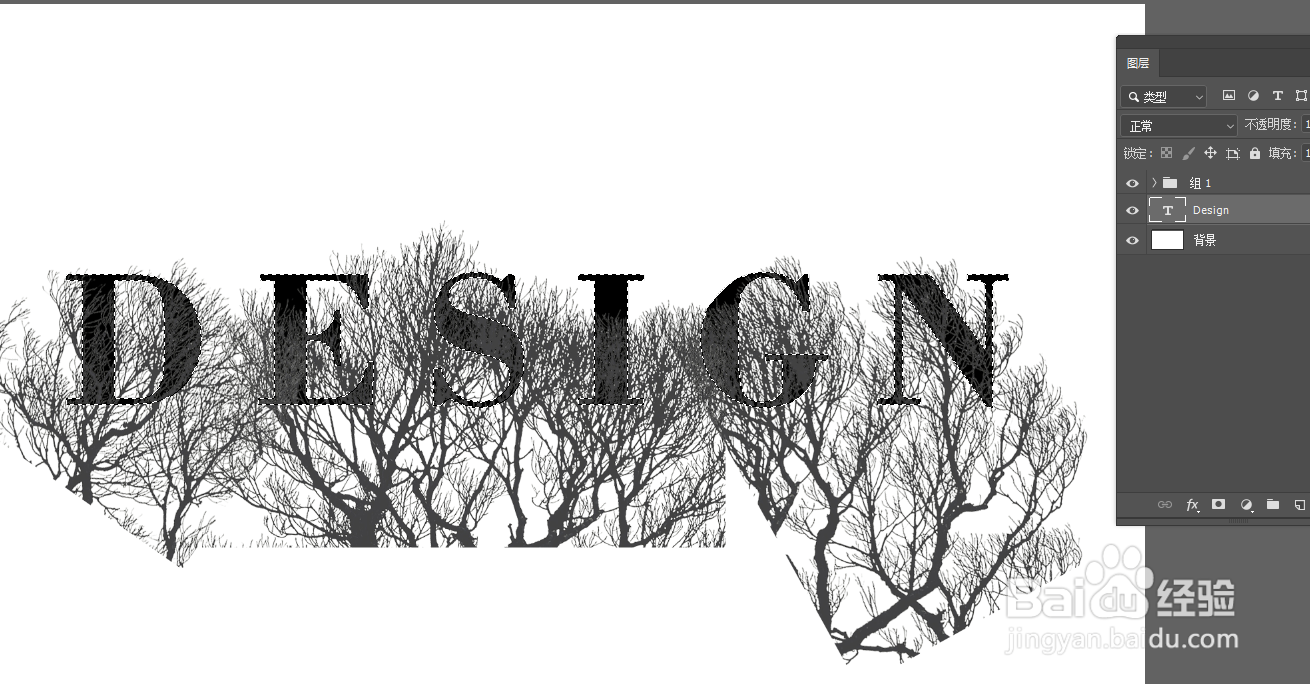

5、拖入城市素材图,同上创建文字选区,给城市添加蒙版,适当降低不透明度。
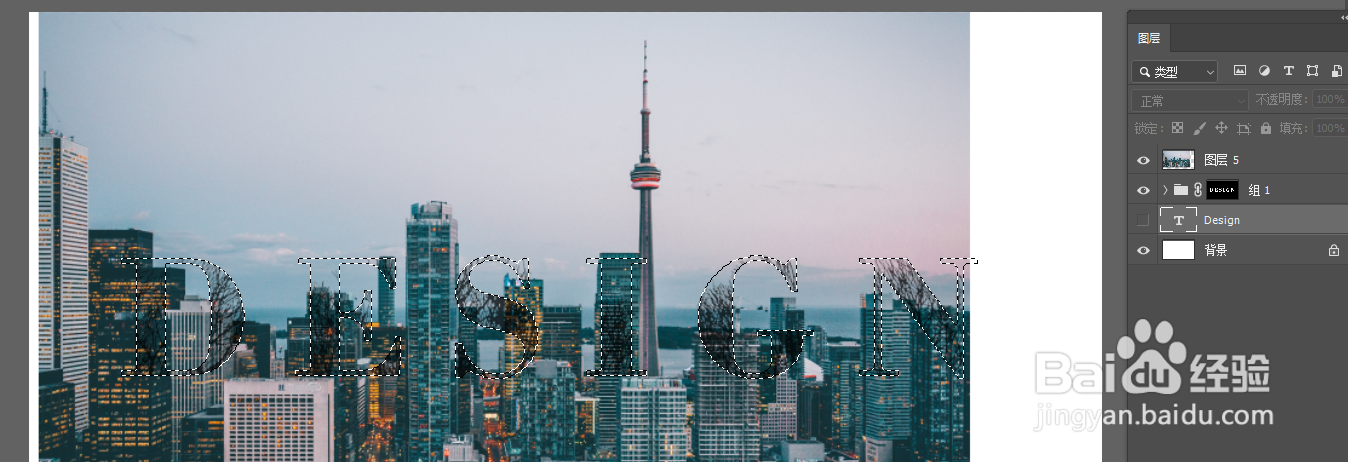
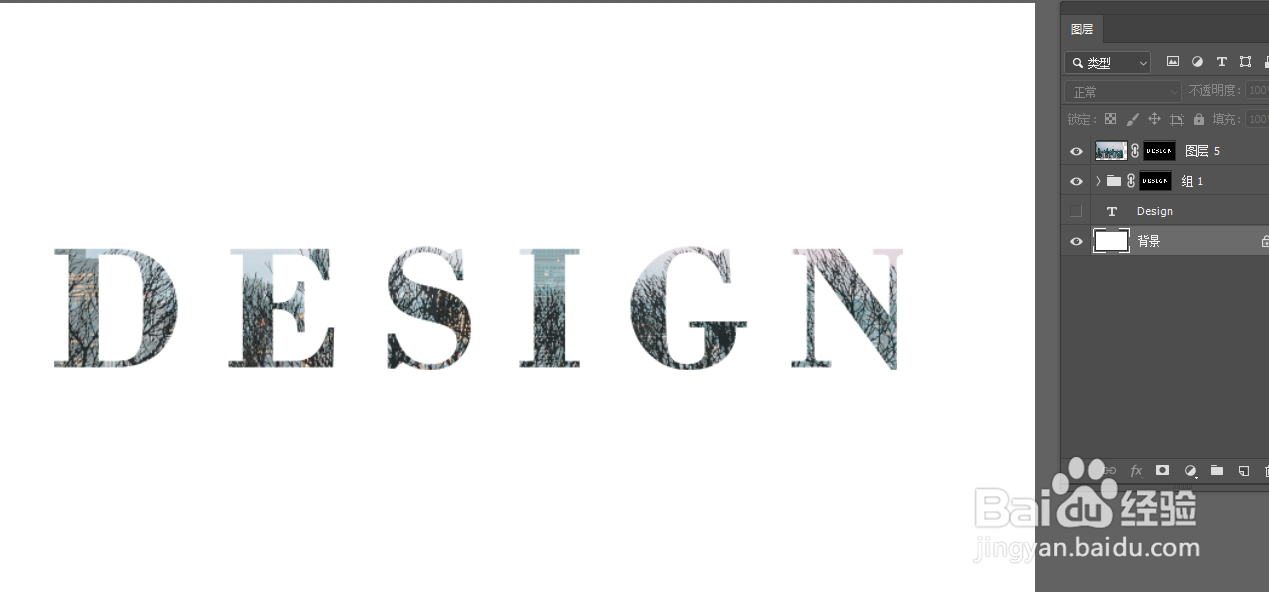
6、将城市图层复制一层放到底部,降低图层不透明度,做为背景。完成如图:

1、在画布上打上文字,选择喜欢的字体,字间距放大。
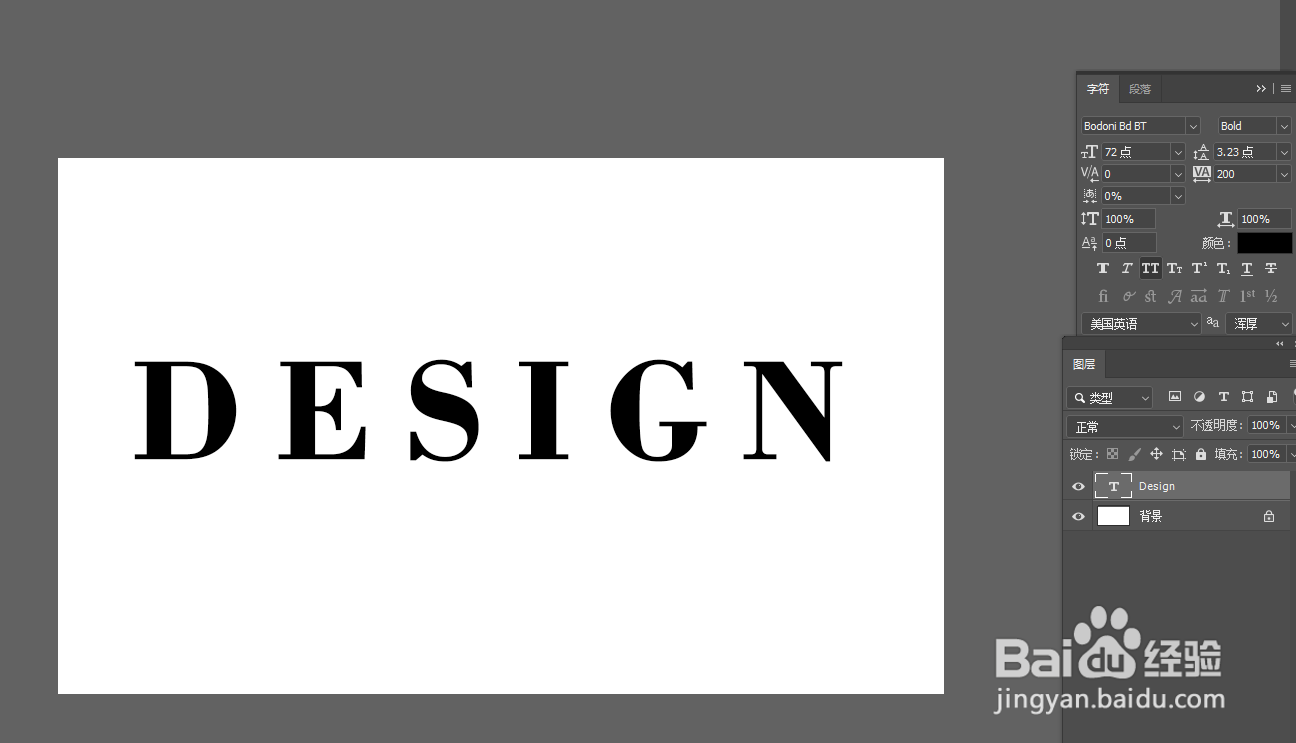
2、拖入树冠素材,用魔棒工具选中背景,删除树冠背景。


3、用选框工具截取树冠密集区域,分别摆放到文字上。
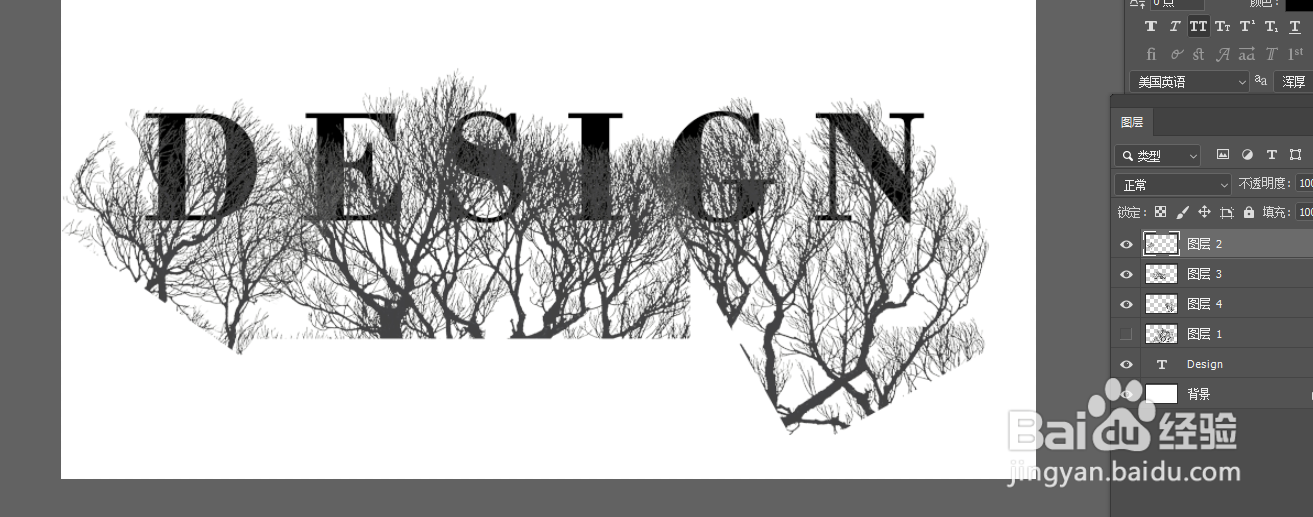
4、将多个树冠图层打包成组,按CTRL键并单击文字图层得到选区,选中树冠组添加蒙版,隐藏文字图层。
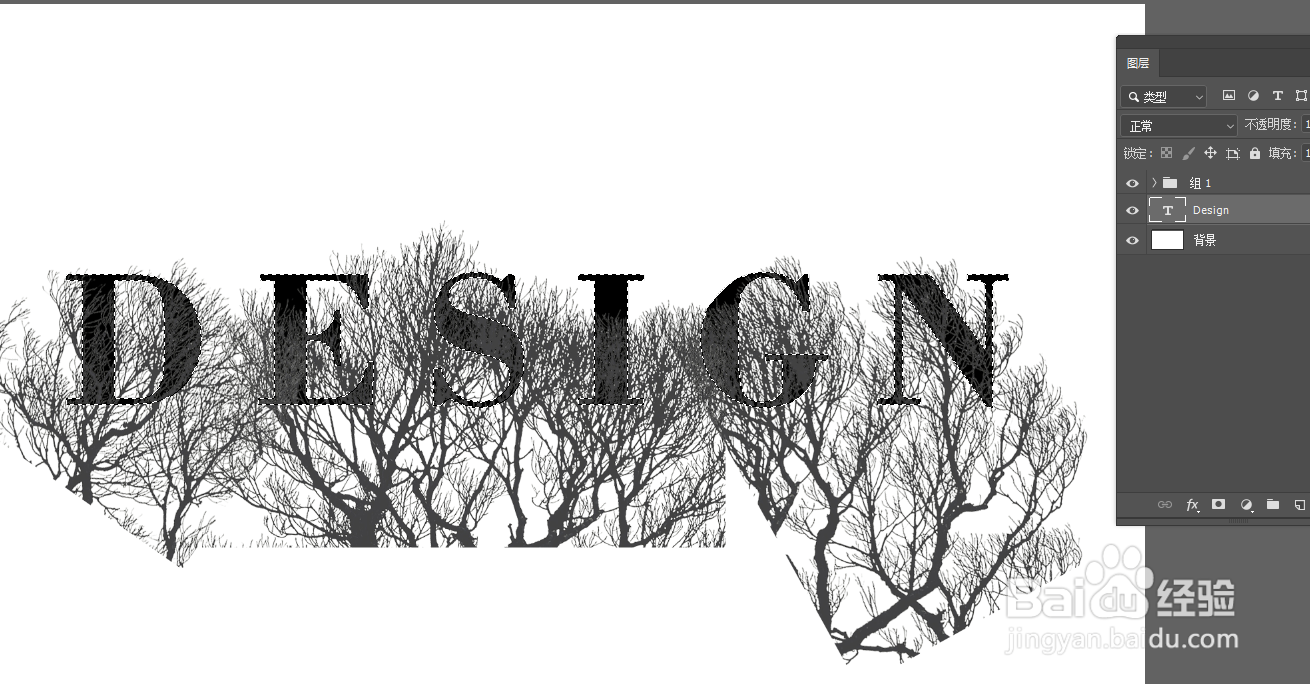

5、拖入城市素材图,同上创建文字选区,给城市添加蒙版,适当降低不透明度。
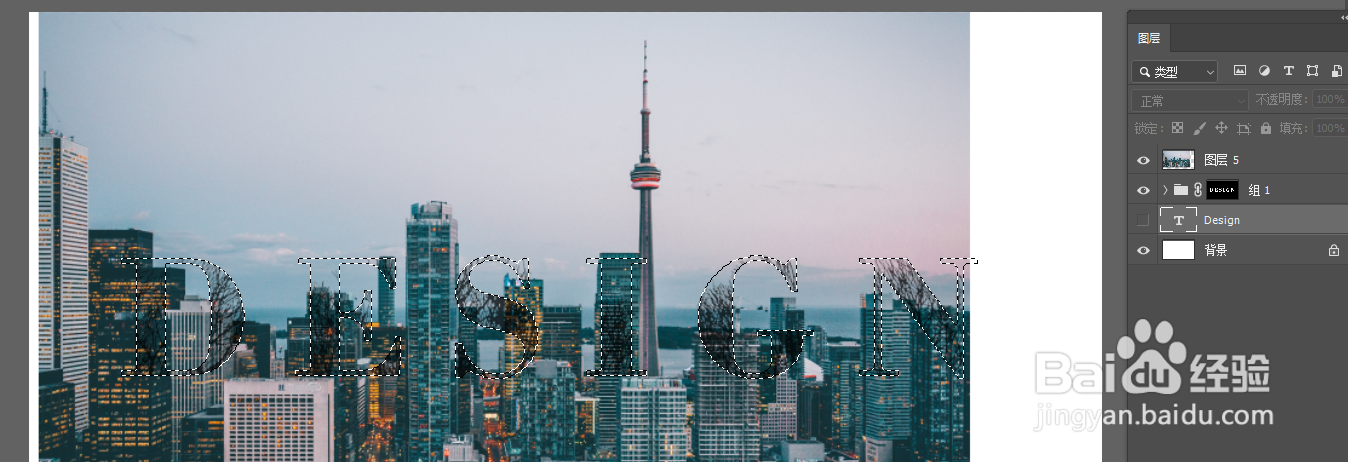
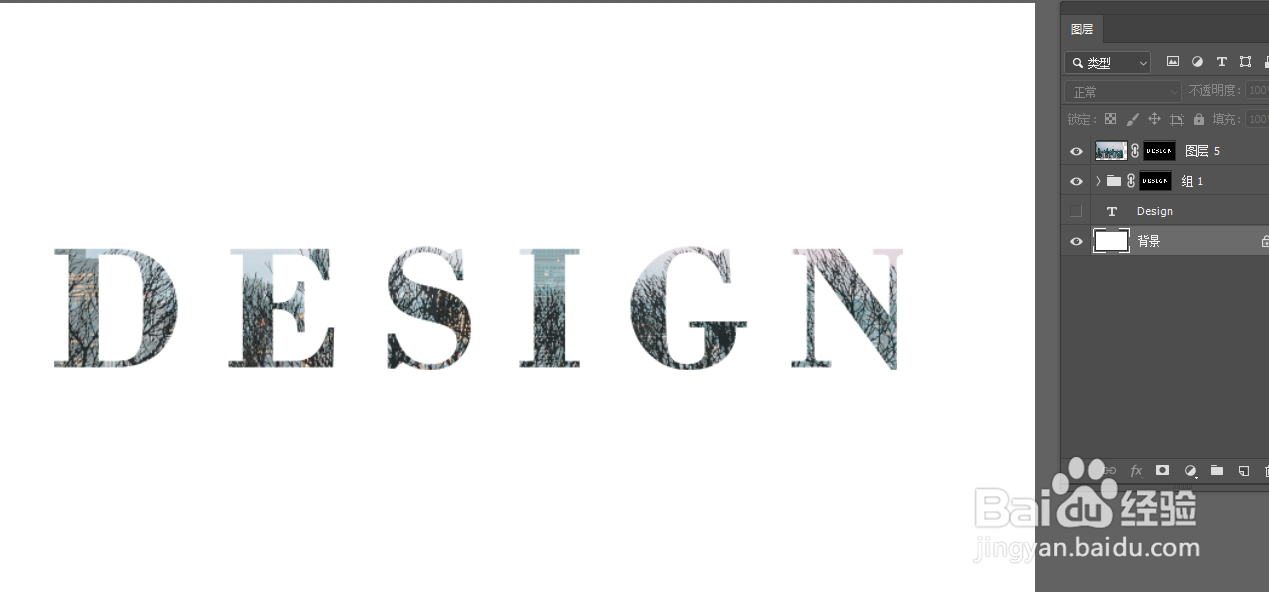
6、将城市图层复制一层放到底部,降低图层不透明度,做为背景。完成如图:
