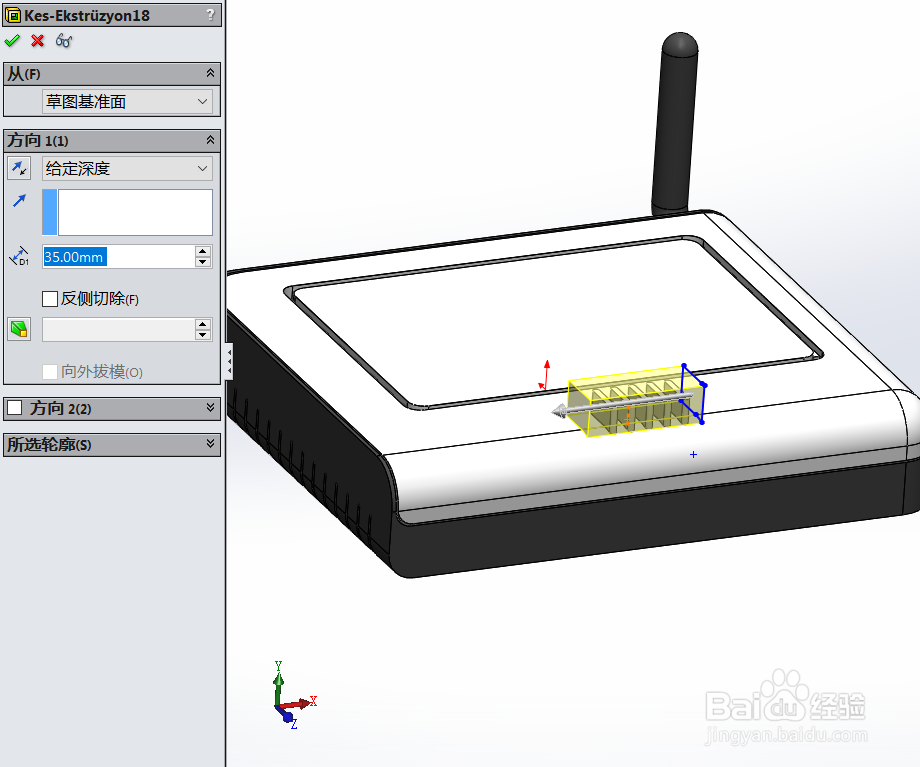1、以下说明内容,匀直接说使用的操作功能,其他都不多做说明,大家都明白的。首先使用拉伸功能,画出如下图所示的图形:
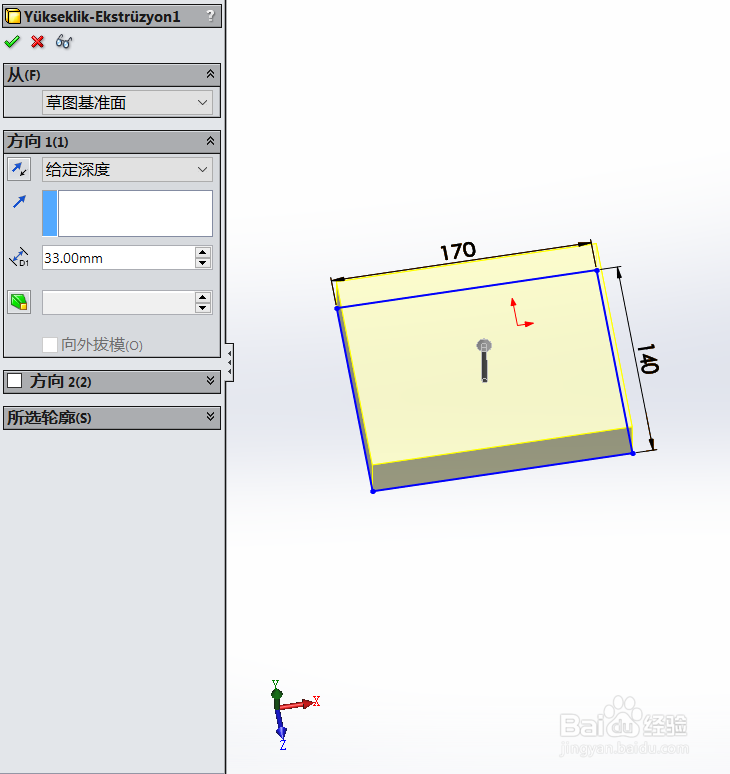
3、然后使用切除功能,画出如下图所示的图形:
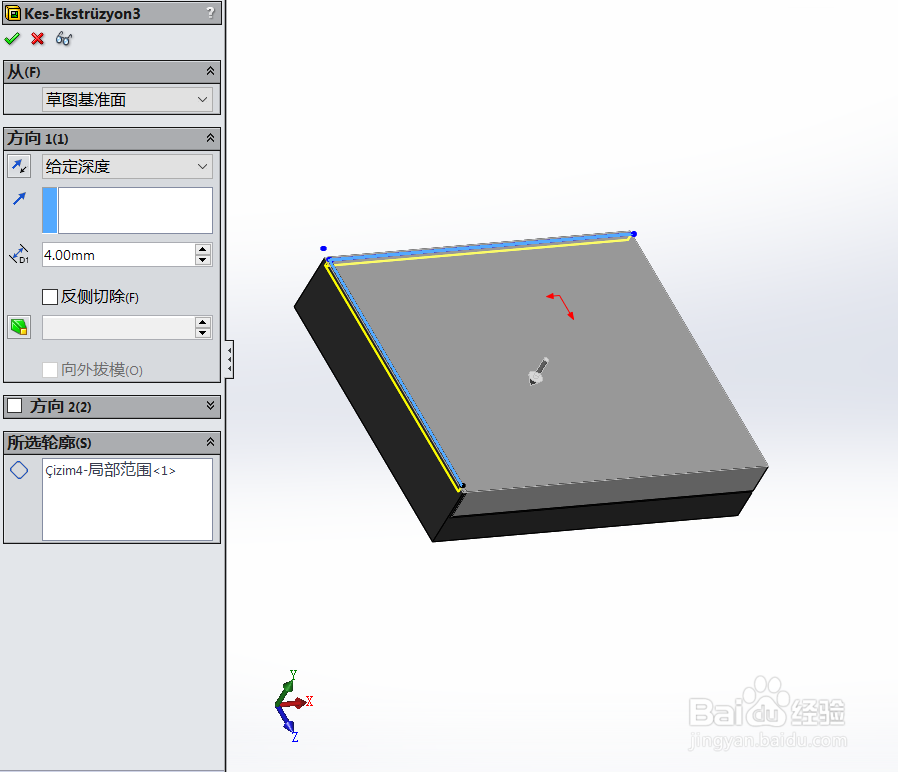
5、然后使用切除功能,画出如下图所示的图形:
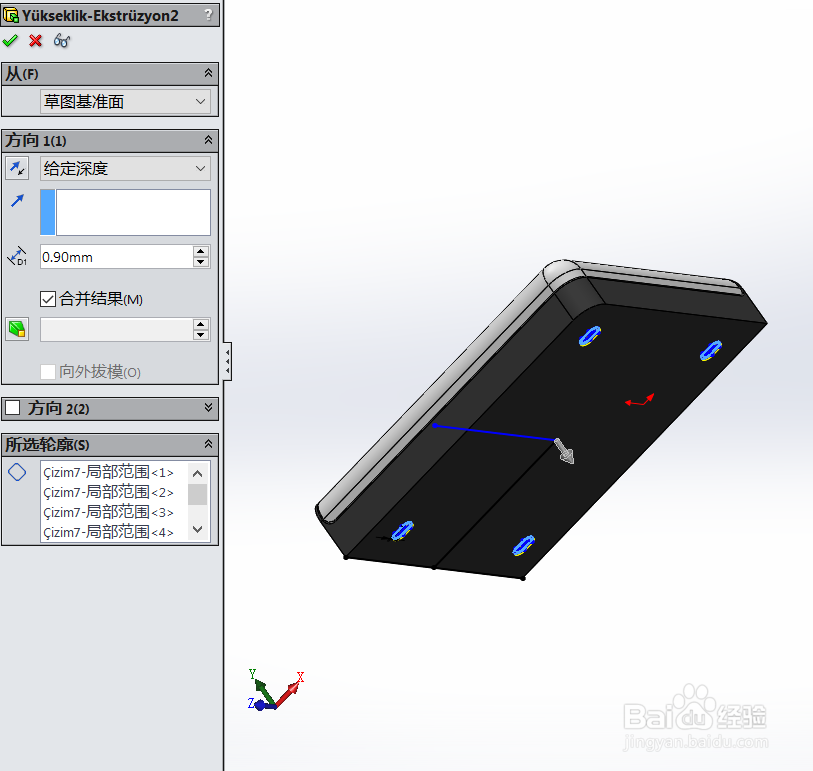
7、然后使用切除功能,画出如下图所示的图形:

9、然后使用切除功能,画出如下图所示的图形:
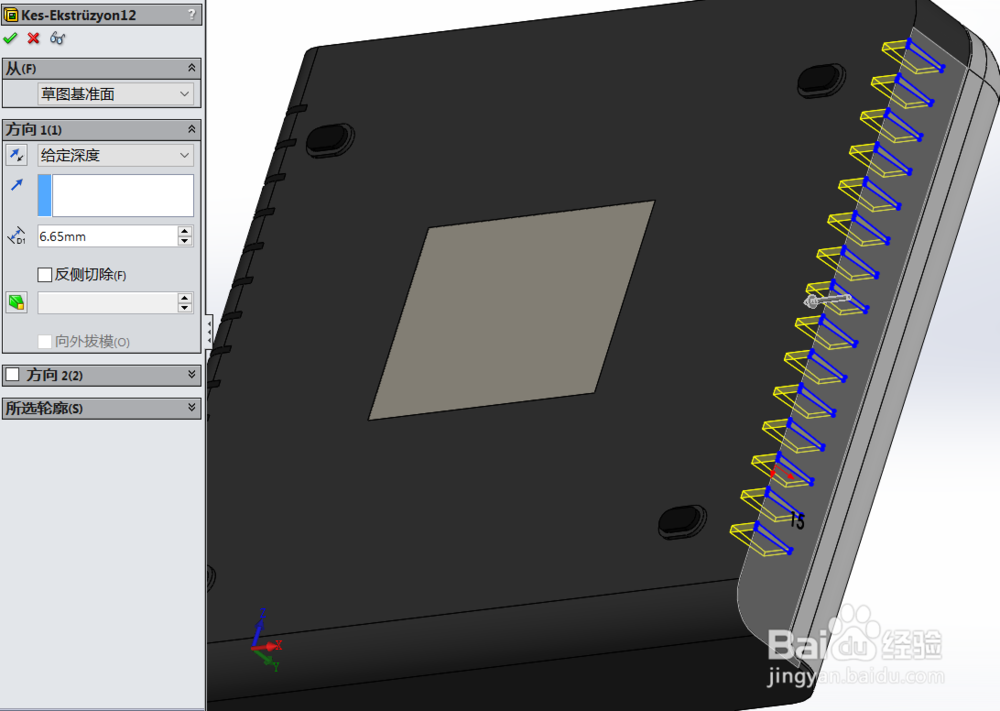
11、然后使用切除功能,画出如下图所示的图形:

13、然后使用扫描功能,画出如下图所示的图形:

15、然后使用切除功能,画出如下图所示的图形:
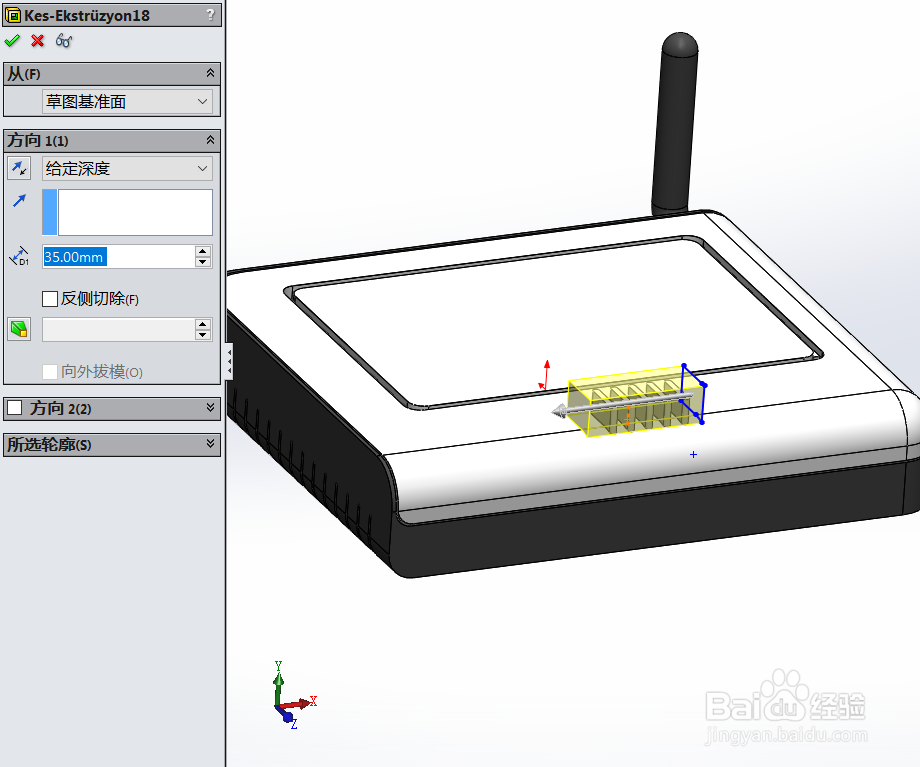


1、以下说明内容,匀直接说使用的操作功能,其他都不多做说明,大家都明白的。首先使用拉伸功能,画出如下图所示的图形:
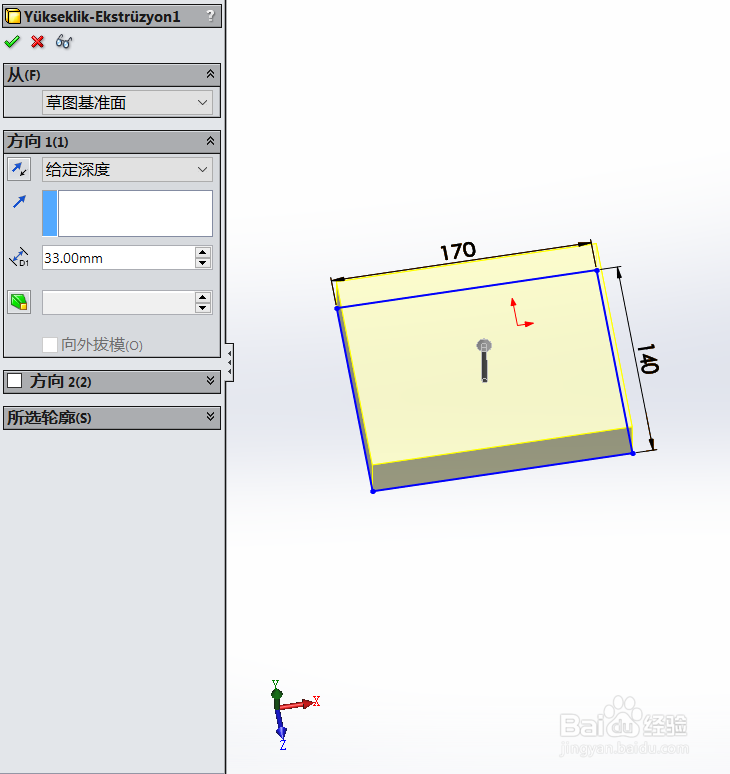
3、然后使用切除功能,画出如下图所示的图形:
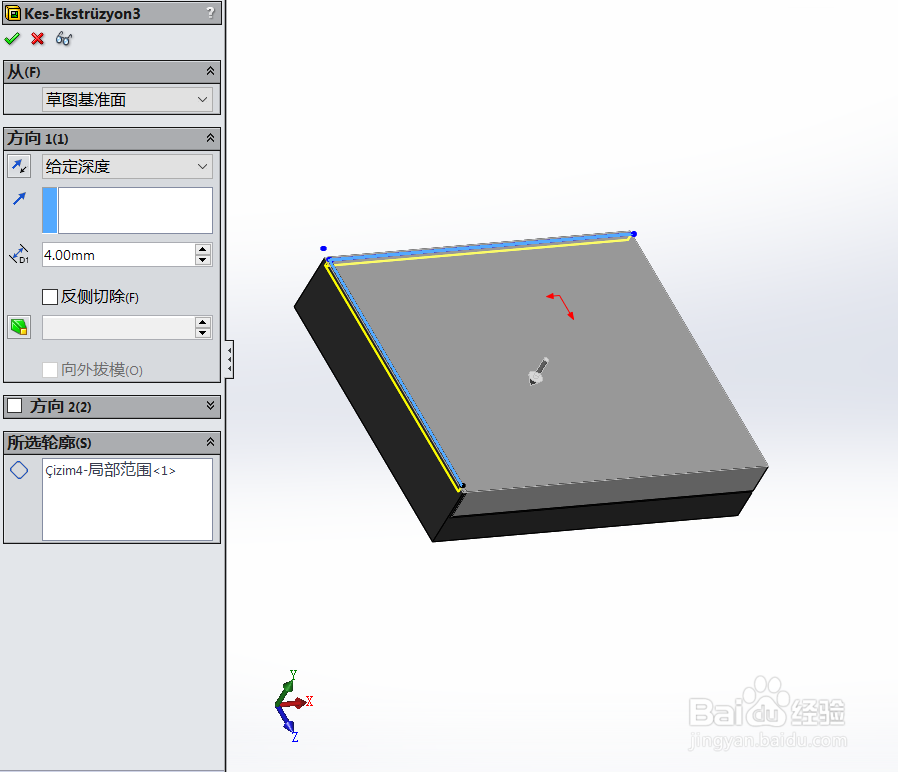
5、然后使用切除功能,画出如下图所示的图形:
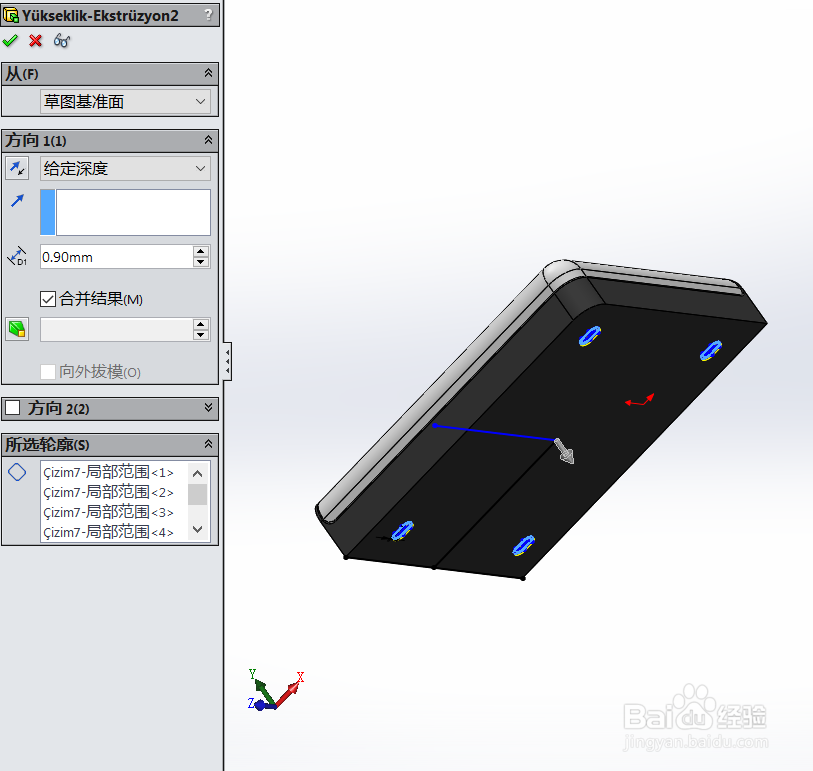
7、然后使用切除功能,画出如下图所示的图形:

9、然后使用切除功能,画出如下图所示的图形:
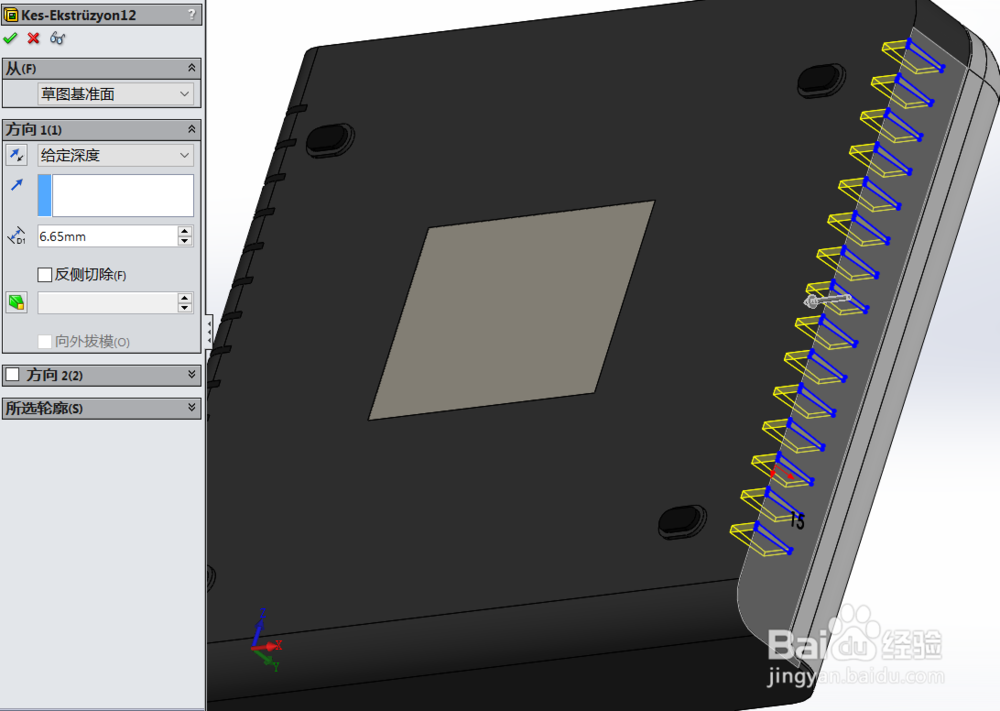
11、然后使用切除功能,画出如下图所示的图形:

13、然后使用扫描功能,画出如下图所示的图形:

15、然后使用切除功能,画出如下图所示的图形: