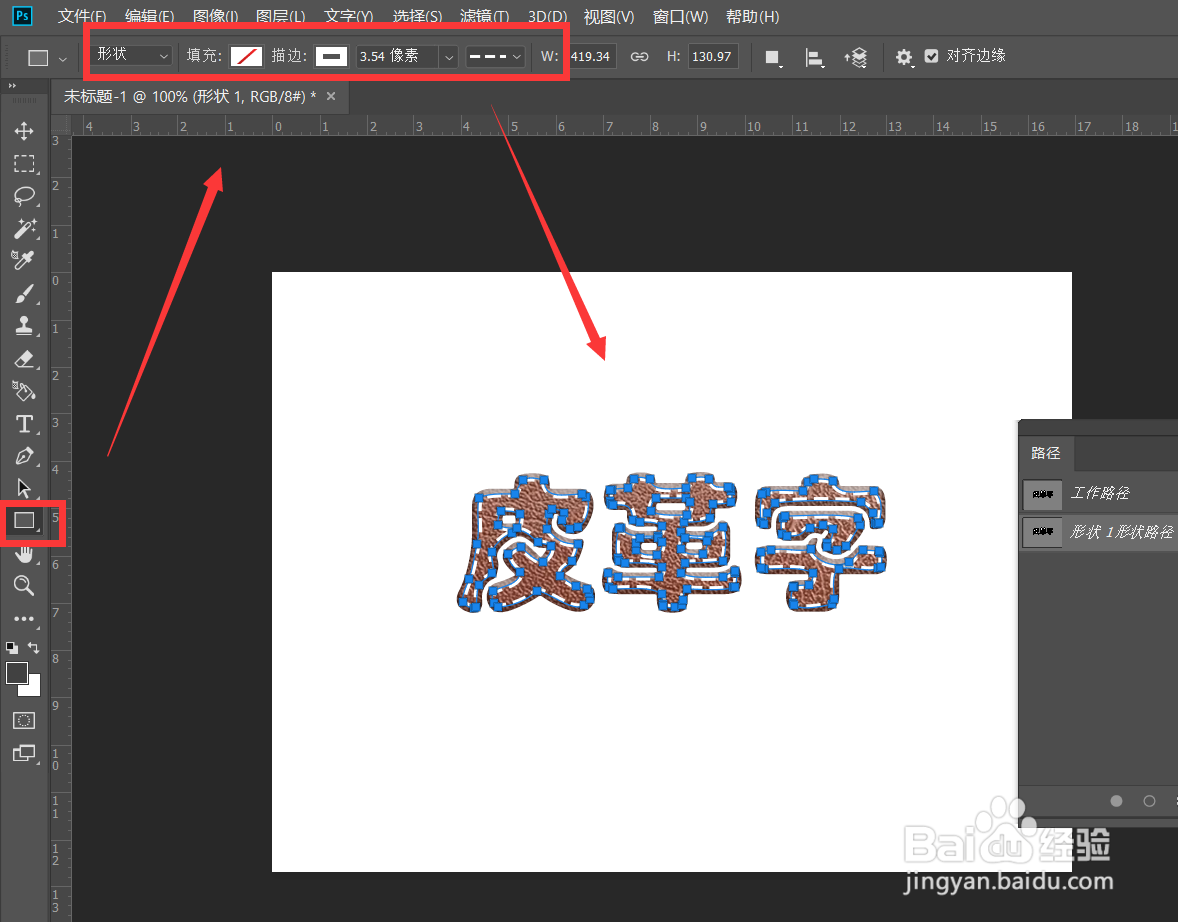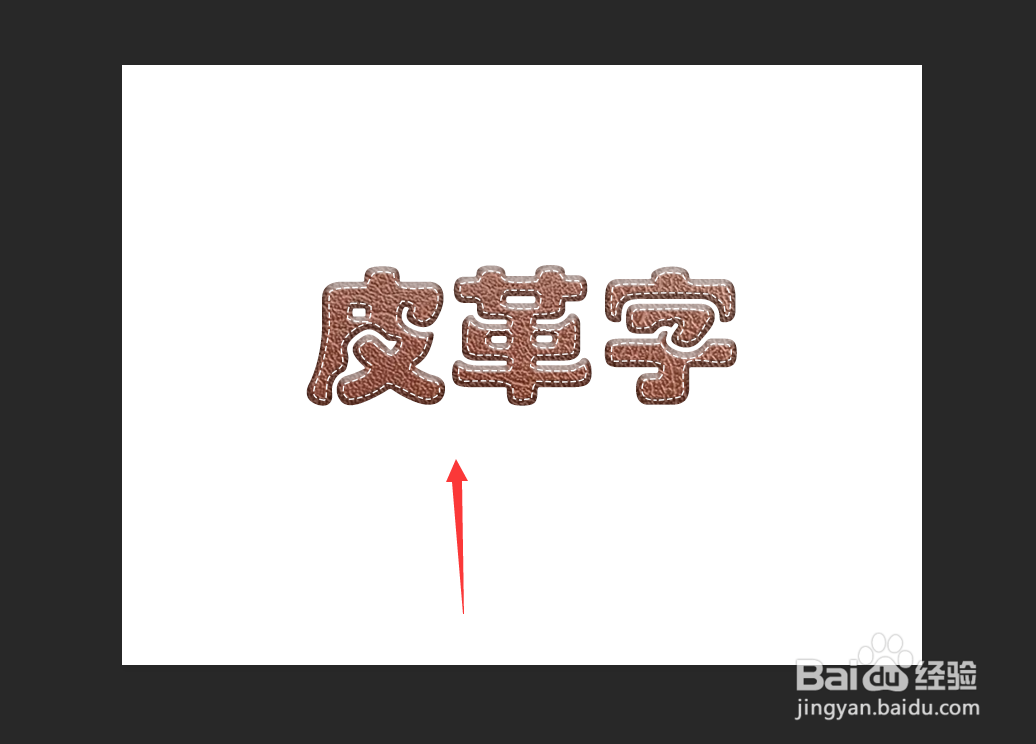1、首先,我们打开Photoshop,点击屏幕框选的【创建】,新建空白画布。
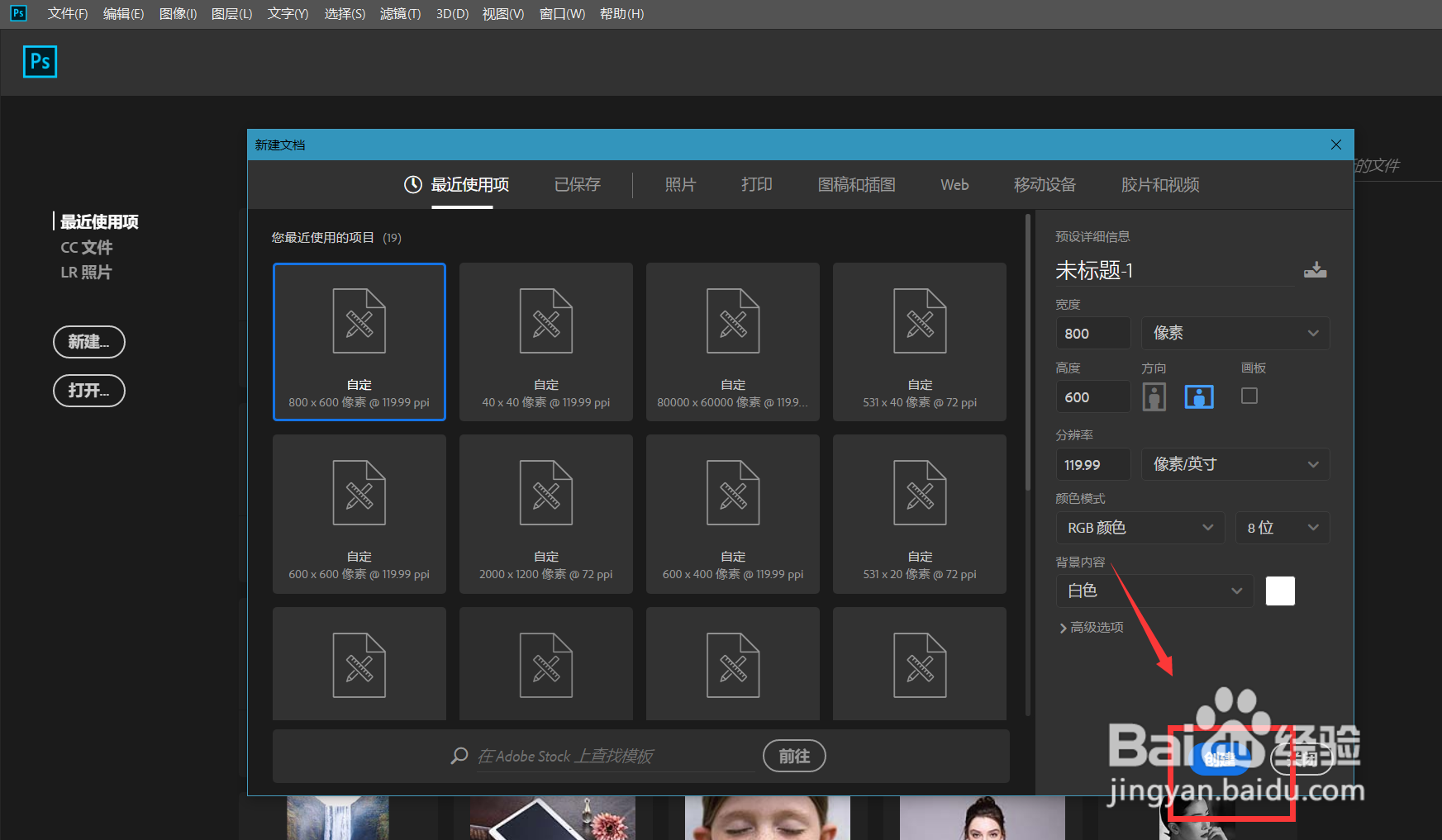
2、下面,我们选择文字工具,在画布上输入文字,并调整好字体、字号、颜色等属性。
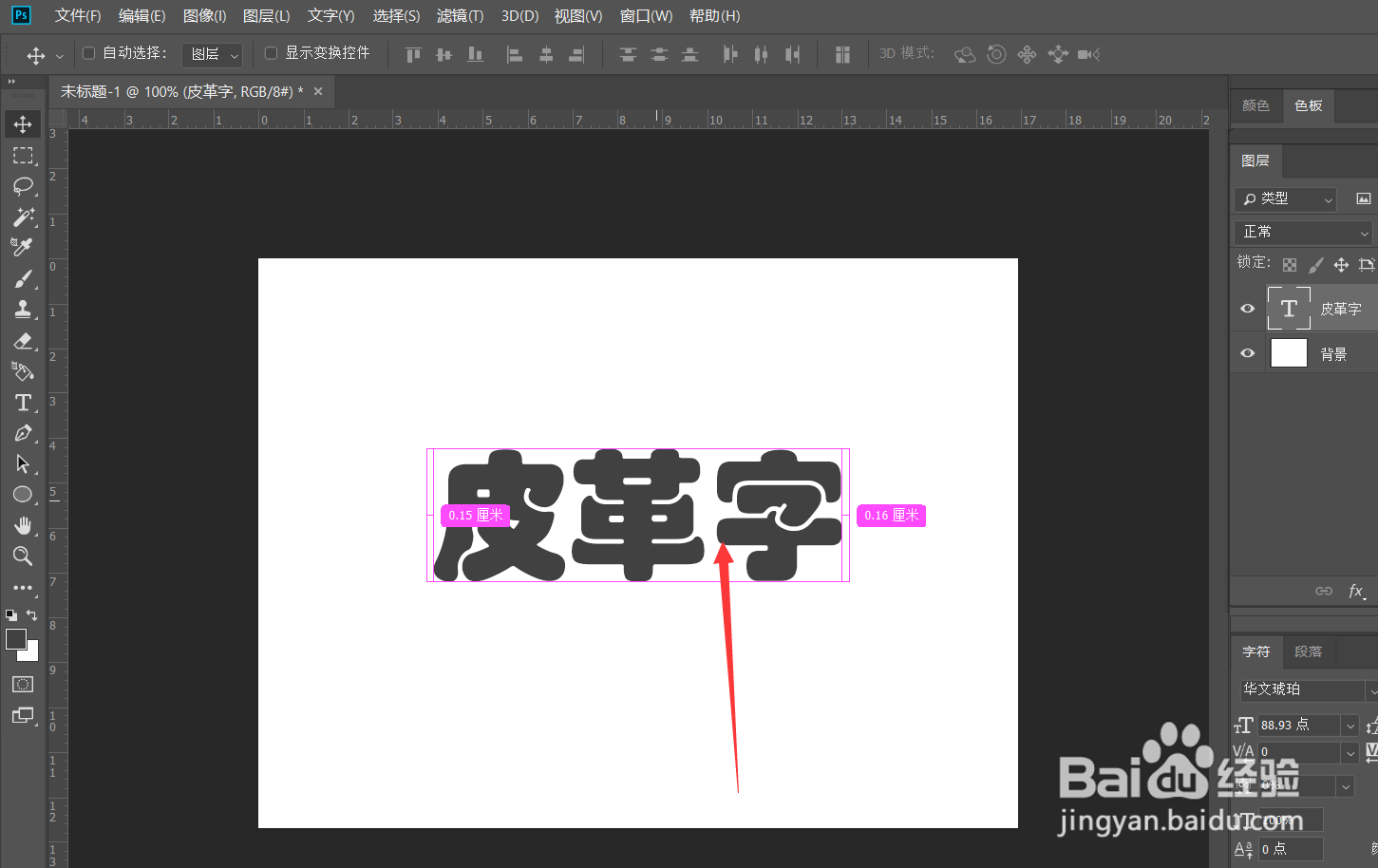
3、下面,我们双击文字图层,打开混合选项面板,对文字添加【斜面与浮雕】,【内阴影】效果,参数可参考下图。
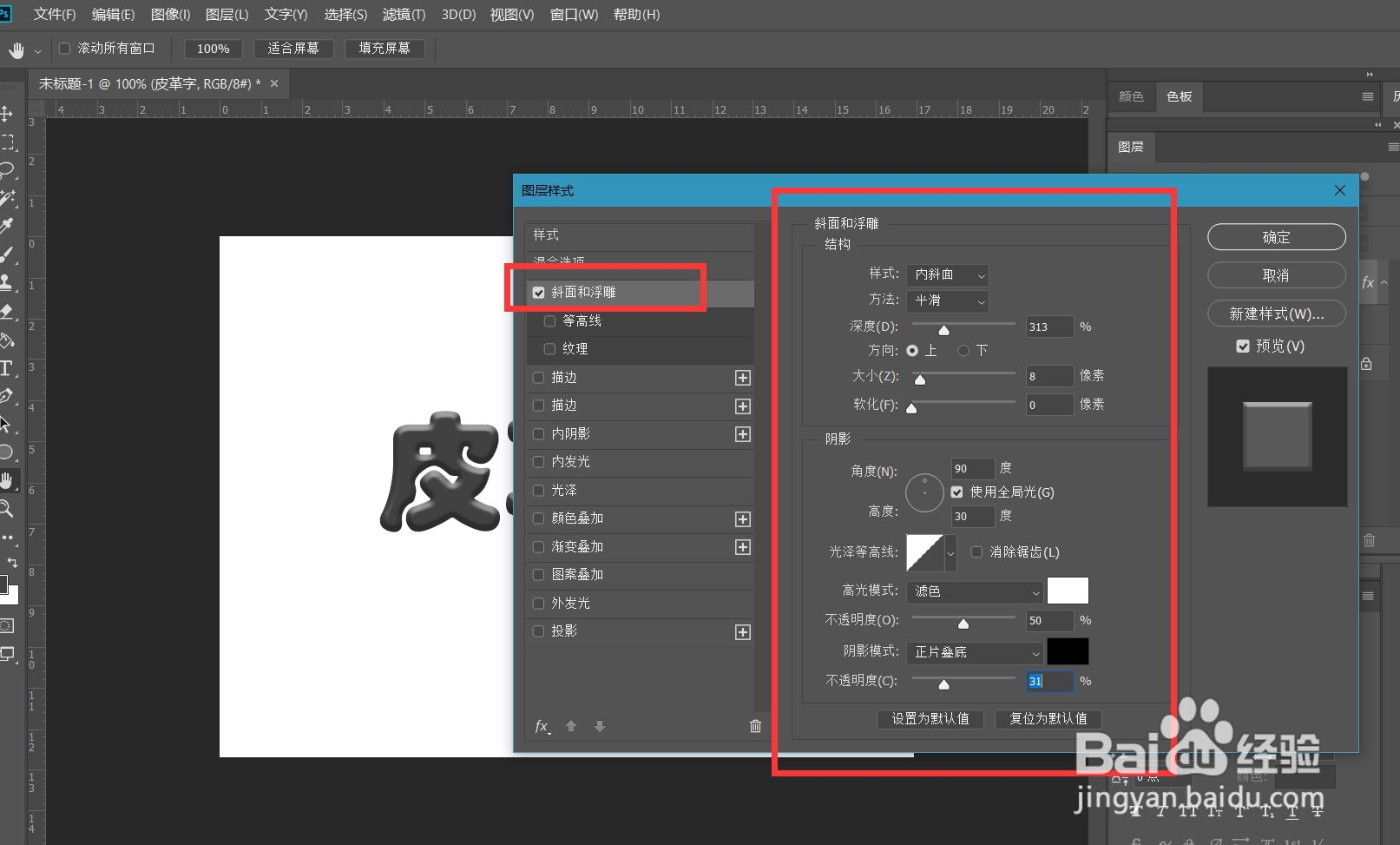
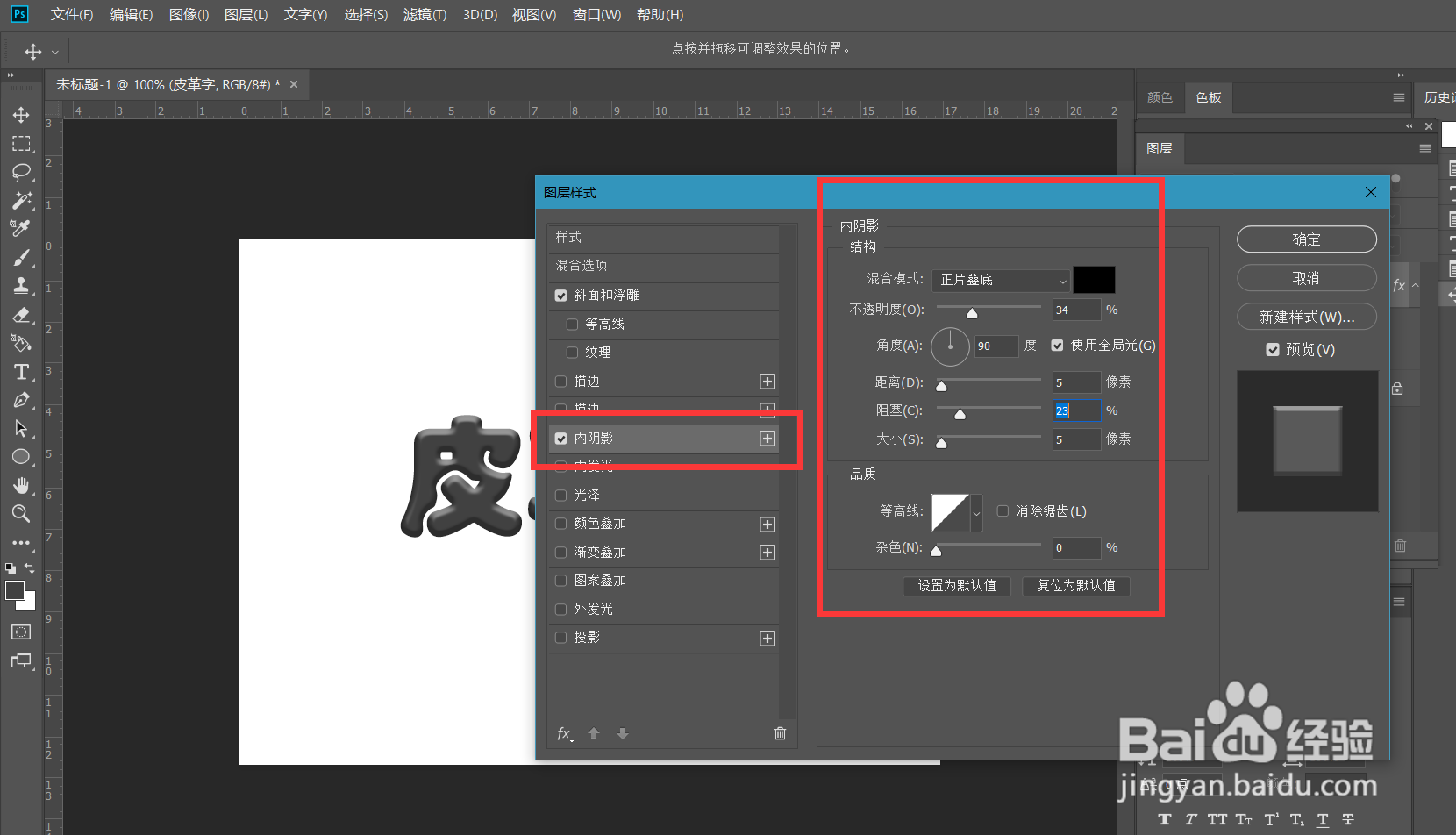
4、找一张皮革素材图片拖动到文字上方,在图片图层上右击选择【创建剪贴蒙版】。
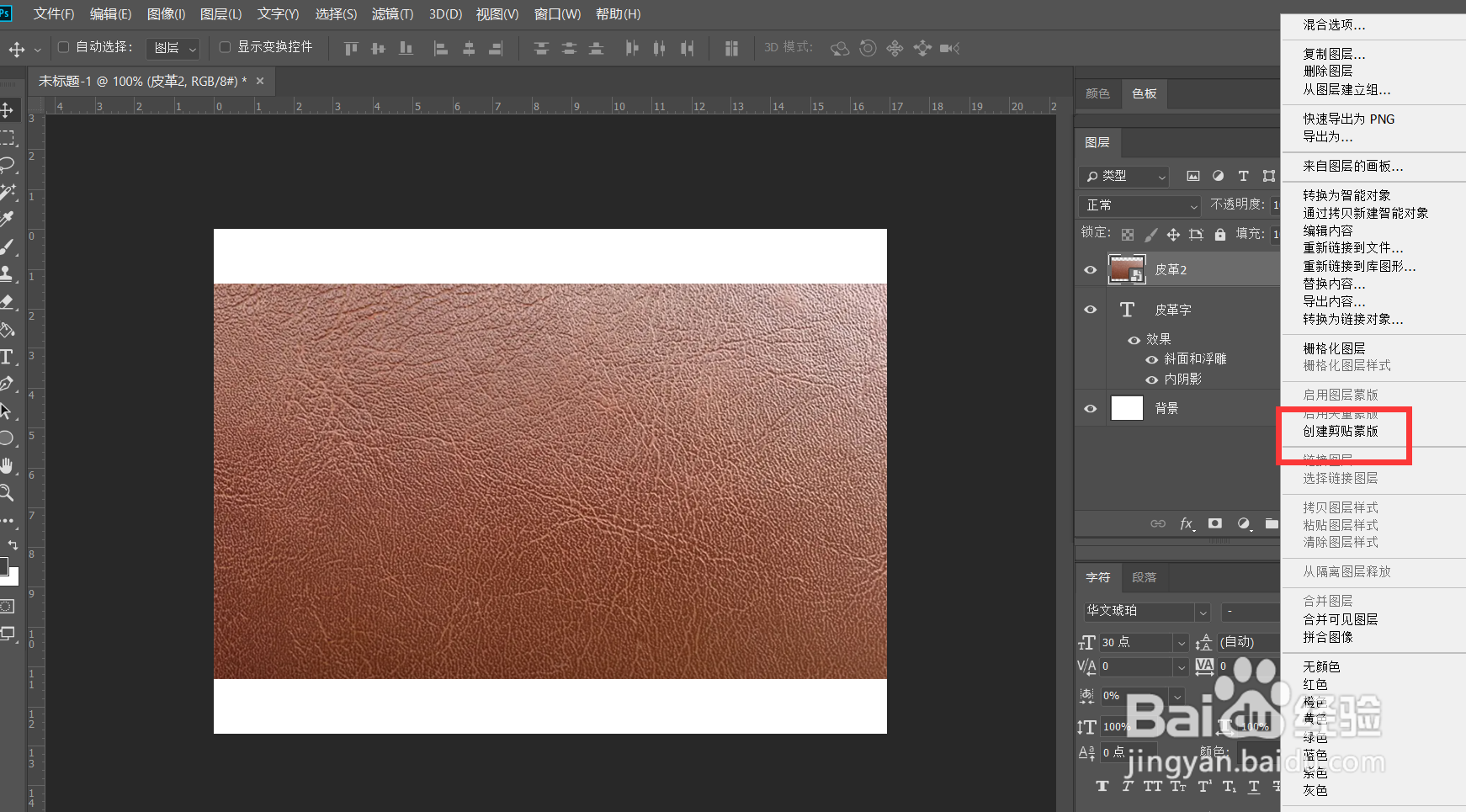
5、下面,我们按ctrl键点击文字图层缩略图,载入文字选区,点击菜单栏的【选择】——【修改】——【缩小】,将选区缩小5~8个像素。
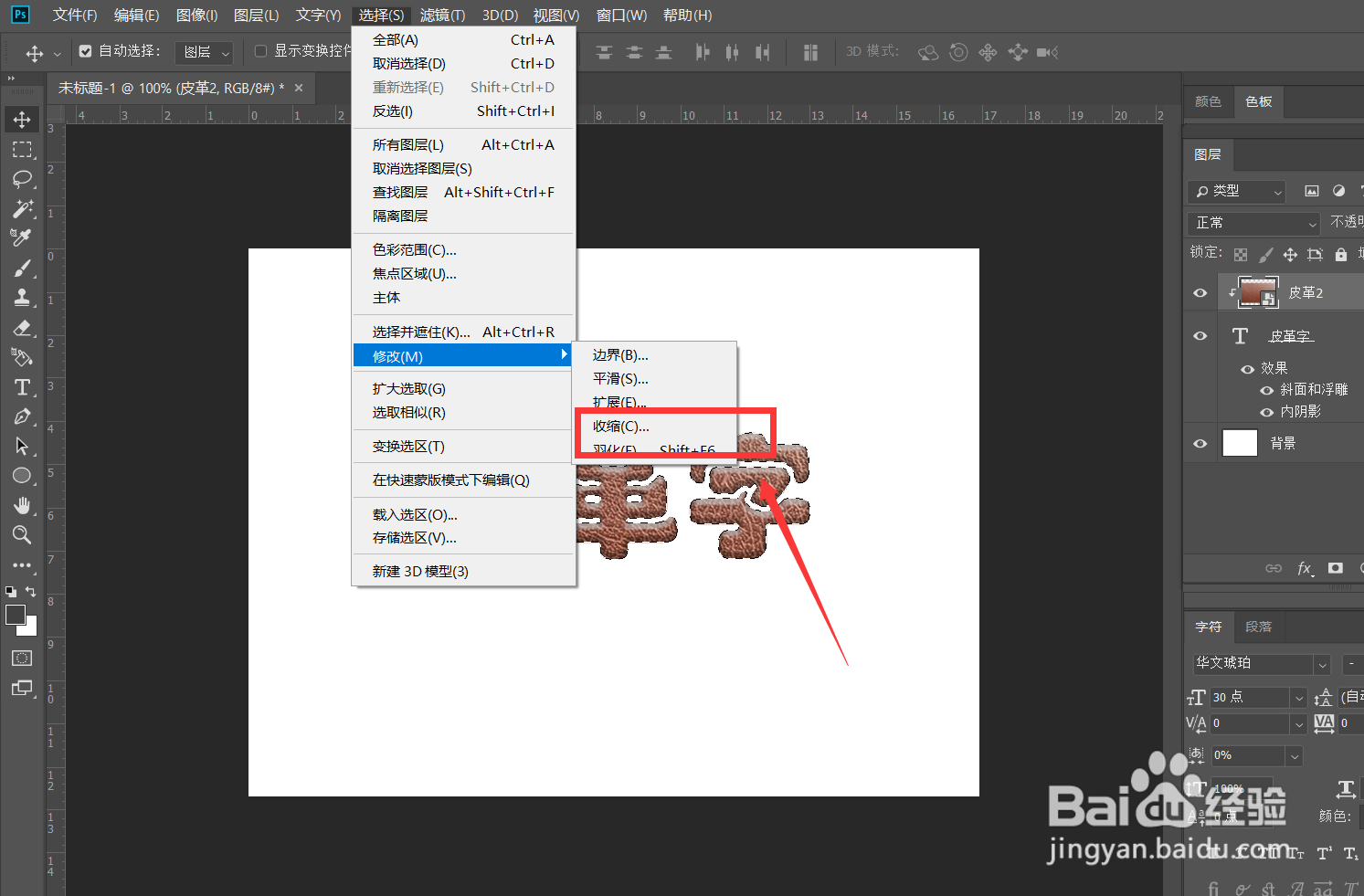
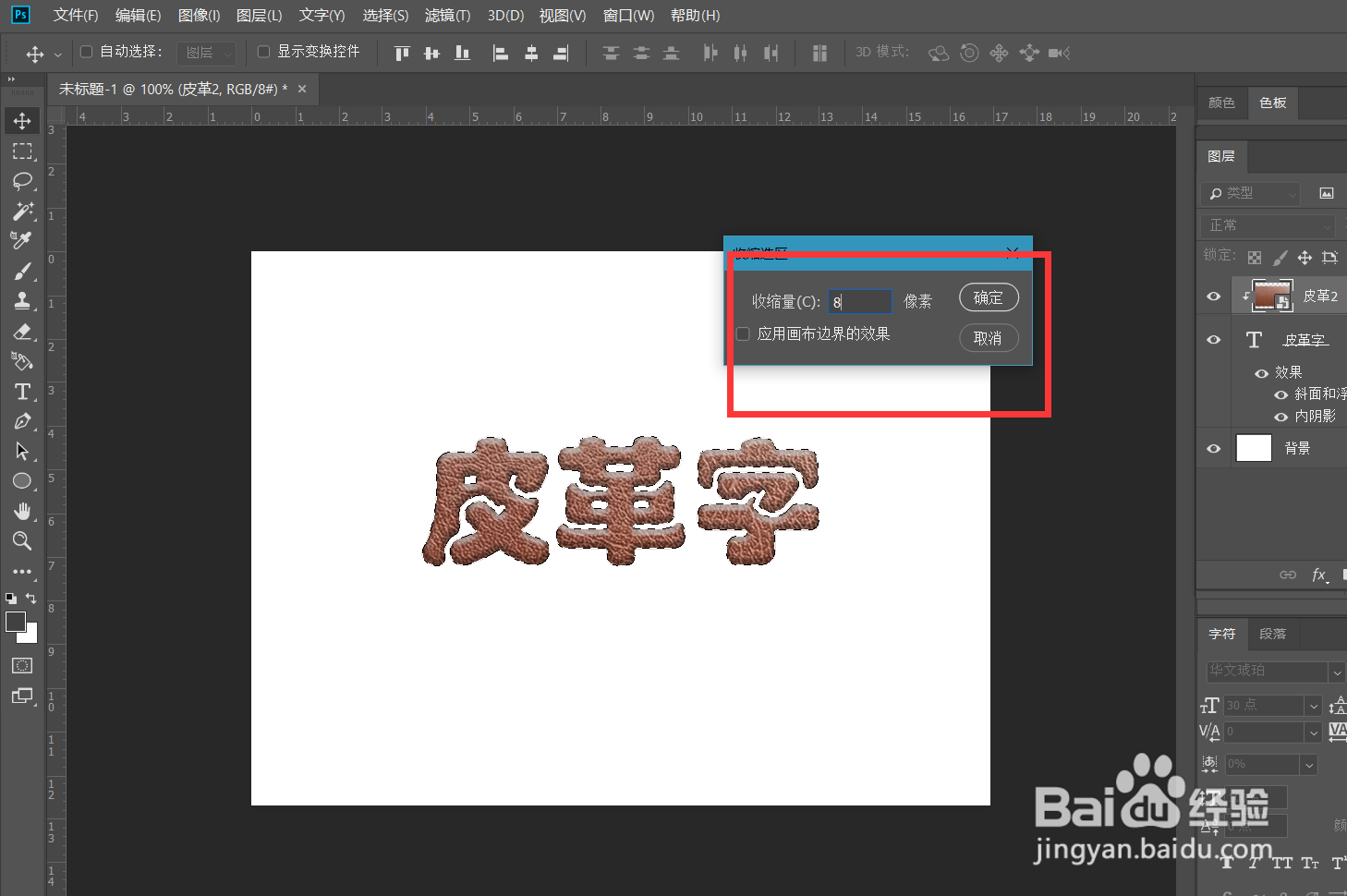
6、打开路径面板,点击下方按钮将选区转为路径。

7、选择钢笔工具,在上方菜单栏选择【形状】。
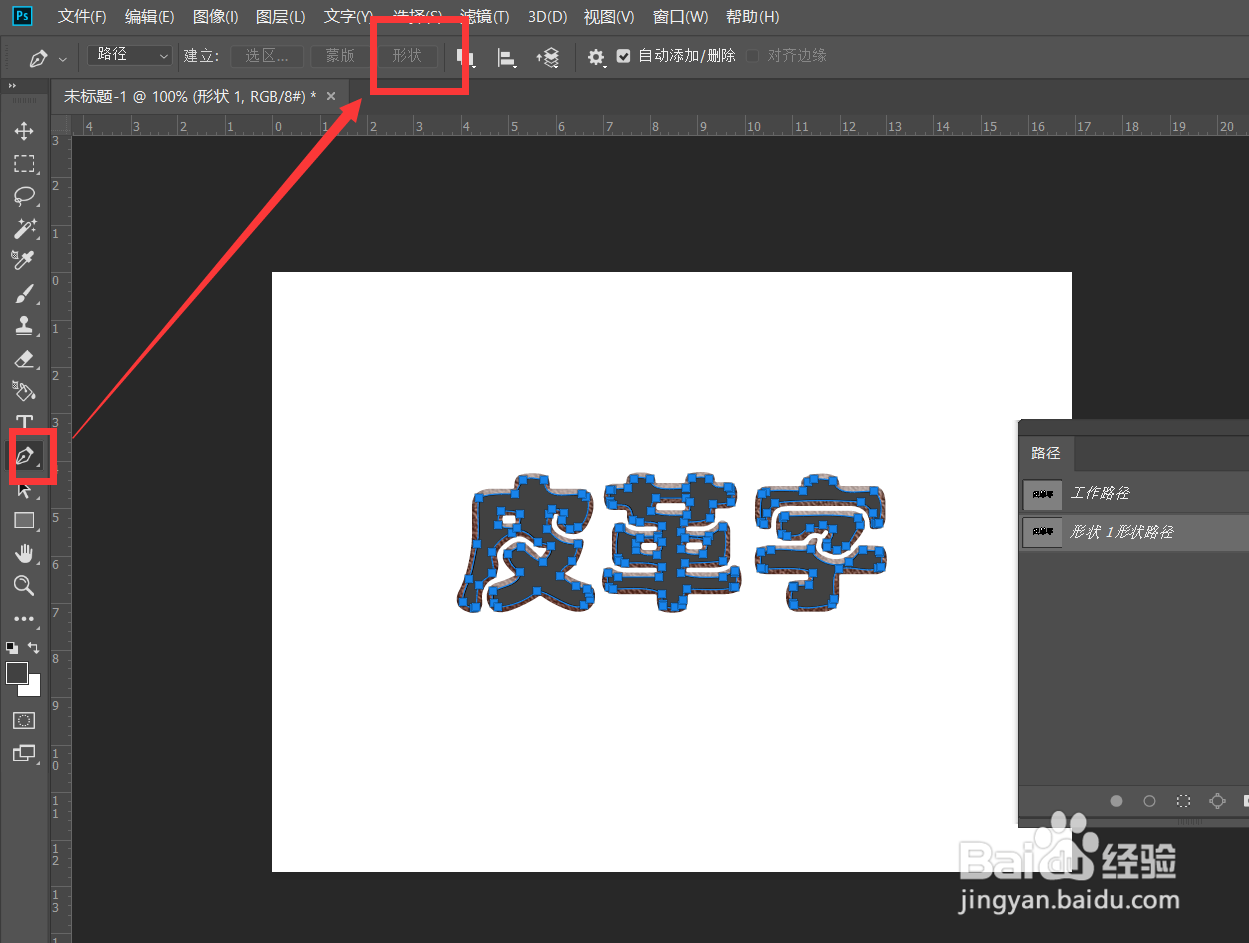
8、选择矩形形状工具,如下图,在菜单栏选择填充为空,描边白色,虚线,1~3个像素,如下图,这样,皮革文字效果就完成了。