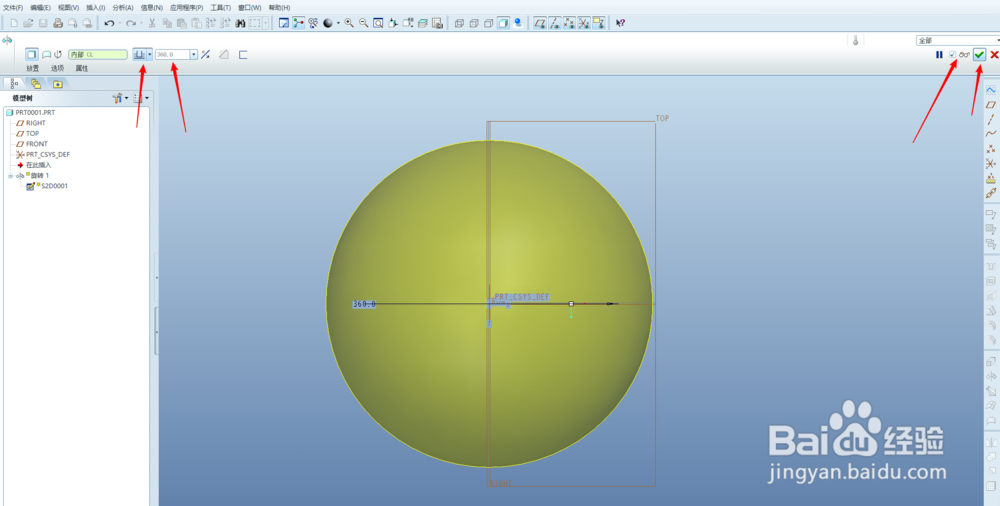1、老生常谈,【新建】-【零件】-【实体】。点击【旋转】命令,然后【放置】【定义】,选择一个平面,进入草绘页面。至于选择页面时的参照和方向在现在是用不着的,保持默认即可,步骤同上篇讲解的拉伸功能一样。
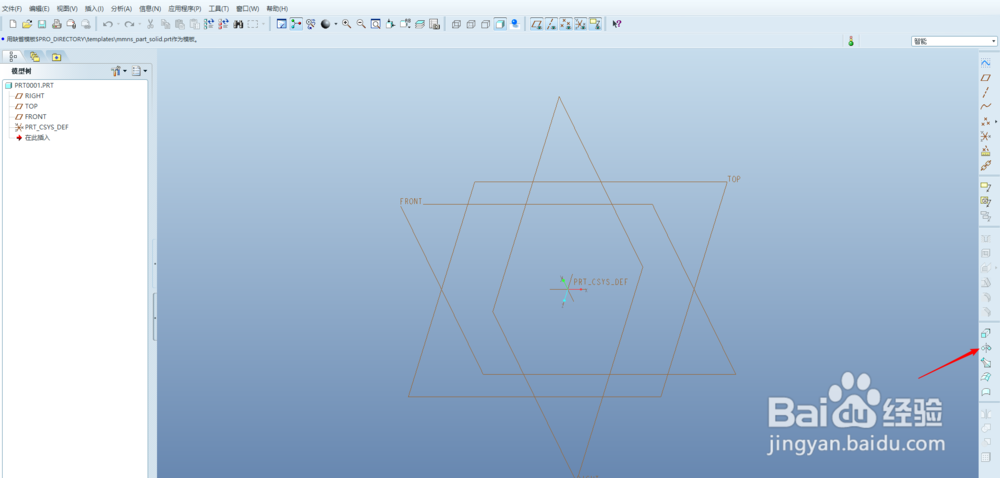
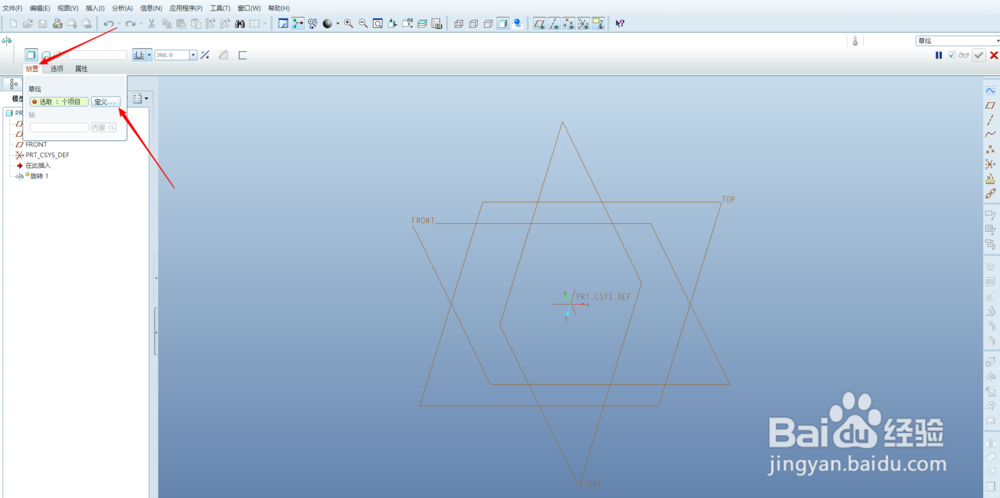
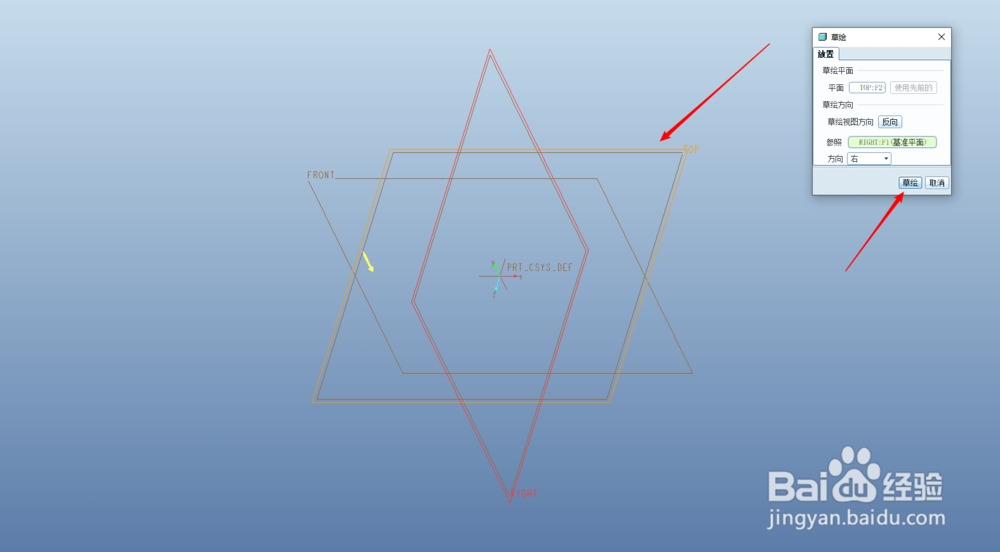
2、进入草绘平面之后我们该想,如何画球,既然是要用旋转功能,什么平面图形旋转得到一个球呢?对!半圆绕直径旋转,首先标注出旋转轴,在这里用到了几何中心线,至于几何中心线和中心线的区别,有兴趣的可以自行了解一下。在这里也都是可以作为旋转轴的,之后画出一个圆。这个时候我们需要用直线顺着旋转轴把圆的两端连起来,为什么这样做,因为三维图形的草绘中,草绘完成之时必须是一个封闭的平面图形。否则会提示错误。
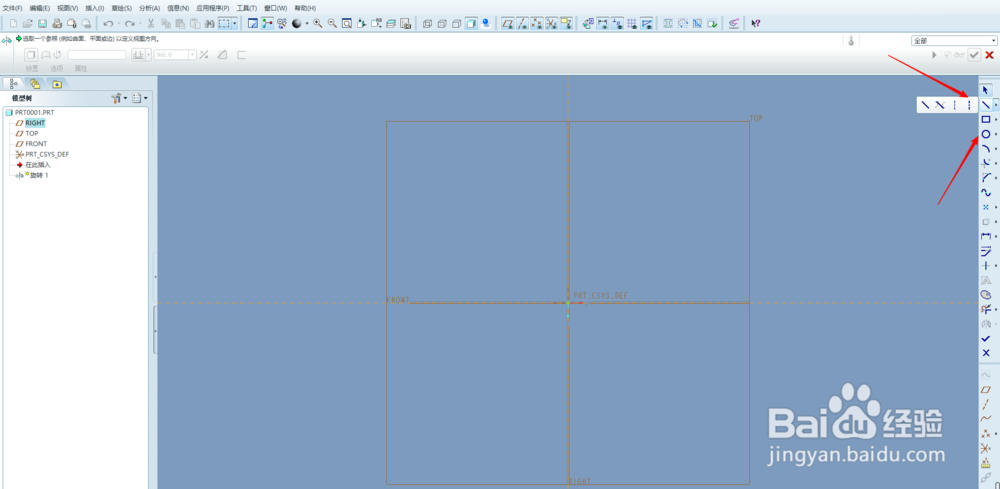
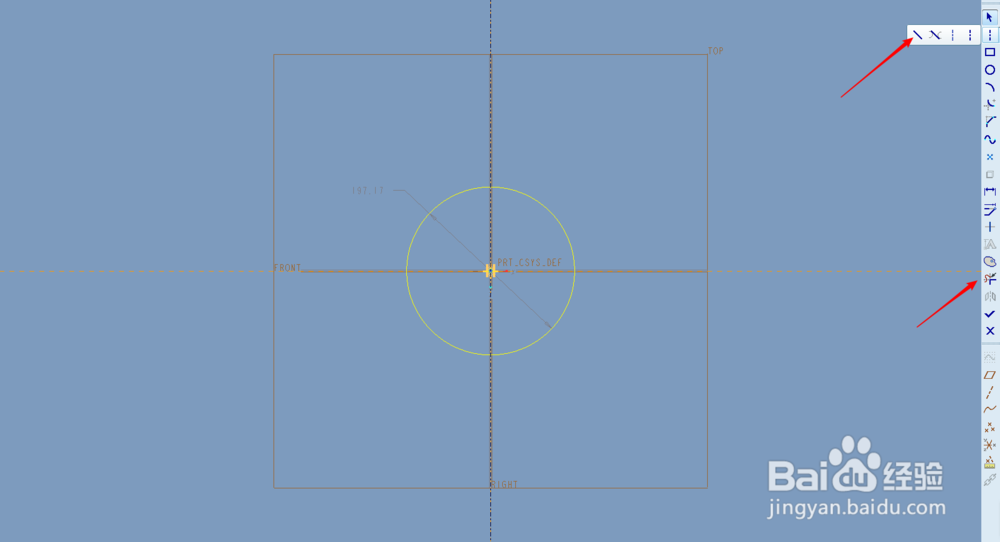
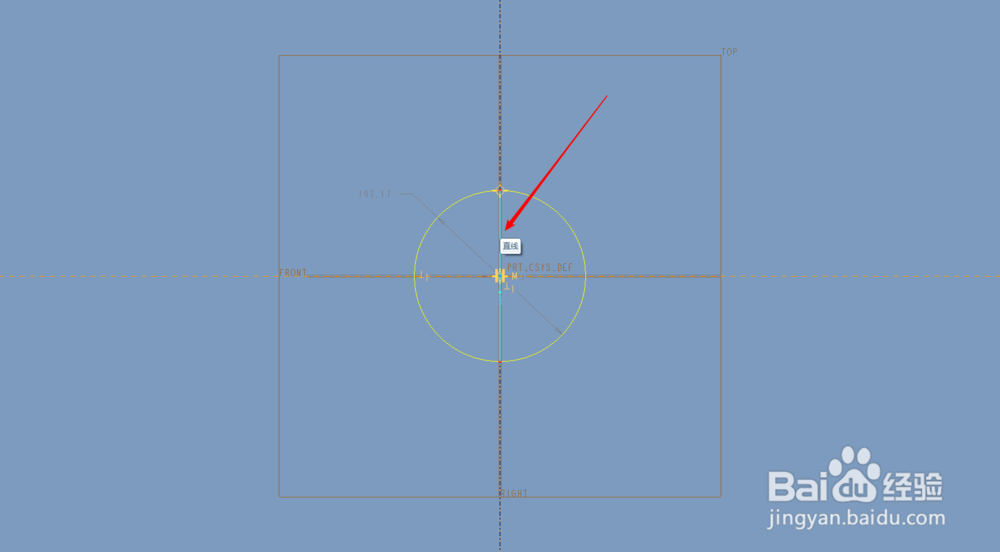
3、直线连接完成之后就会出现两个半圆,这时候要用到一个新功能-【删除段】,看图,单击删除段,鼠标左键就会变成写字笔一样,画上哪一段,就会删除哪一段,然后就剩下了个半圆。点击对号,草绘完成。
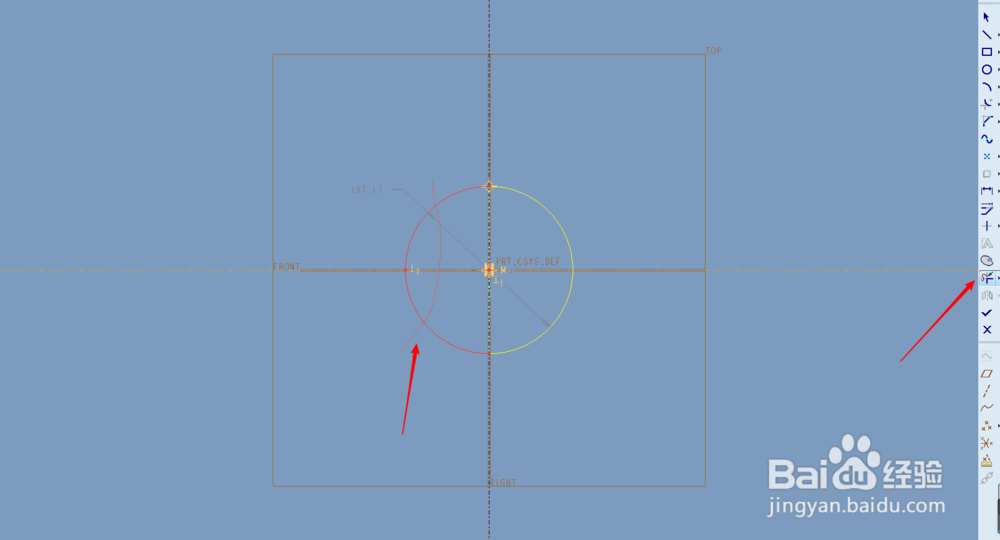
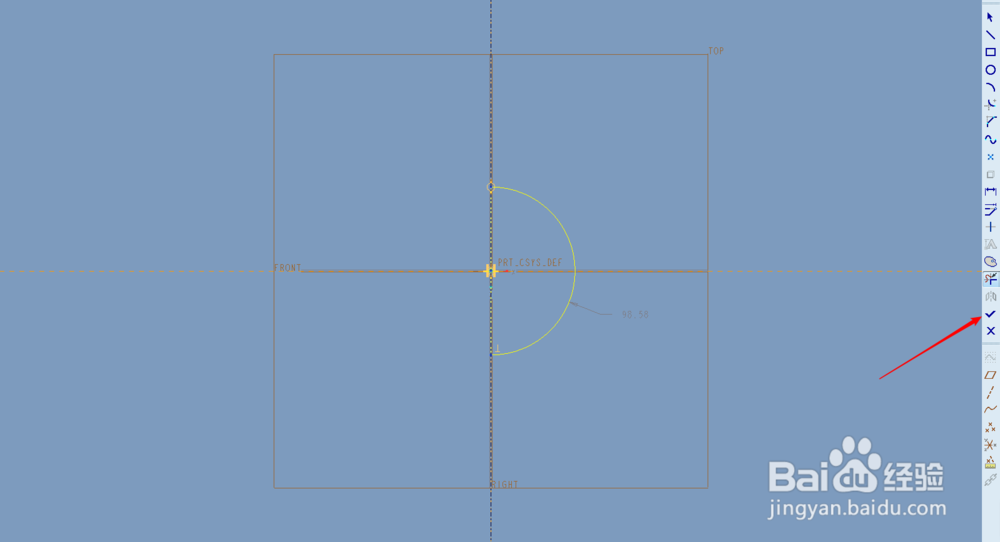
4、草绘完成之后上方功能鲥鲣剔墟栏里便是旋转所有的功能,由于指定了几何中心线,他会默认为是旋转轴,如果没有指定,会提示选择旋转轴,有兴趣的童鞋们可以试一下。接着标注的是旋转方式、旋转角度、预览、完成。这些绂茴幌蟾功能可以自己试一试,设置完成之后点击对号,球就做完了!