1、这里我们需要将这个TXT表中的相关数据导入Excel表格中。

2、在wps表格中单击工具栏的【数据】选项卡
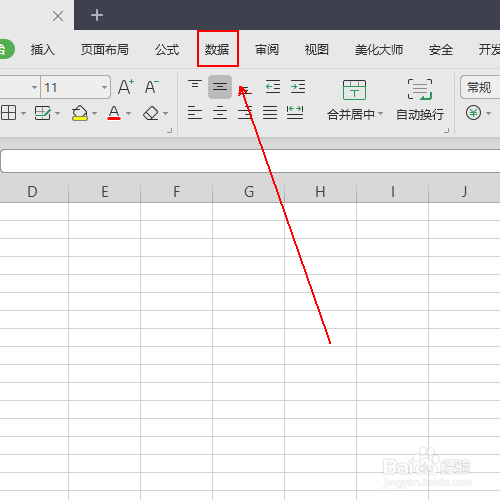
3、在【数据】选项卡中单击【导入数据】右下角的倒三角标志。

4、在弹出的菜单列表中单击【导入数据】选项。
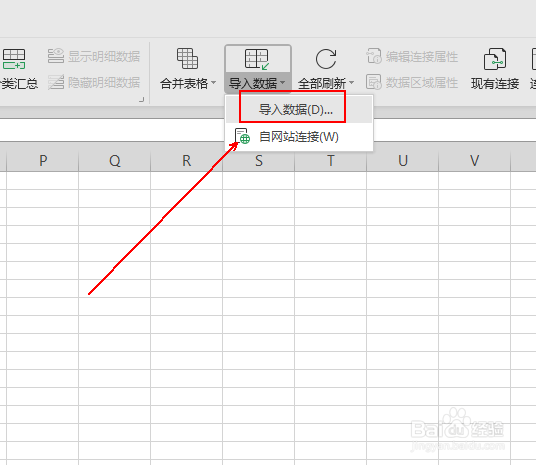
5、在弹出的警告窗口中单击【确定】按钮。前提是保证你所准备打开的TXT数据是安全的。

6、在弹出的窗口中,勾选【直接打开数据文件】选项。

7、单击其右下角的【选择数据源】选项。
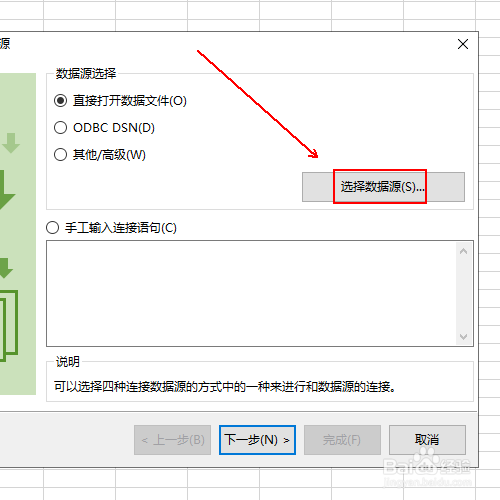
8、找到需要导入的TXT文本数据并双击打开。

9、在文本转换窗口中单击选中【其他编码】并单击【下一步】选项。

10、在原始数据类型中单击【固定宽度】选项。

11、在设置字段宽度窗口中直接单击【下一步】按钮。如果希望调解列宽,可以在数据预览中进行手动调节。
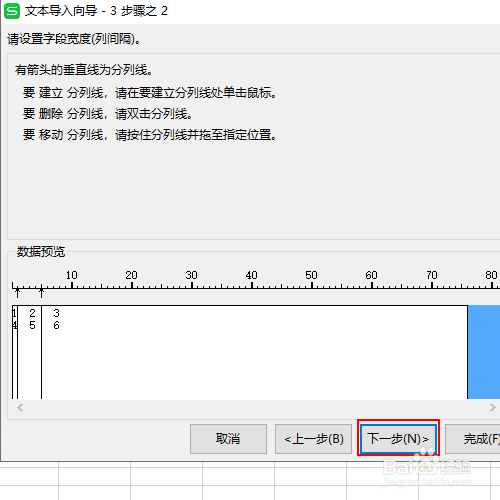
12、在列数据类型中勾选【常规】选项并单击【完成】按钮。
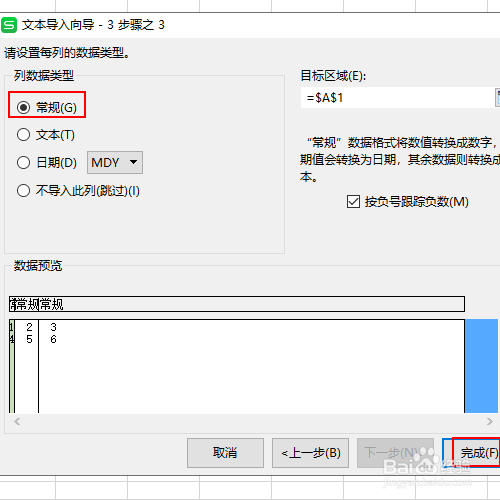
13、最终效果如图所示。
