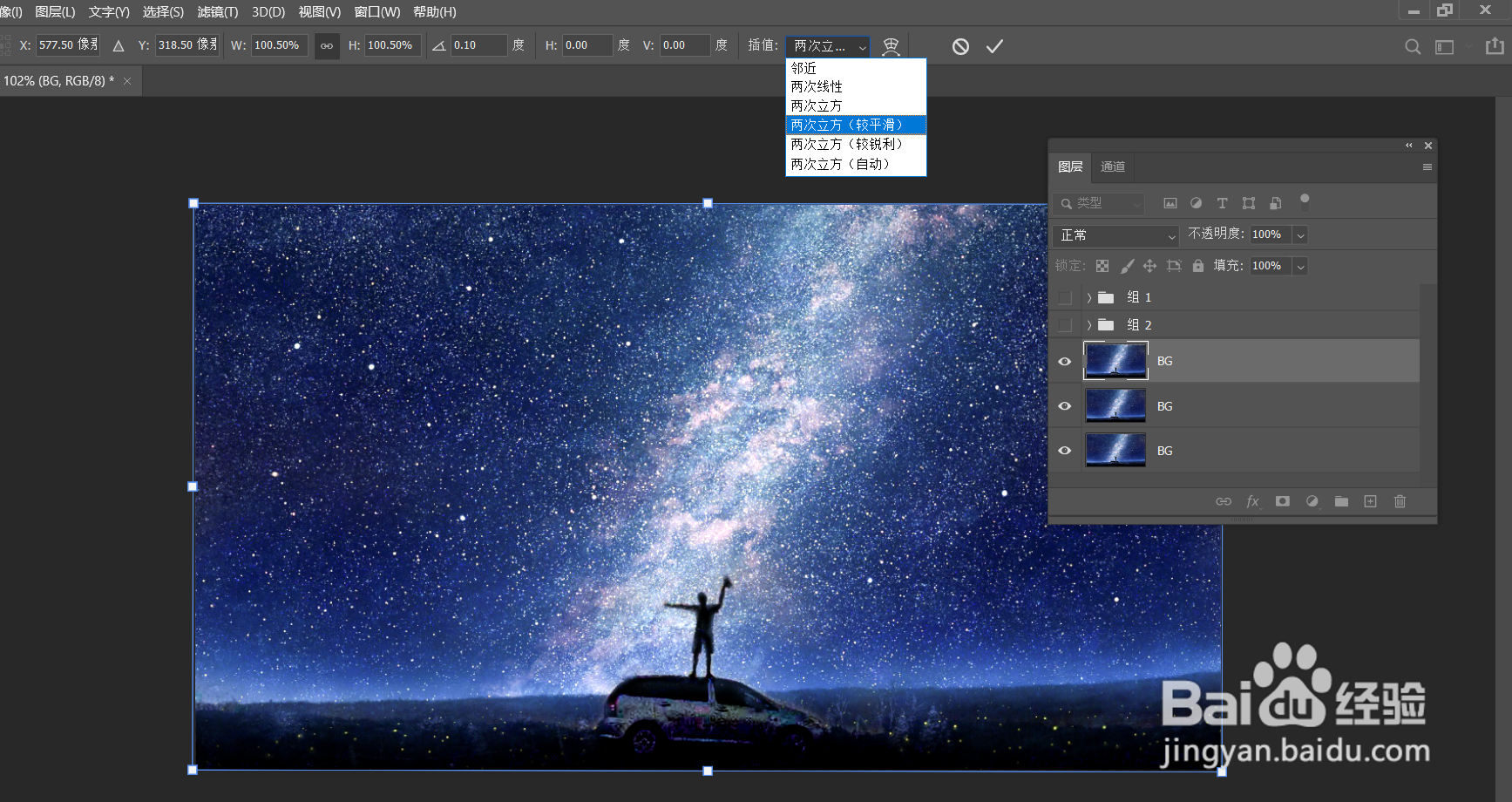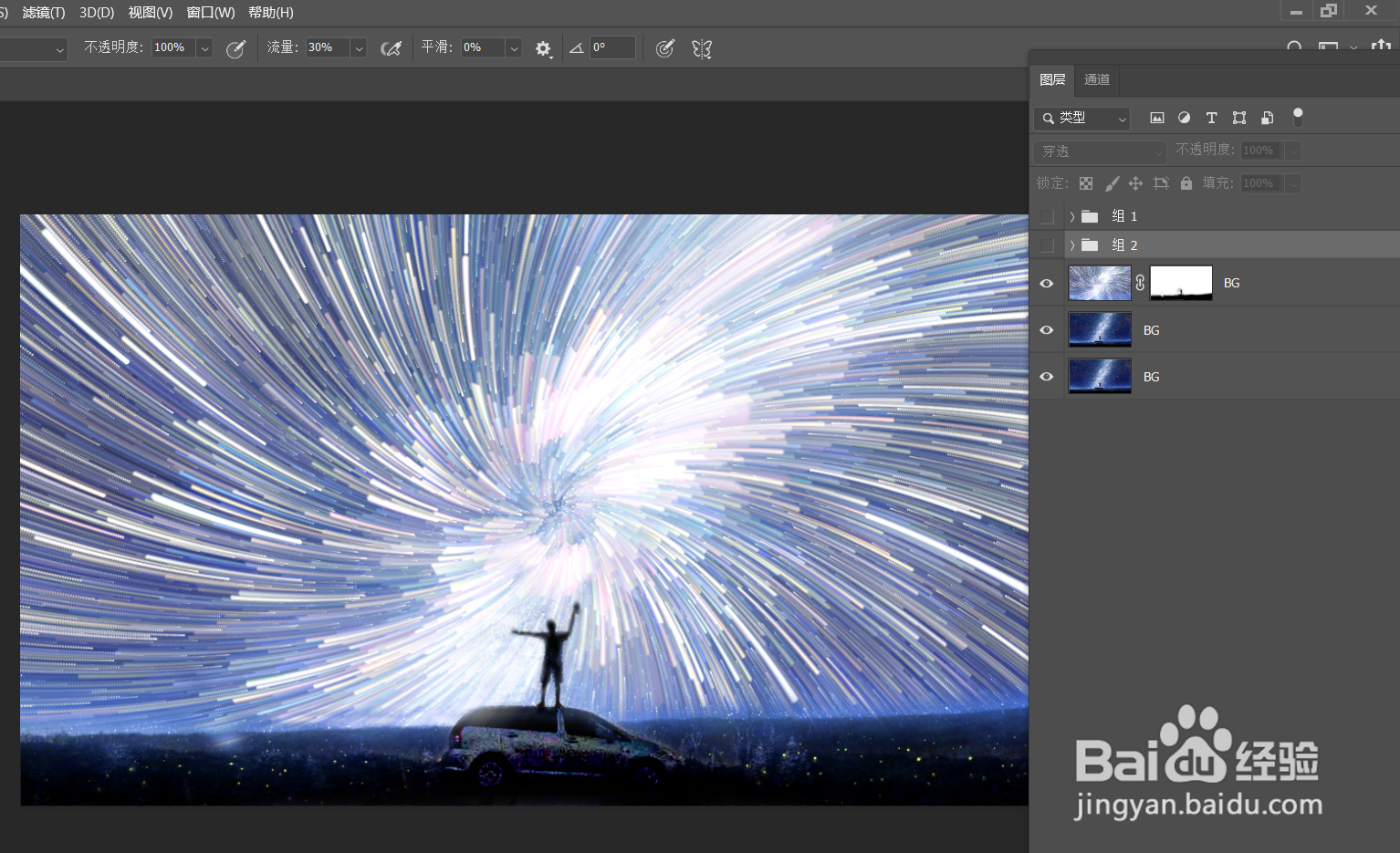1、打开ps置入或者直接拖拽一张星空照片到窗口中,之后按ctrl+j键复制2个图层出来;
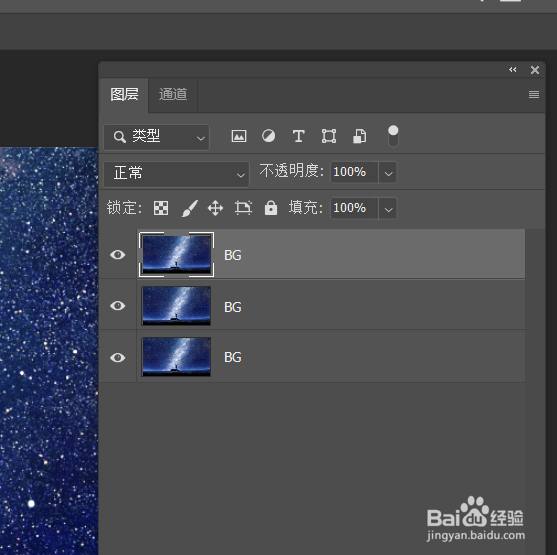

2、选择最上方的图层,执行打开自由变换(快捷键ctl+T键),
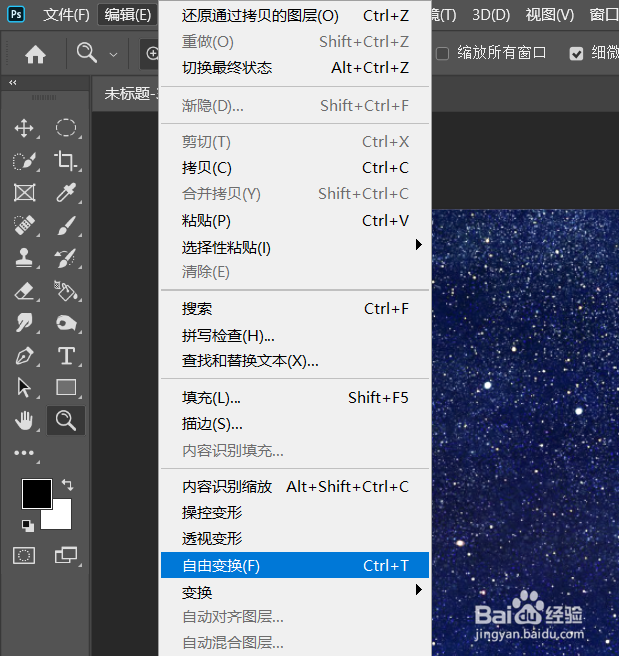
3、之后把上方的角度数值改为0.2,插值选择两次立方(平滑度),点击右边的勾确定或者按enter回车键,接着把该图层的混合模式改为变亮模式;
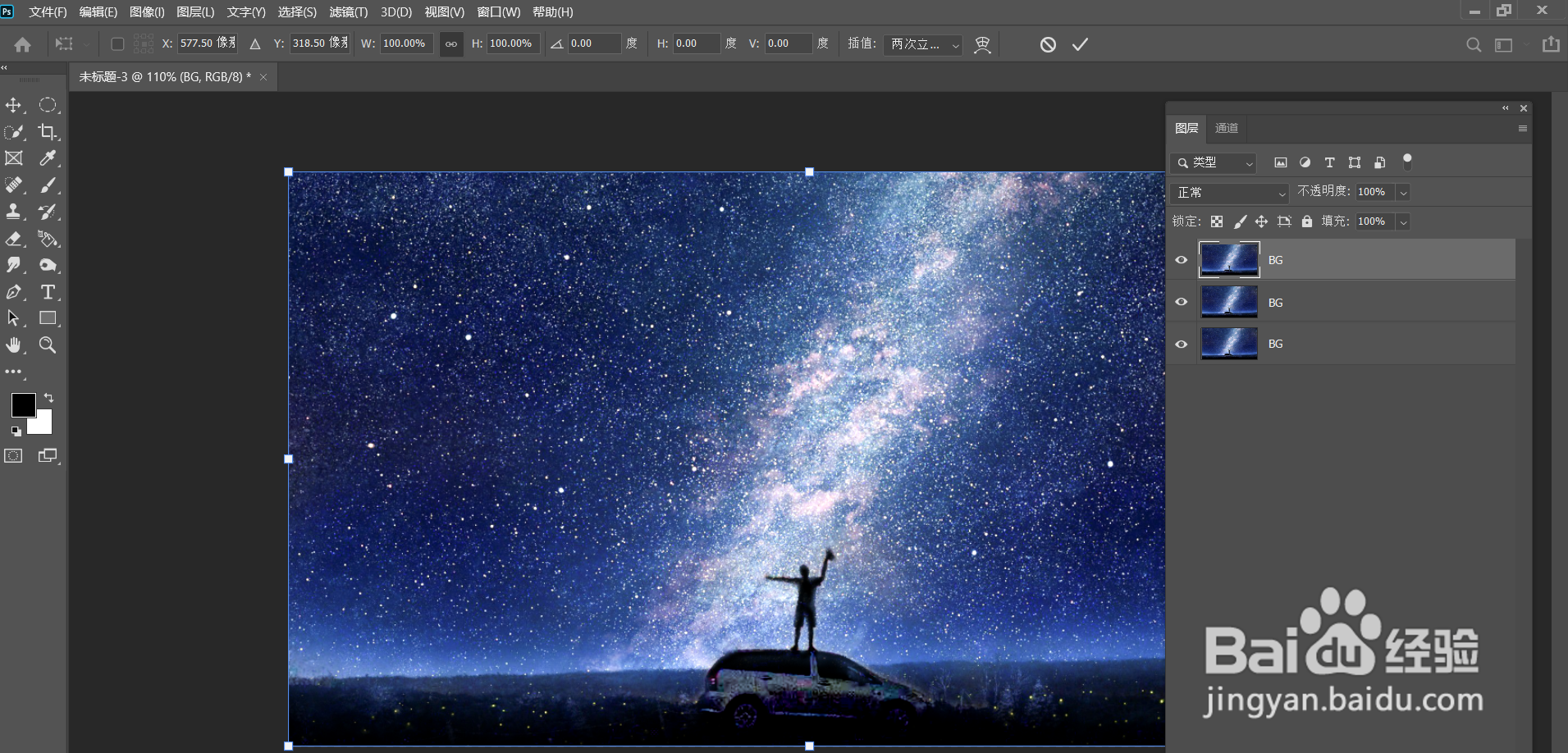

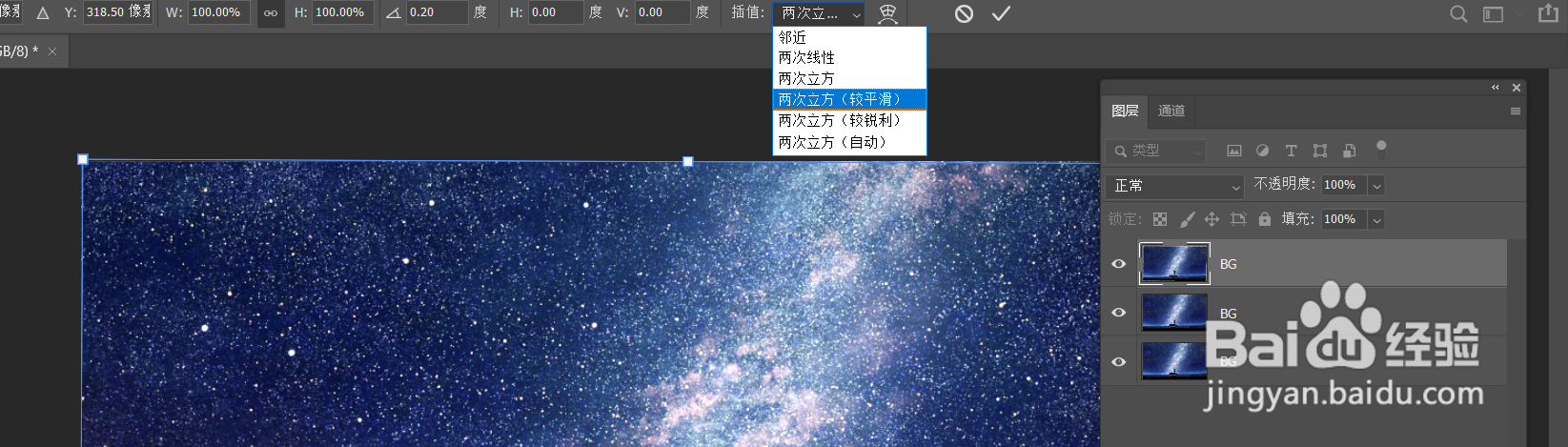
4、选择编辑选项下的变化选项里的再次执行前一步的操作后者按快捷键ctrl+alt+shift+t键,多次重复按ctrl+alt+shift+t键,此时图片会慢慢的发生变化;

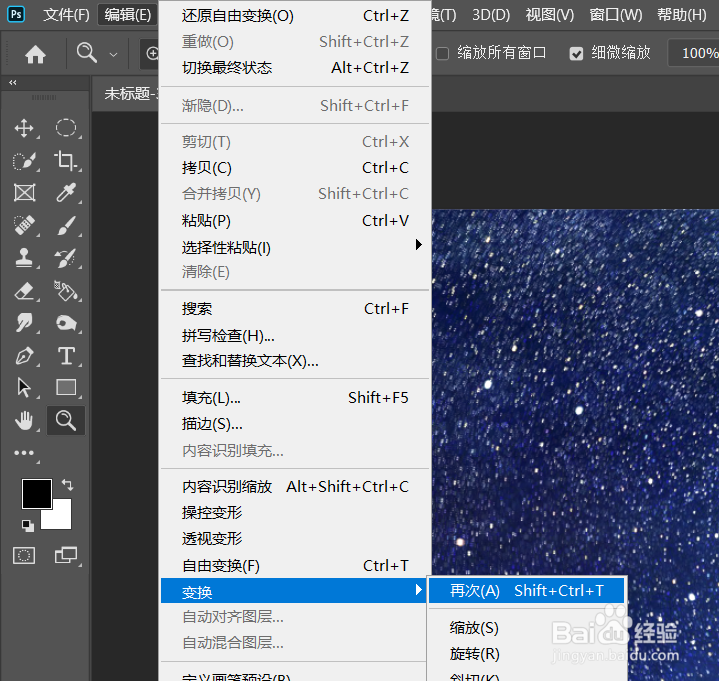
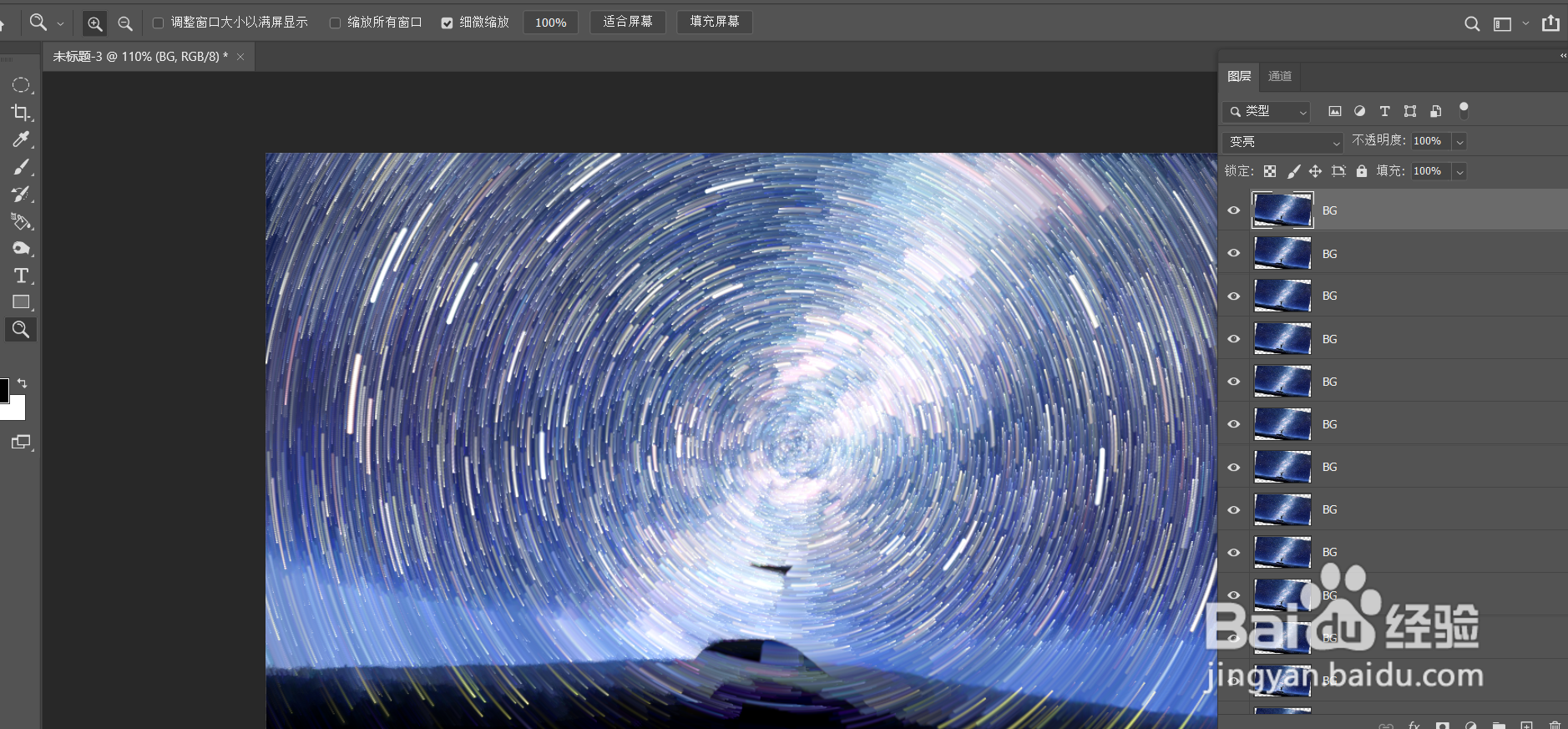
5、选择最上方的图层后,按住shift键点击要进行合并的下方图层,按ctrl+e键进行图层合并;
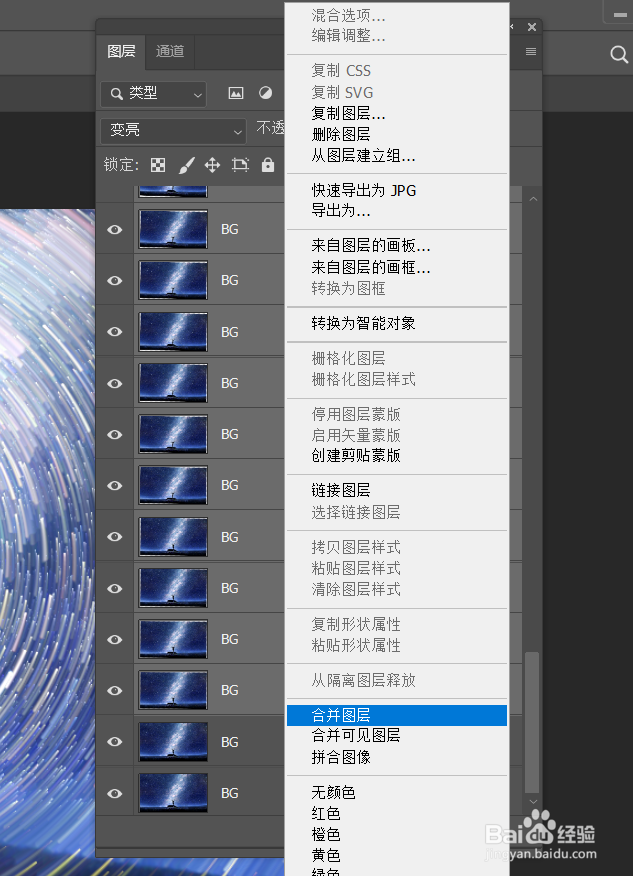
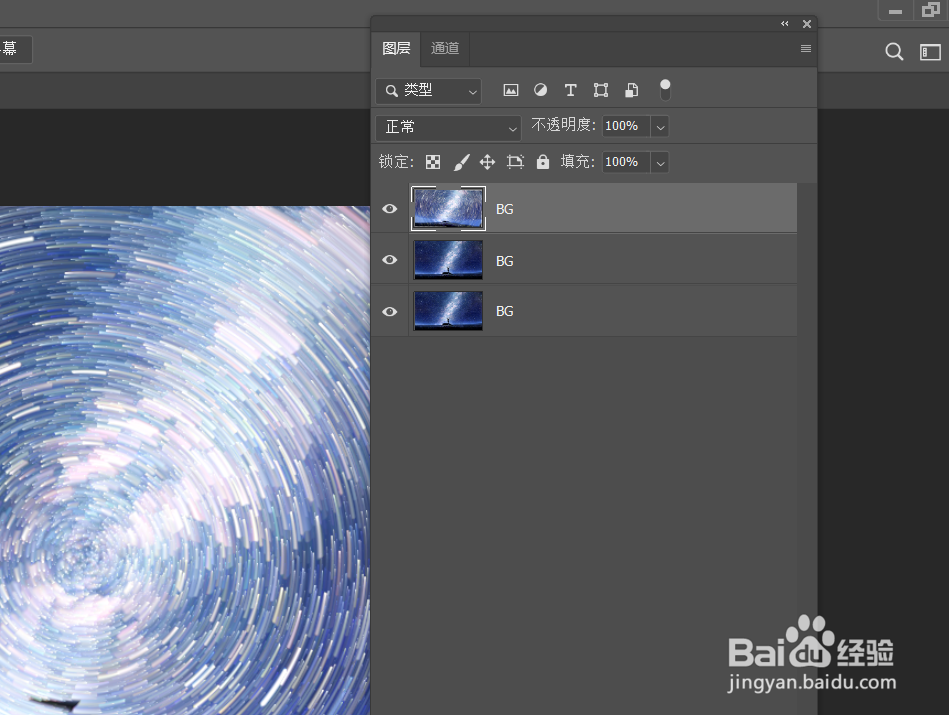
6、发现此时的情景地面也发生扭曲了,选择变形的图层创建一个图层蒙版,之后用黑色画笔在蒙版上进行涂抹(前景色白色快速设置按下D键,前景色和背景色快速切换快捷键按x键),使其露出下方未处理的地面图层出来即可完成星轨的制作效果。
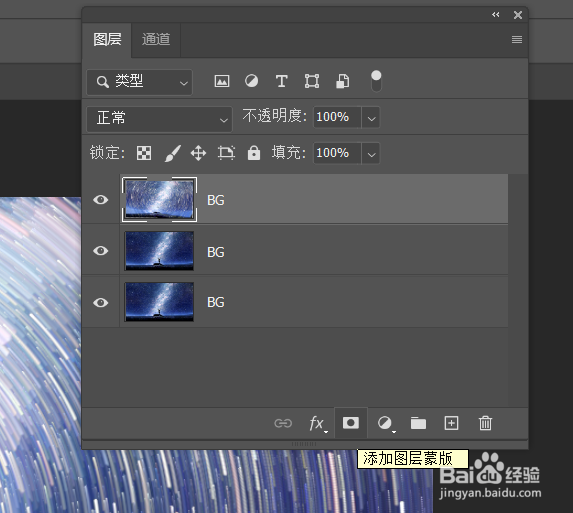


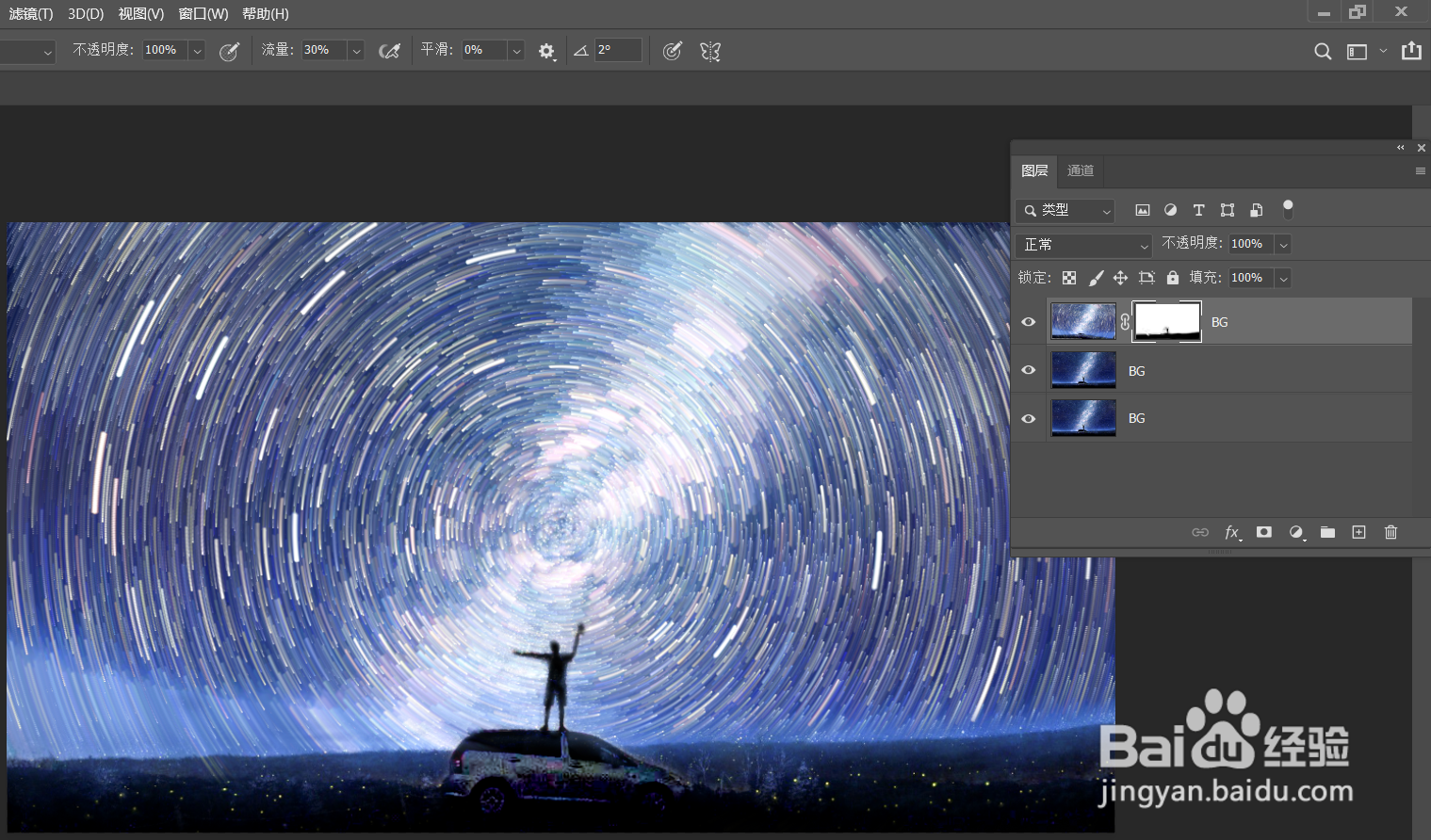
7、螺旋形星轨效果制作:先按ctrl+j键,复制多个图层出来,接着在最上方的图层执行自由变换,快捷键ctr造婷用痃l+T键),W:99.5% H:99.5%,角度:0.2;插值:两次立方(较平滑),把混合模式改为变亮,接着执行多次变换即可(快捷键ctrl+alt+shift+T键);
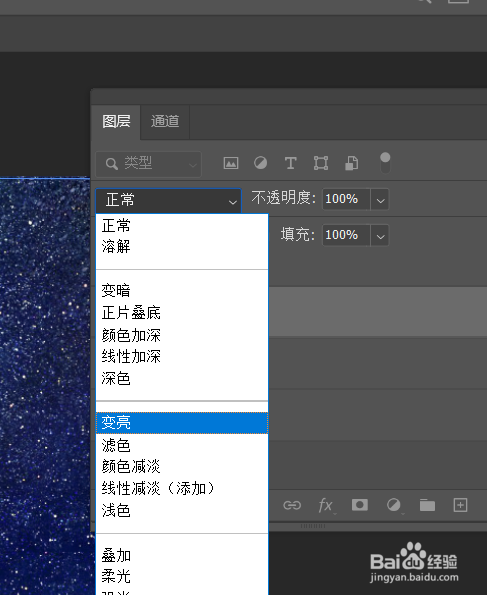
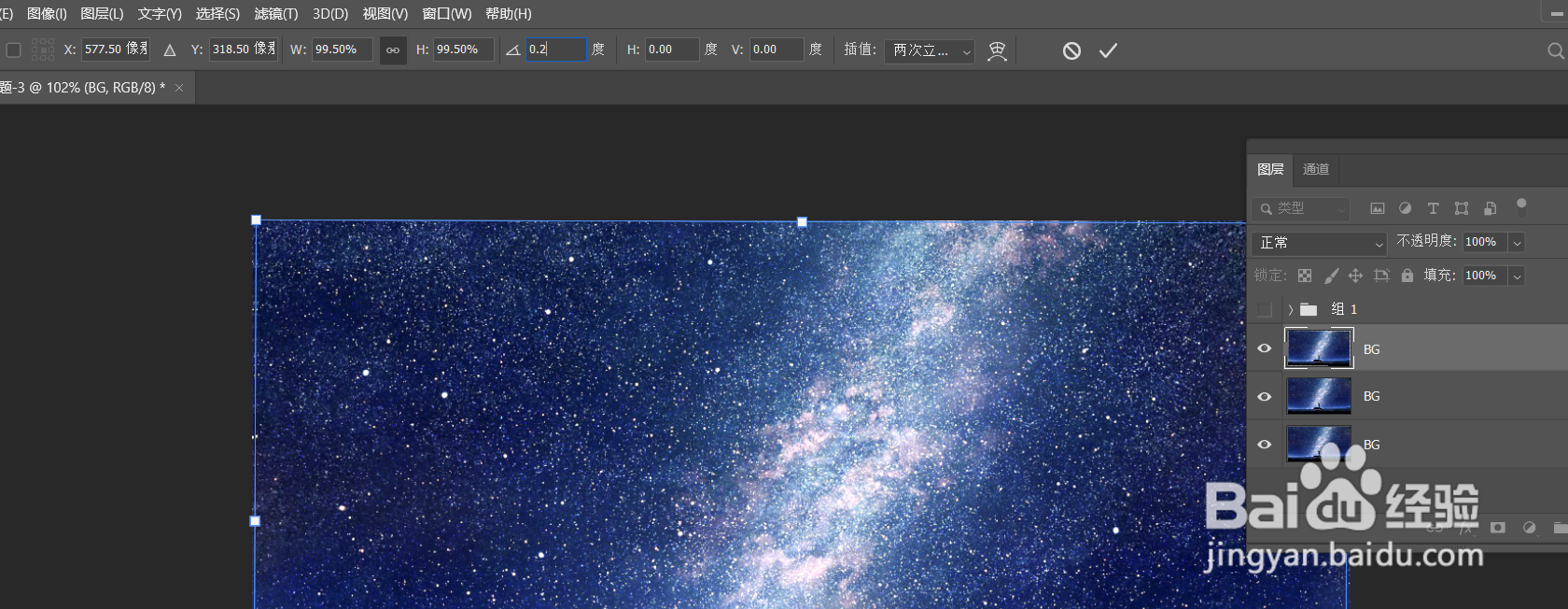

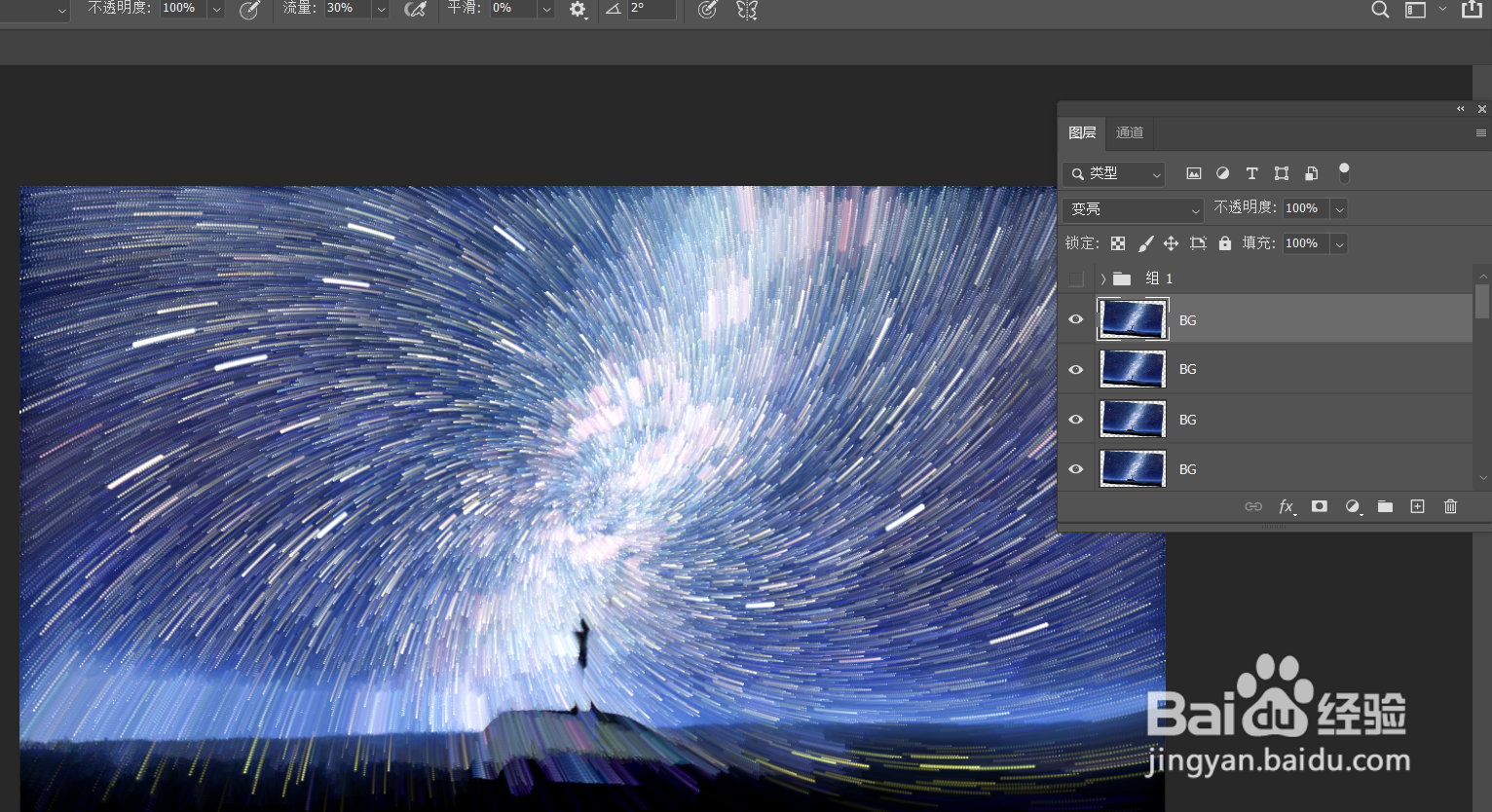
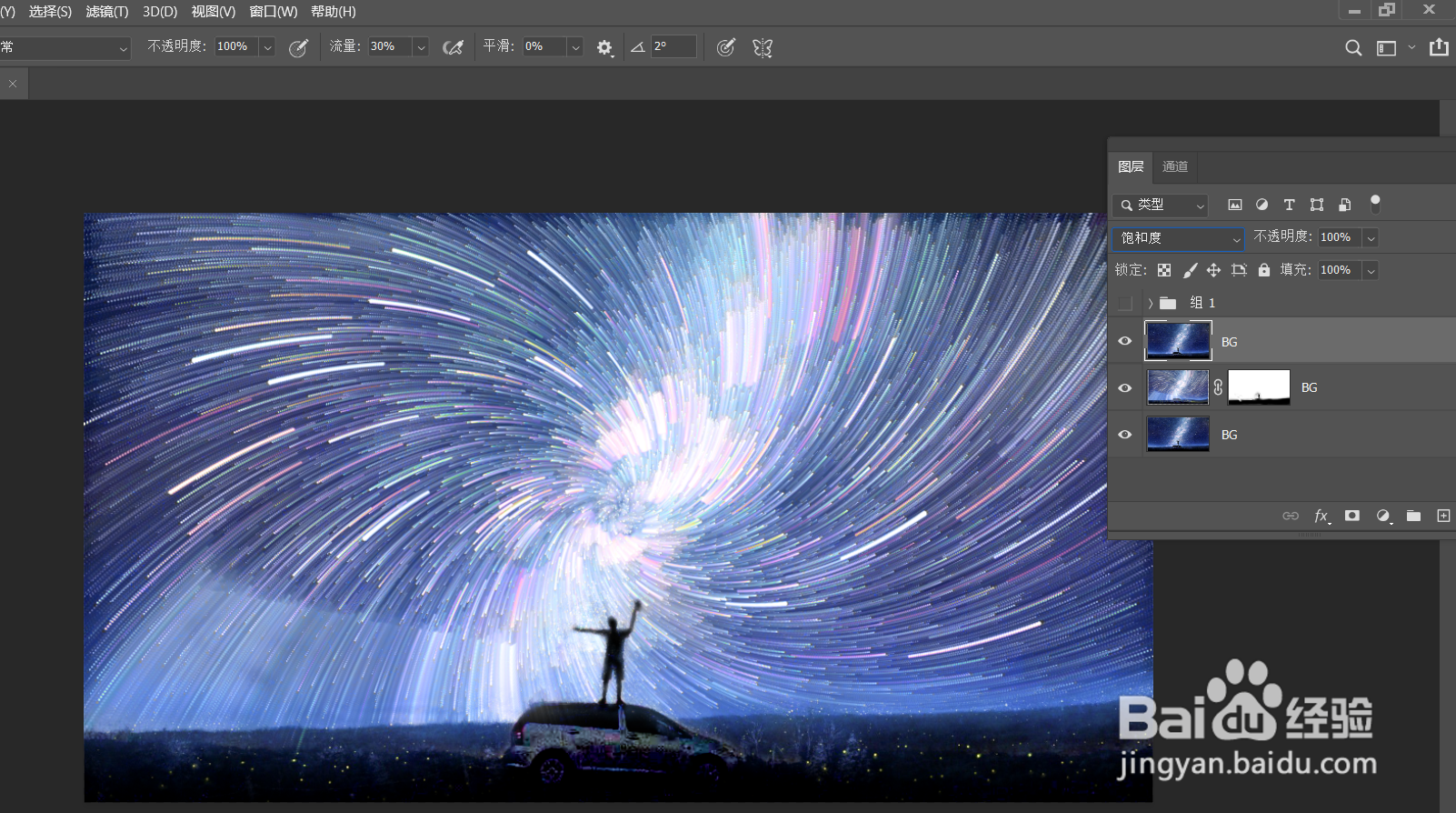
8、放射形星轨效果制作:先按ctrl+j键,复制多个图层出来,接着在最上方的图层执行自由变换,快捷召堡厥熠键ctrl+T键),W:100.5% H:100.5%,角度:0.1;插值:两次立方(较平滑),把混合模式改为变亮,接着执行多次变换即可(快捷键ctrl+alt+shift+T键)。