1、首先将不需要设置页码的页面部分与需要设置页码的部分进行分节下一页

2、在【布局】选项卡下,选择【分隔符中的-分节符-【下一页】】结果如图所示

3、打开【视图】选项卡,进入【大纲视图】可查看当前将内容文档分成两部分

4、关掉视图,工具栏中点【插入】选项卡下的【页码】-【页面底端】-普通数字2
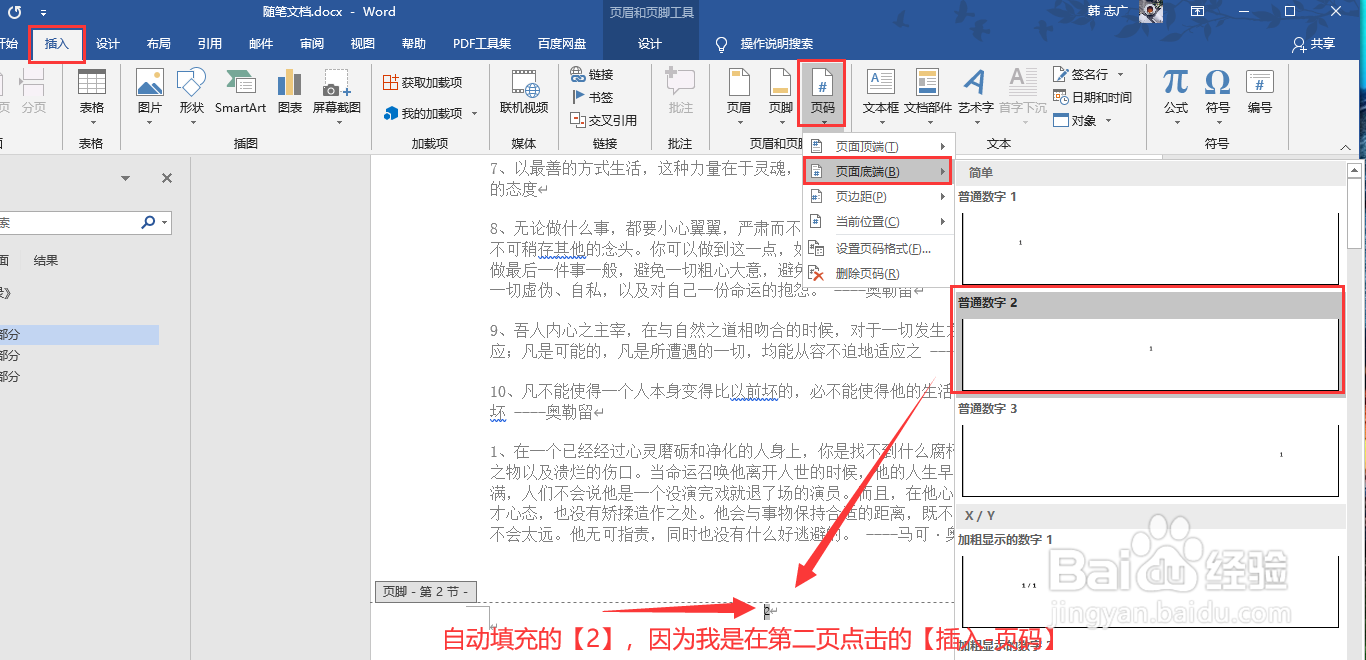
5、选择页脚,点击【设计选项卡】下的【链接到前一页】进行取消链接

6、点击【设计】选项卡下的【页码】-切换到起始页码,从1开始

7、总结:1.先进行分节-设醅呓择锗置分页符处理;2.插入页码进行基础格式设置;3.将页码当前所在页与前后节进行取消链接;4.设置页码其实页数;5.查看预览,并对存在多章节情况进行调整起始页码。
