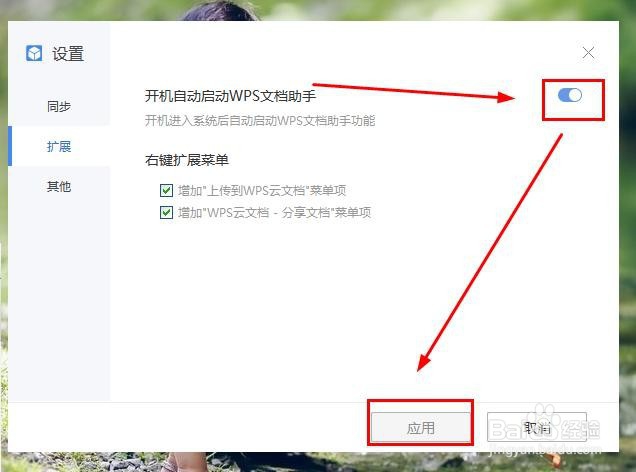1、很多朋友对于wps文档助手每次开机自启动很不喜欢,下面小编就来给大家介绍一下方法。

2、在wps文档助手的右上角,如下图所示,点击“三字型”按钮。
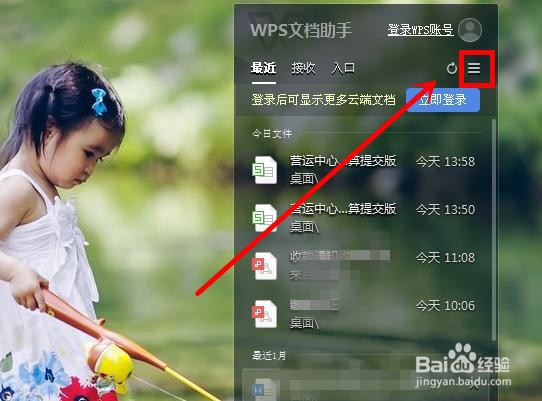
3、这时会弹出菜单,在其中选择“退出”选项,就可以退出wps文档助手了。
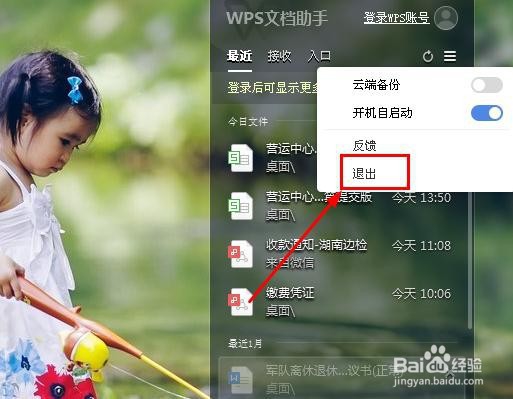
4、这样虽然能够退出wps文档助手,但是当电脑重新启动后,wps文档助手又会随系统启动。如果想让wps文档助手不随机自启动,则可以在第三步的时候,如下图所示,点击“开机自启动”选项的开关,将开关lfh置于关闭状态即可。
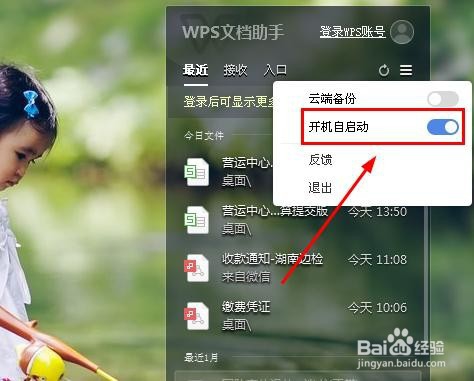
5、除了上面的方法,你也可以在任务栏右侧,右击如下所示的图标。

6、接着在弹出的菜单中,选择“设置”选项。
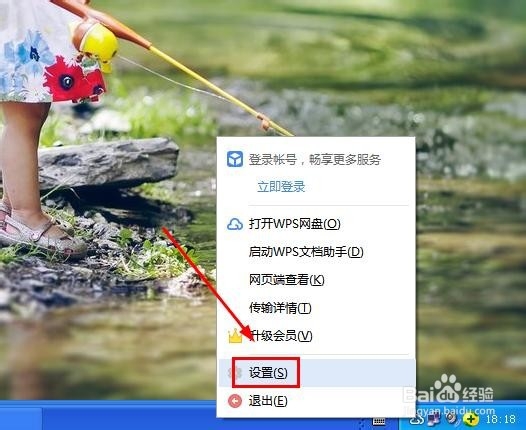
7、然后在打开的窗口中,切换到“扩展”页面,并将其中的“开机自动启动wps文档助手”后的开关关闭即可。