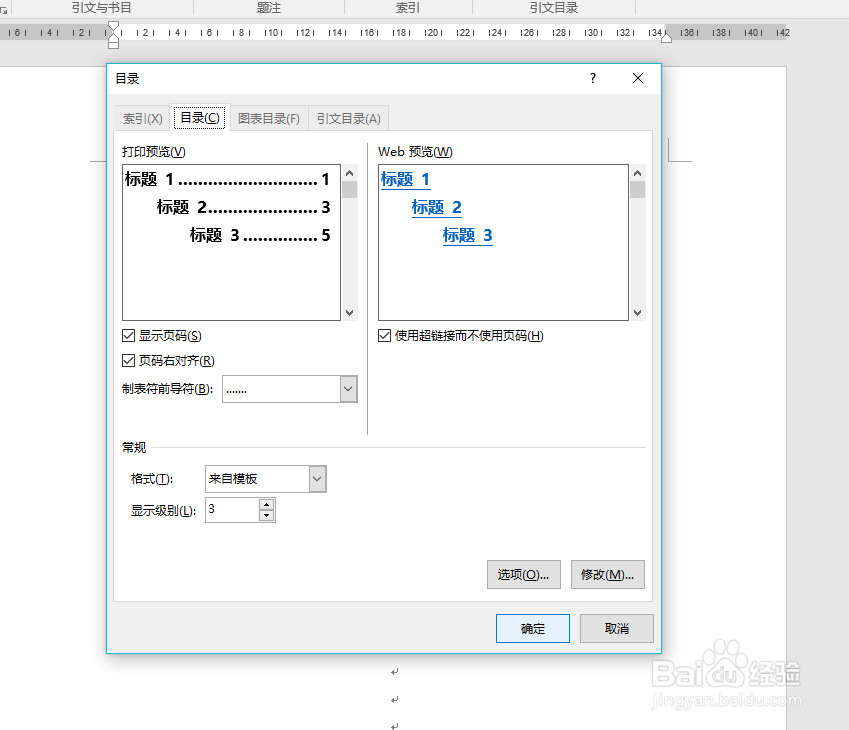1、将文档内容分级别。选中1级标题后按住Ctrl键,依次选中后面所有的1级标题;


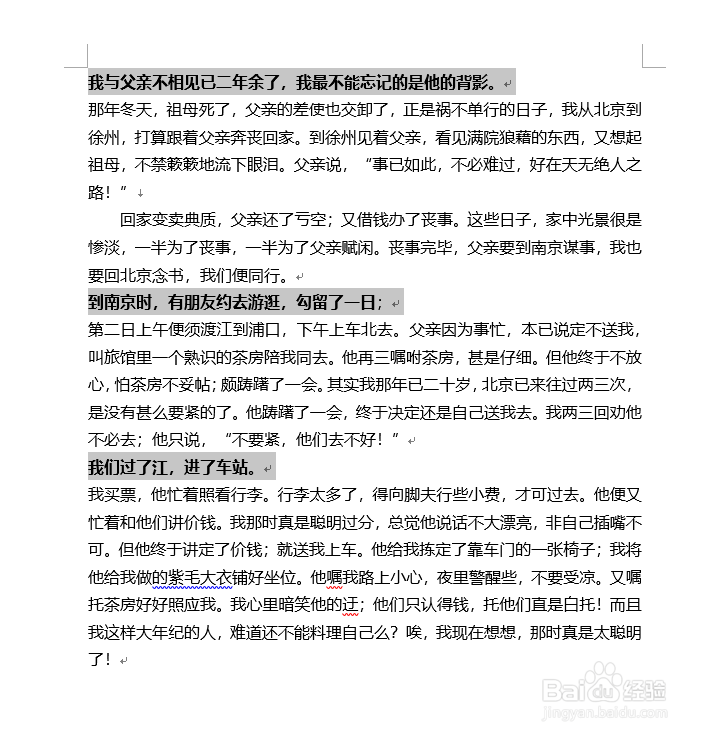
2、“开始”-“段落”-“多级谱驸扌溺列表”-“自定义新的多级列表”,级别选为1。“将级别链接到样式”设为“标题1”;“要在库中显示的级别”设为“级别1”。
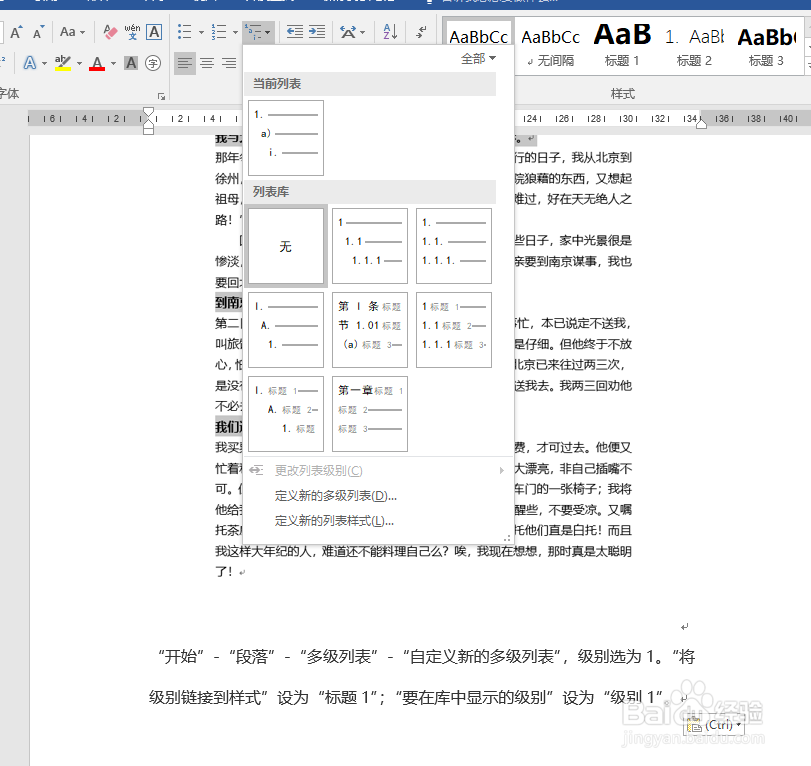


3、选中所有的2级标题,“开始”-“段落”-“多级列表”-“自定义新的多级列表”,级别选为1。“将级别链接到样式”设为“标题1”;“要在库中显示的级别”设为“级别1”。
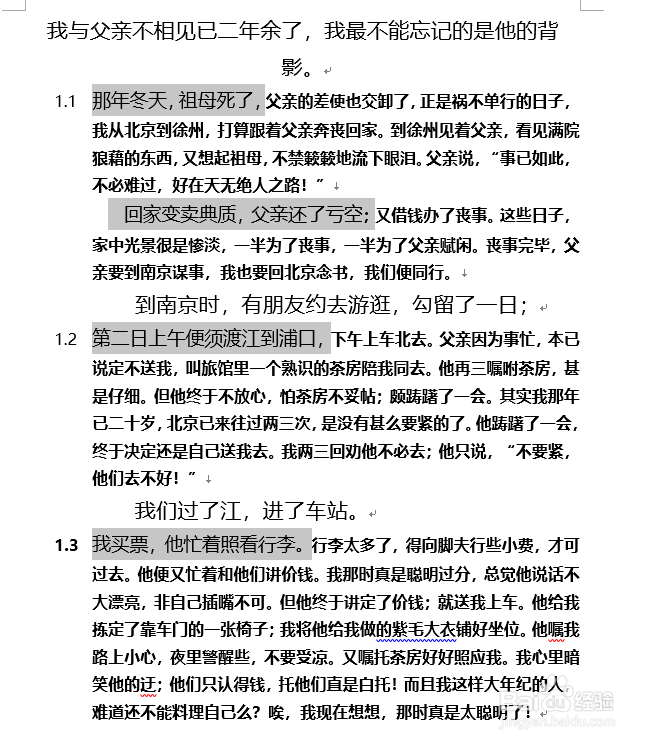

4、在文章开头输入“目录”二字,并修改文字效果;
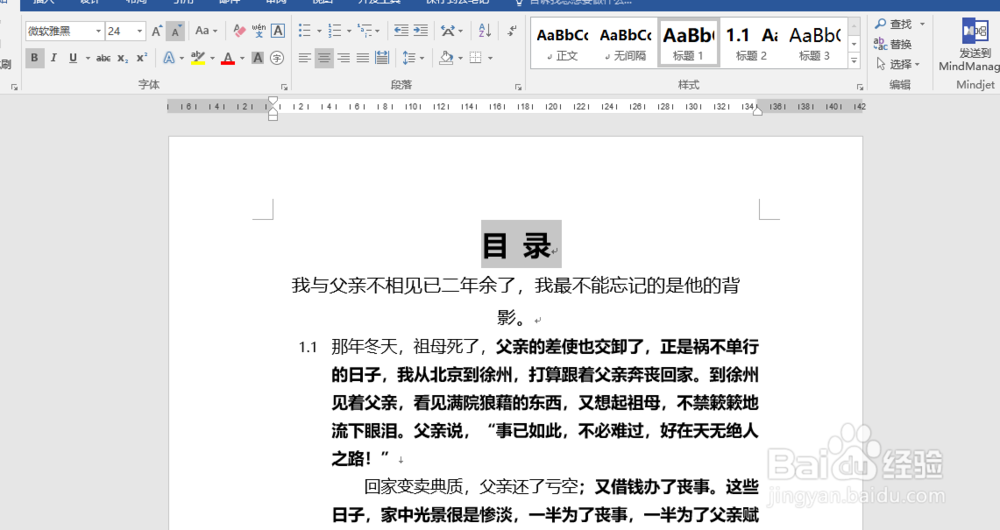
5、“布局”-“分栏”-“分两栏”;
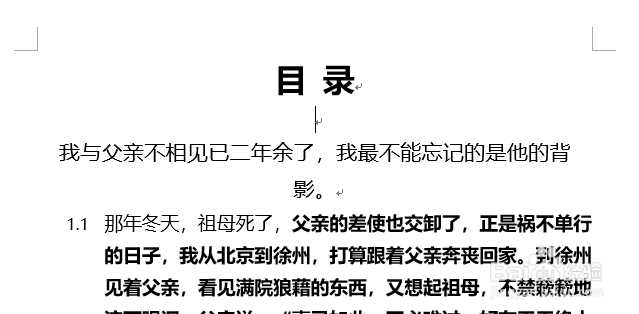
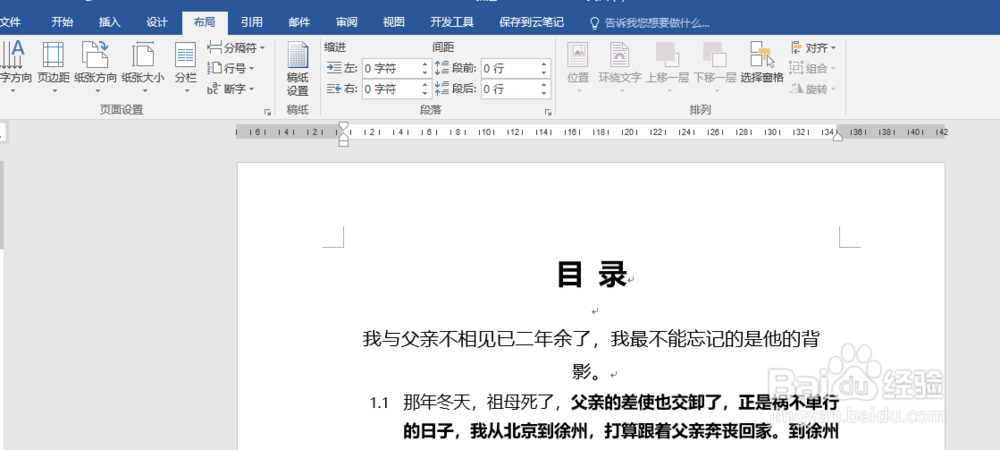

6、“引用”-“目录”-“自定义目录”,单击确定生成目录;