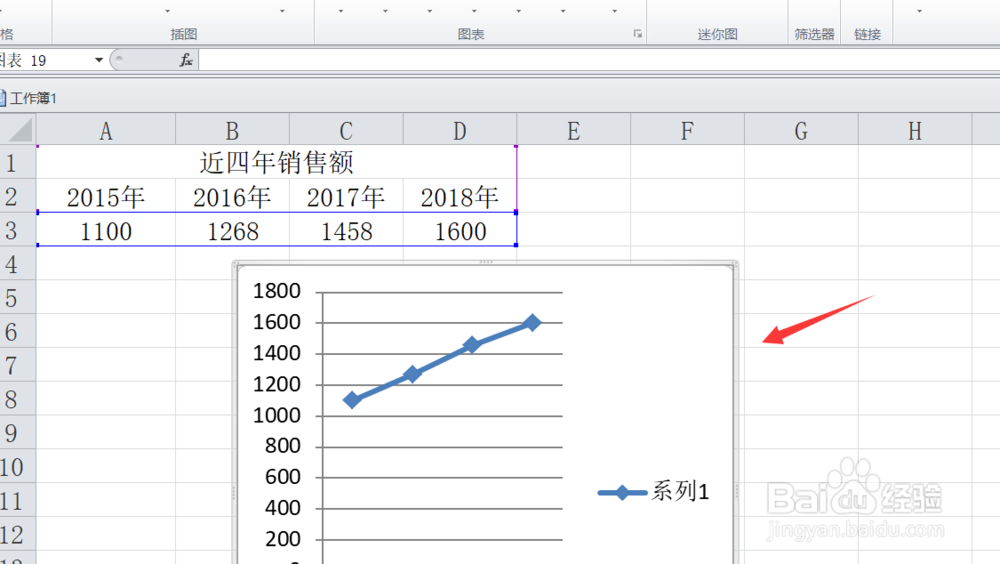1、首先我们打开office软件,新建一个空白表格,然后在表格中输入部分内容,如下图所示。
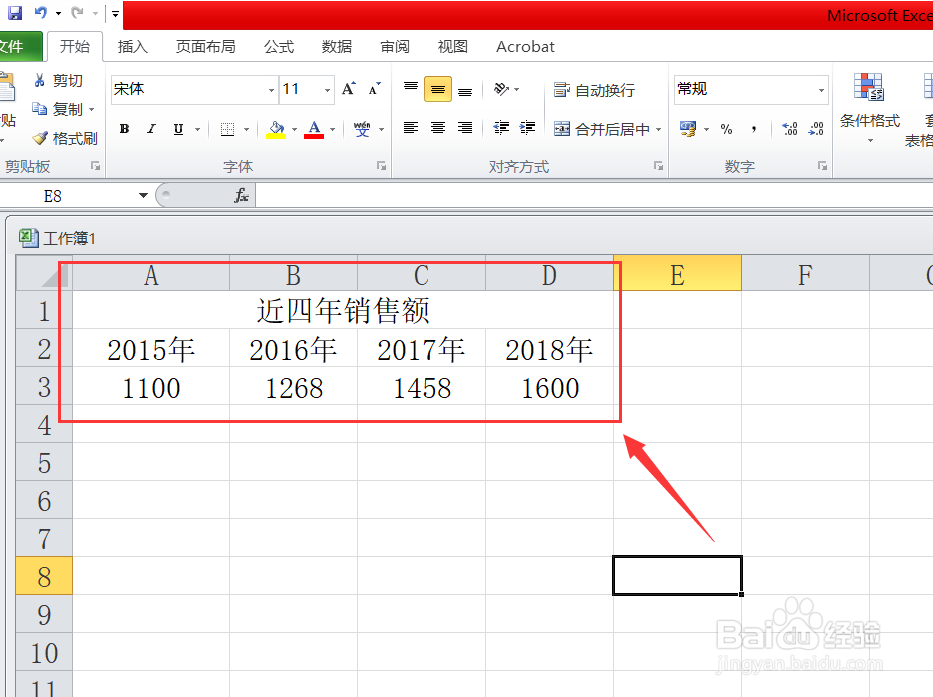
3、第一种折线图,折线图主要是显示随时间或有序类别变化的趋势线。我们选中我们需要的数据,然后点击上方的插入,插入折线图即可,如下图所示。

4、第二种堆积折线图。堆积折线图主要是为了显示每个数值所占大小随时间和有序类别变化的趋势线。我尺攵跋赈们选中我们输入的内容,然后点击上方的插入,选择折线图,选择堆积折线图即可,如下图所示。
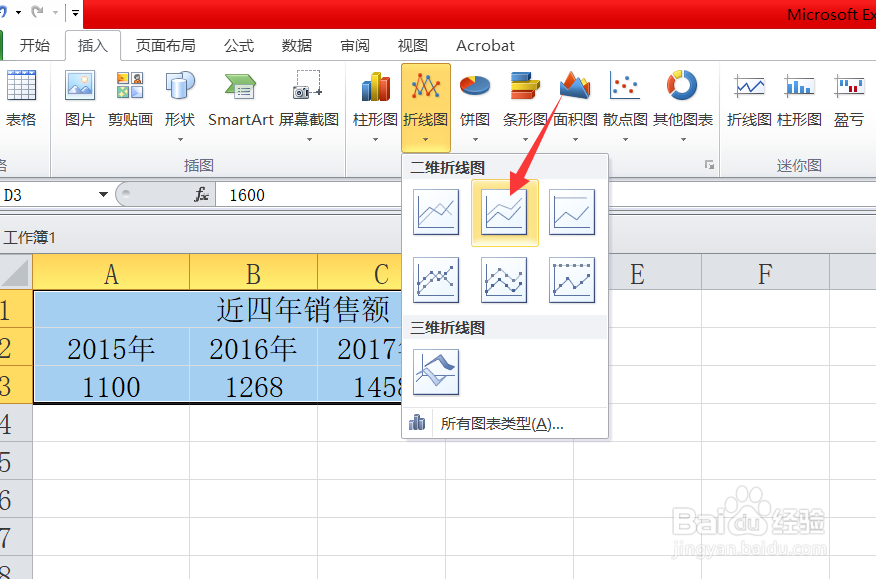
5、第三种带数据标记的折线图。如果我们想需要自己展示的折线图带有数据标记和数据点,我们就选择此项。我们点击上方的插入,选择折线图,选择大数据的折现图即可,如下图所示。

6、第四种带数据的堆积折线图。如果我们希望每个数值所占的大小需要通过上面的点显示出来,我们选择此项。我们选择上面的插入,选择折线图,选择带数据的堆积折线图即可,如下图所示。

7、第五种三维折线图,如果我们想希望我们的数据能够通过三个坐标轴,以三维带的形式来显示出来,我尺攵跋赈们选择这一个即可。我们选中我们需要的数据,然后点击上方的插入,选择折线图,选择三维折线图即可,如下图所示。
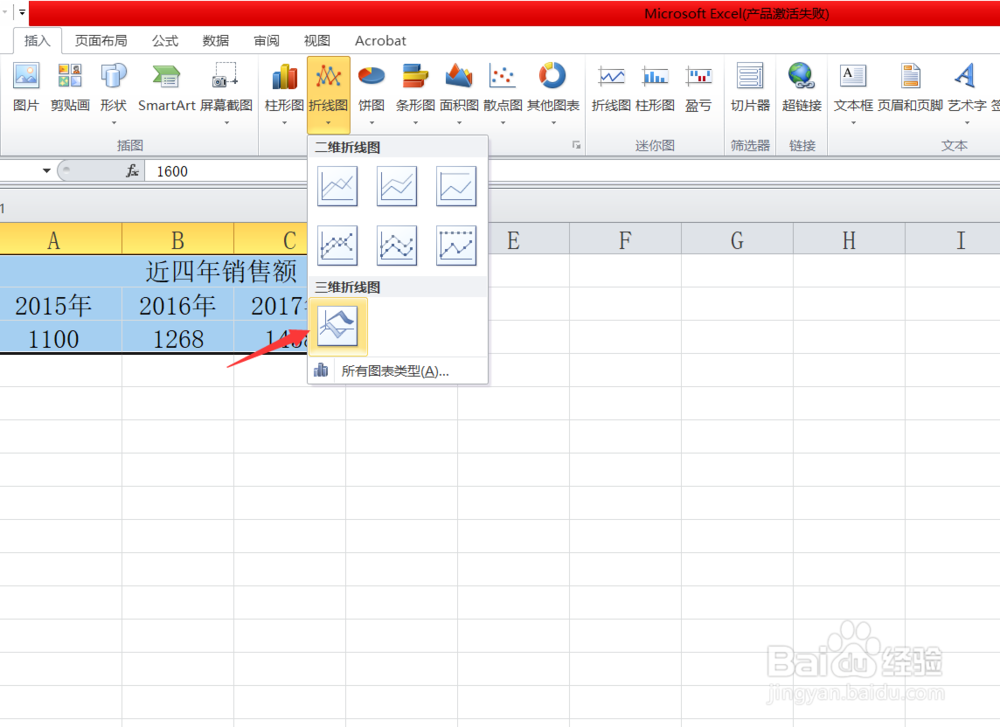
8、好了,今天的Excel如何插入折线图教程就为大家介绍到这里,希望对大家有所帮助,祝大家工作顺利!