1、建立一个excel表格,并输入需要分析的数据。
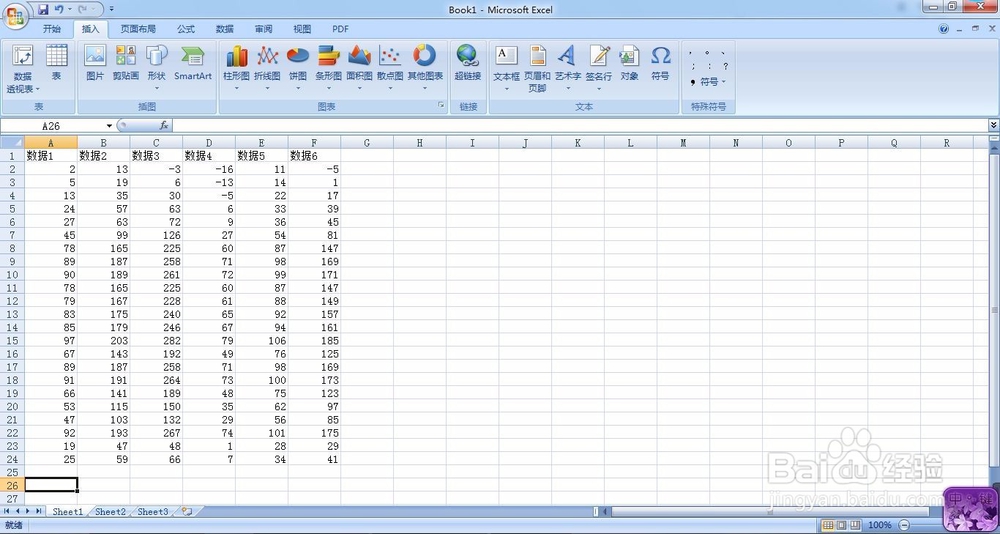
2、在“数据1”那一列数据的下方任选一格输入“=AVERAGE()”,然后用鼠标左键将光标移至括号之间,框选“数据1”下方的那一列数据。
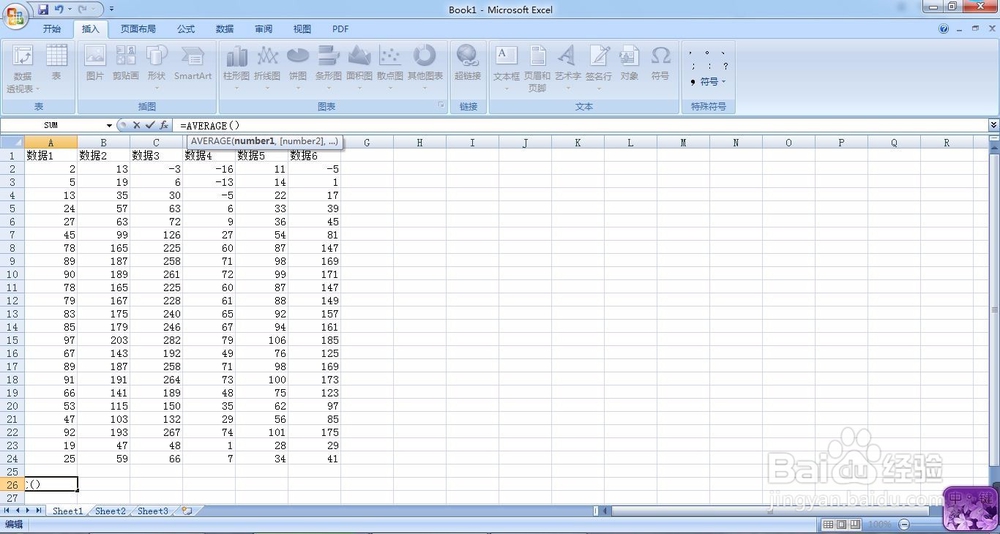

3、框选完毕之后,键盘点击回车,excel便自动求出数据1的平均值。
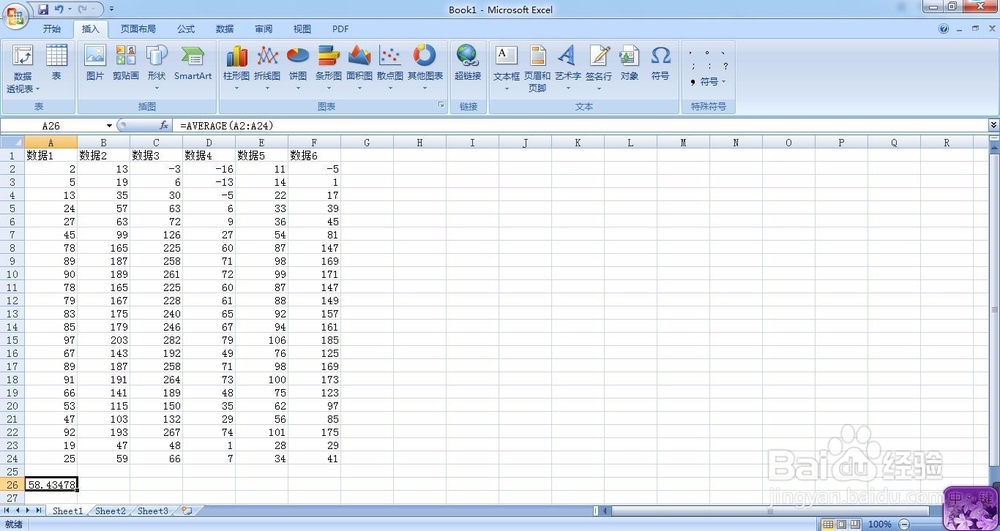
4、按照同样方法分别求出“数据2”、“数据3”、“数据4”、“数据5”、“数据6”的平均值。
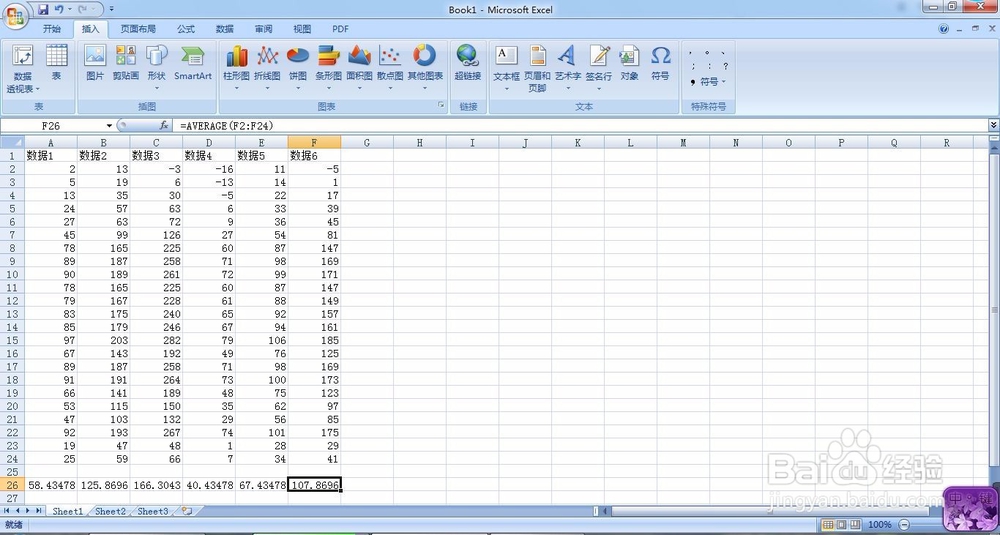
5、选择“插入”菜单,找到“柱形图”并鼠标左键单击下方的小三角,在“二维柱形图”中选择第一个。

6、在excel自动生成的空白图表区域任意位置鼠标右键单击,在弹出的下拉菜单中选择“选择数据”。
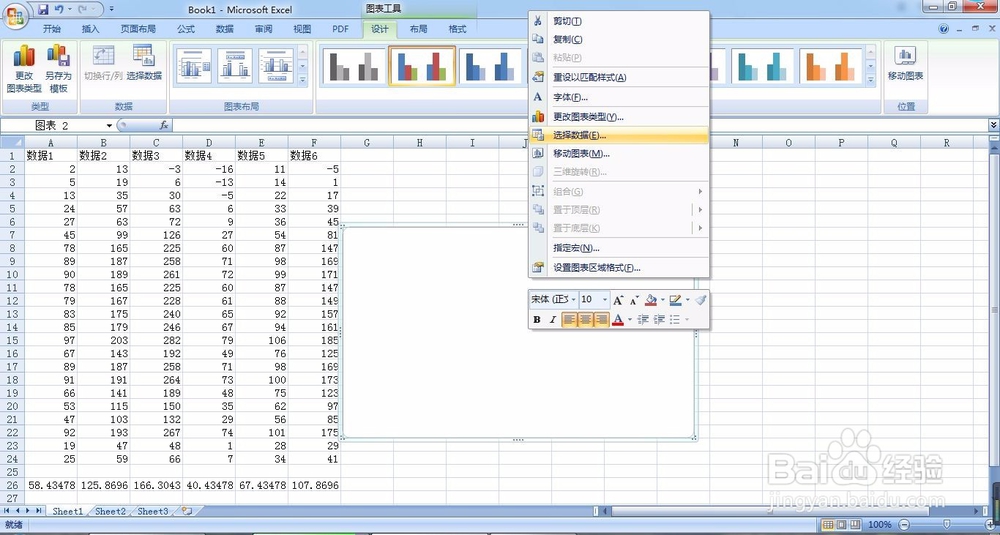
7、在弹出的“选择数据源”对话框中的“图例项(系列)”下方的“添加”按钮上鼠标左键单击。
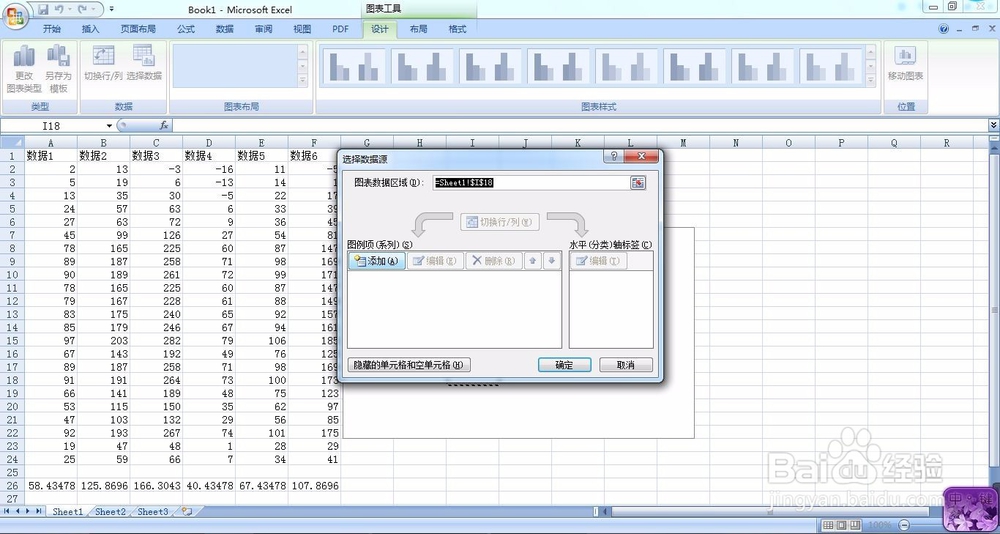
8、弹出“编辑数据系列”对话框后,在“系列名称”下方的文本框内输入“平均值比较”。

9、鼠标左键单击“系列值”下方文本框右侧按钮,将所求出的那一行平均值框选。
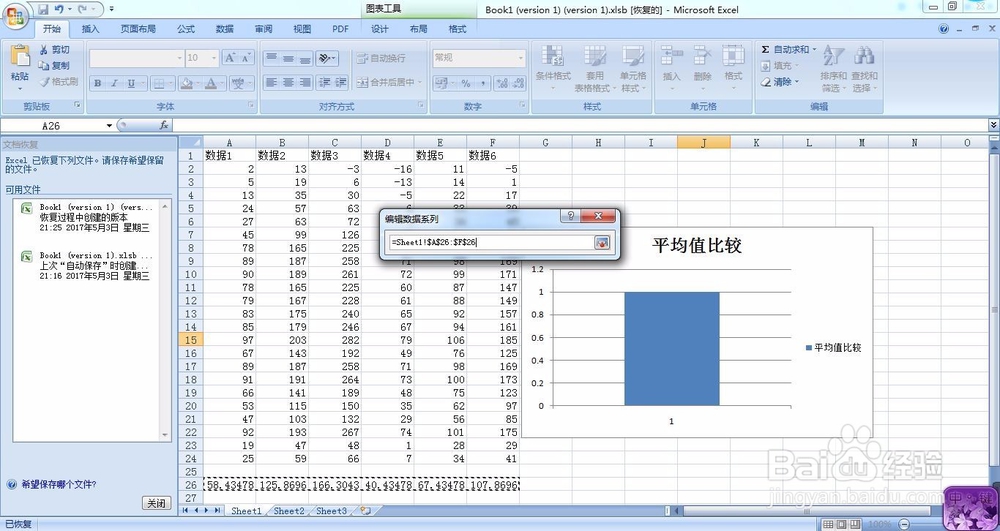
10、鼠标左键单击“编辑数据系列”文本框右侧按钮,在“编辑数据系列”对话丸泸尺鸢框中鼠标左键单击“确定”,在弹出的“选择数据源”对话框中再次鼠标左键单击“确定”。
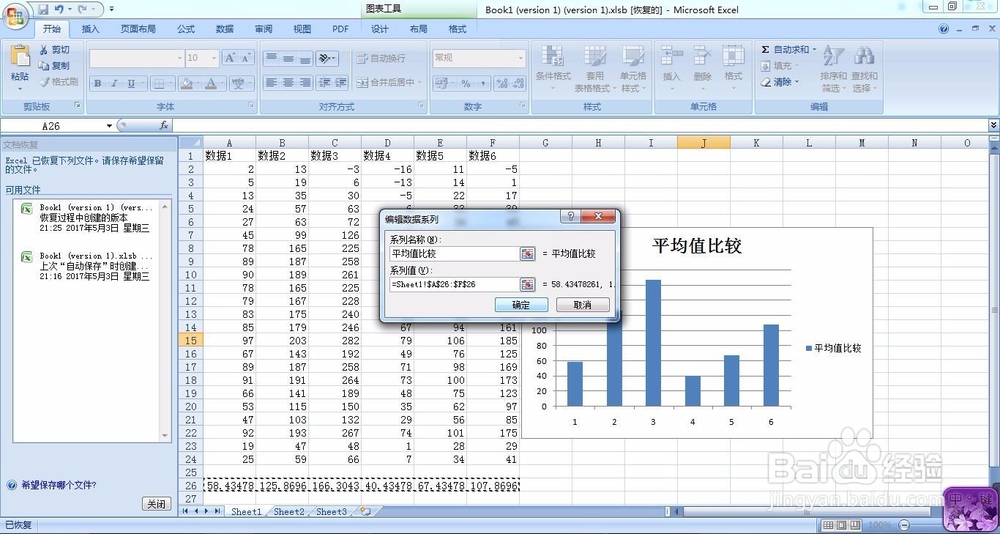

11、至此,各组数据平均值比较的柱状图就绘制完毕了。
