1、打开我们熟悉的Ps软件
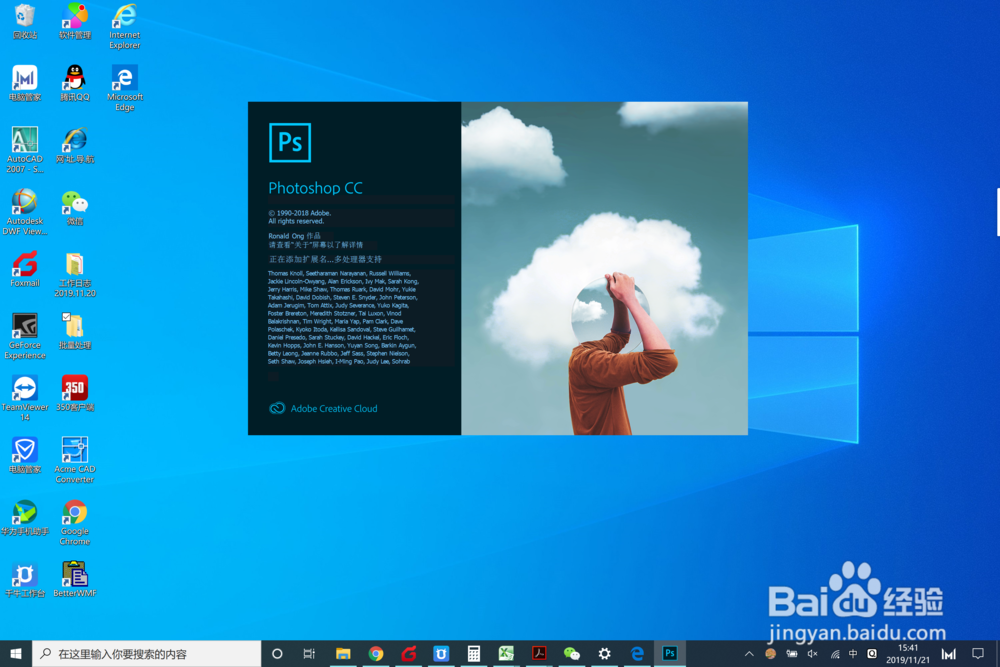
2、打开一张五角星图片,或者自己绘制一张,不会画的请参考选中画笔工具,设置前景色为白色(即画笔画的颜色),设置画笔像素(不要太大也不要太小,和自己图片的像素吻合就好)。

3、按住Alt键放大图像,鼠标控制位置,找到五角星的一个角后点击画笔工具,在角上轻轻的点下鼠标左键!
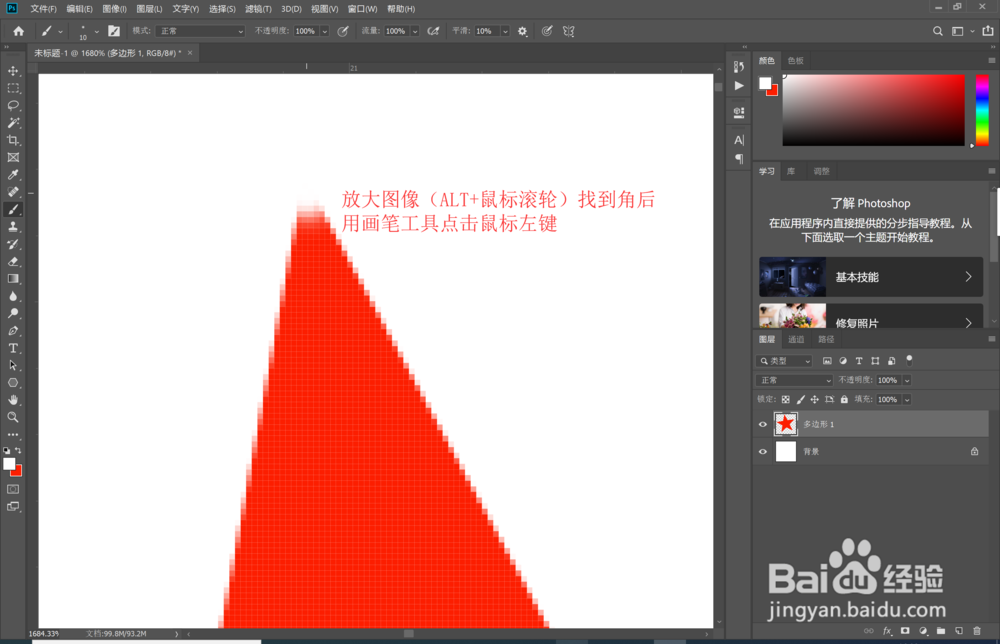
4、按住Alt键将图片缩小,鼠标控制位置,再放大找到刚才点的对角,按住Shift键再轻轻的点一点

5、得到如下图像表示已经成功一大半了!

6、反复上面的操作,每个角和对角画线(一定要放大操作哦,找不到正确的点,要么你的图画出来就不好看了),全部画完后得到如下图像

7、调整背景色,比自己五角星的颜色纯度稍微低一点就好了!

8、选中魔棒工具,选中一半角后按Ctrl+退格键填充颜色,如果像素太低自己调小容差哦!
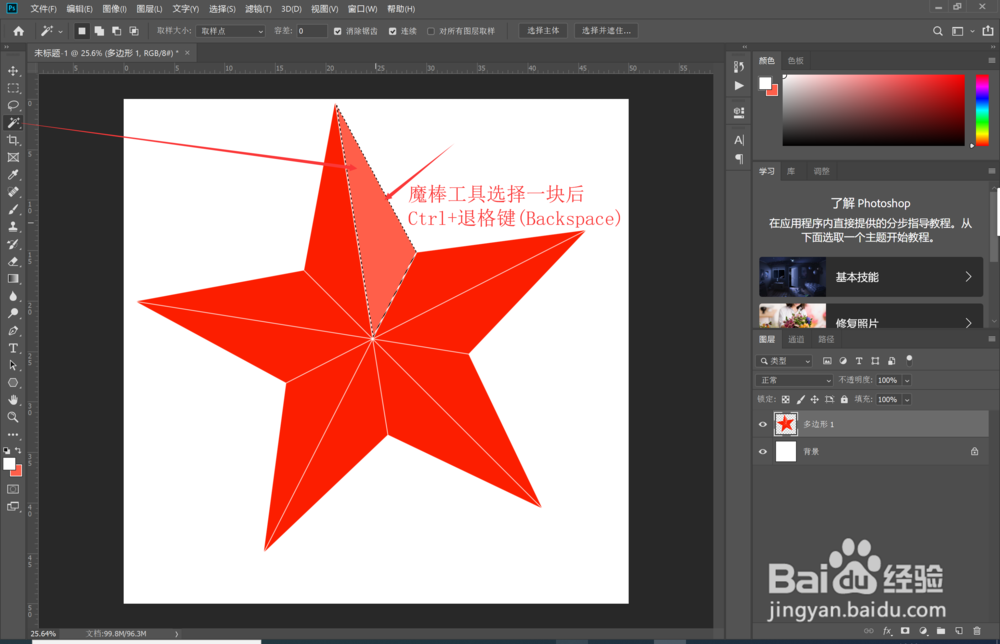
9、反复操作其他的五个角!再自由变换(Ctrl+T)调整好位置就大功告成了!
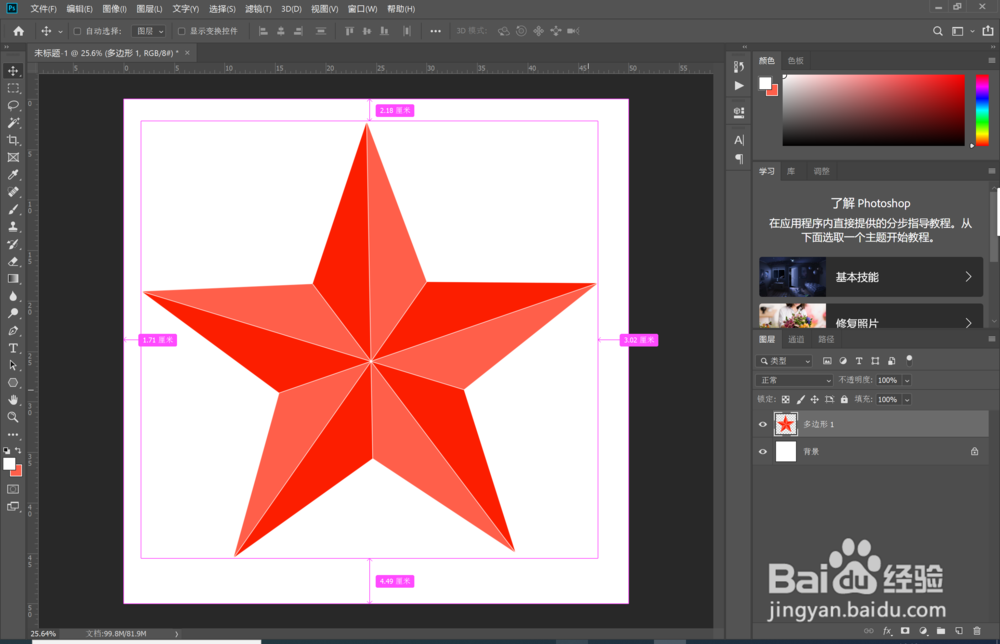
10、后面还可以渲染颜色,发光等!可以以后写给你们哦!