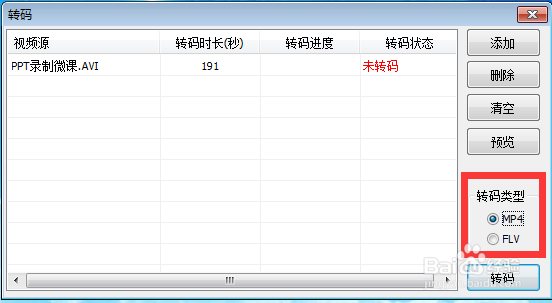1、打开已经制作完成的PPT,进入放映模式,并点击“录屏”按钮
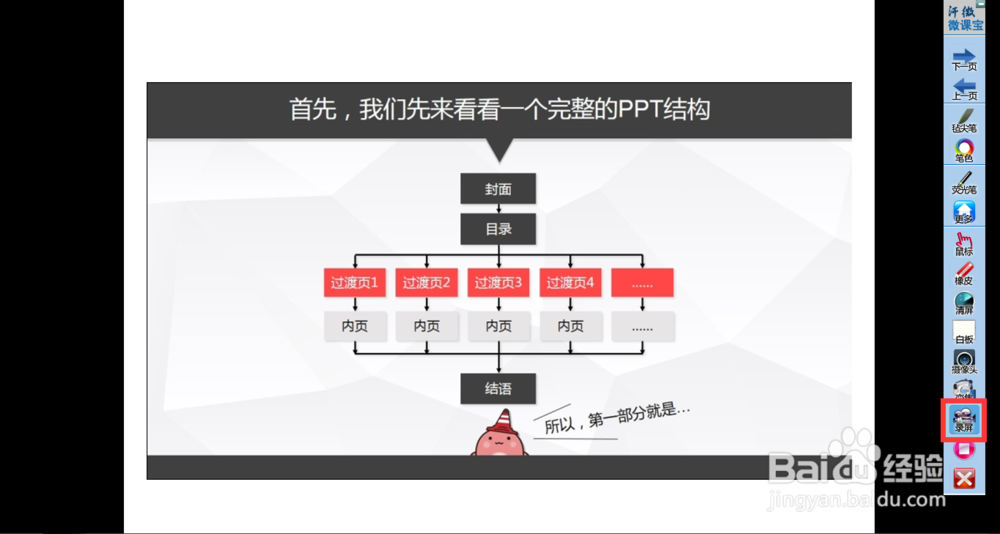
2、在弹出的对话框中点击开始按钮(如图红色框选),然后出现录制倒数计时……开始录制
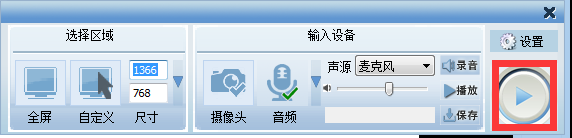

3、用手写笔直接在手写板上书写内容,写入的内容就会在PPT上显示出来
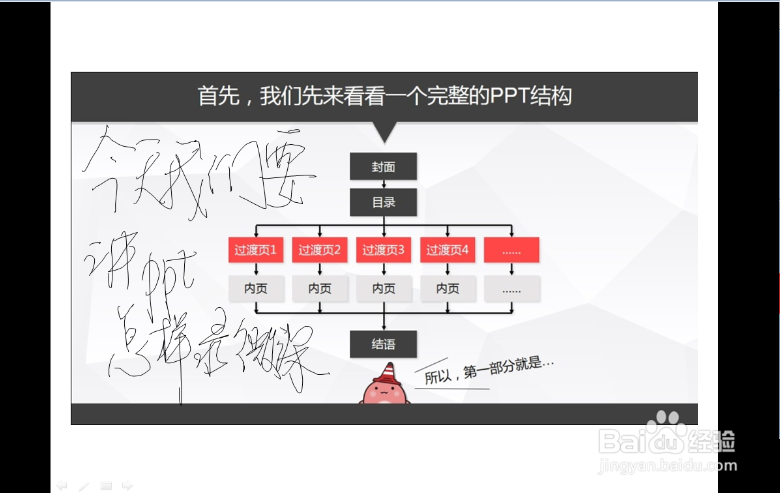
4、如果觉得PPT页面中空白的地方不够,可以利用微课宝提供的电子白板功能,点击微课宝工具栏中的“白板”按钮
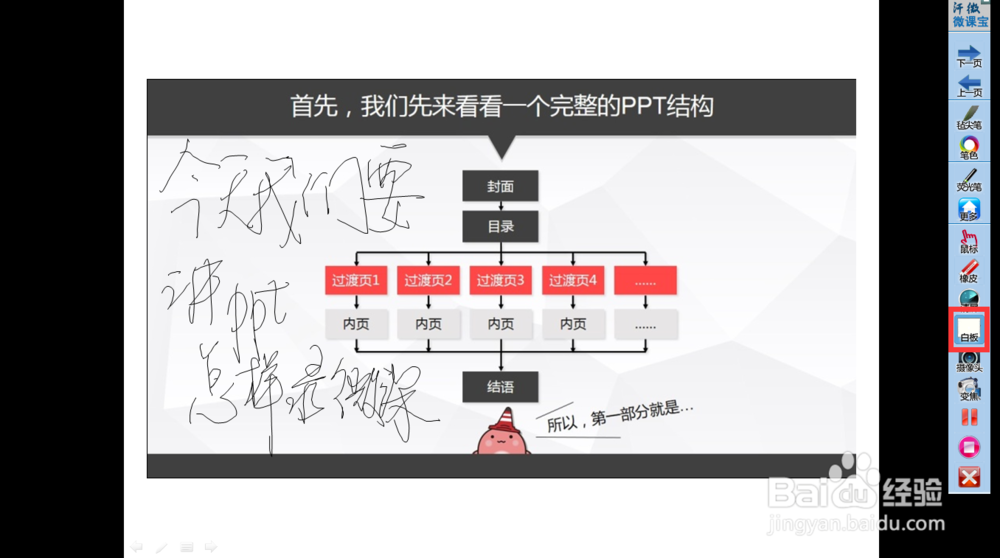
5、在电子白板上可以书写自己需要书写的内容
6、书写完成之后,单击右下角的“关闭”按钮,推出电子白板模式,返回到PPT的放映模式。
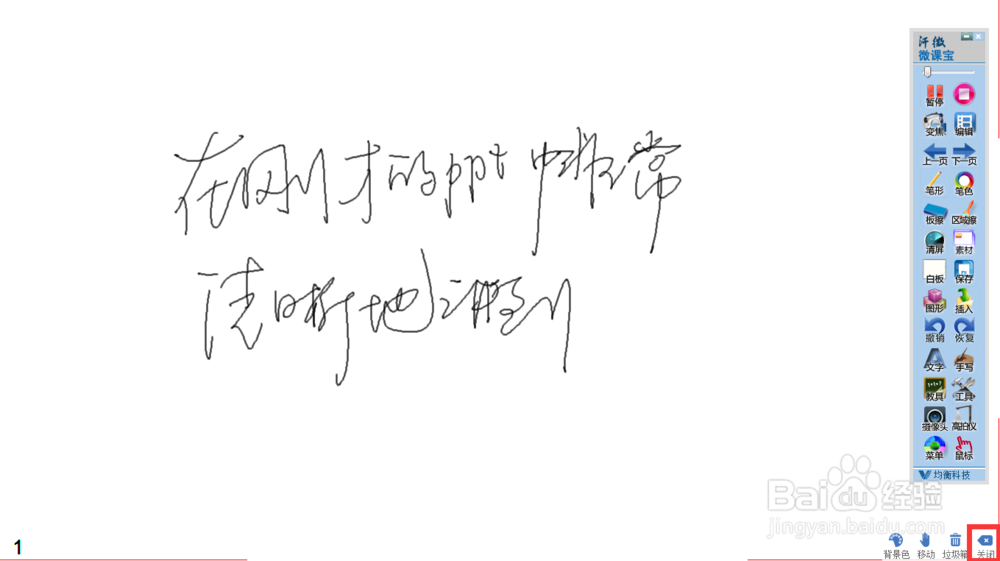
7、PPT的翻页:直接用手写笔点击工具栏中的“上一页”、“下一页”就可以了
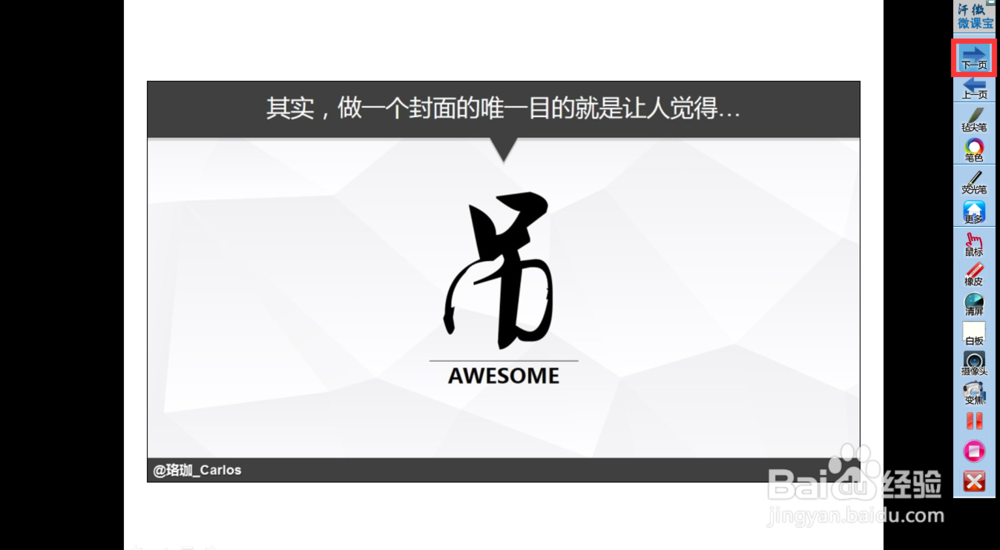
8、对书写的笔触、颜色进行设置

9、如需在录制过程中展现主讲人的头像,单击工具条中的“摄像头”按钮

10、录制完成。点击“停止”按钮

11、弹出友情提醒对话框,提示目前录制的视频格式为avi,可以转码为mp4或flv
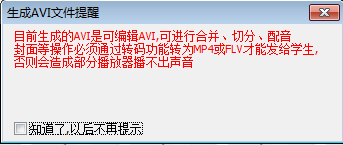
12、关闭对话框,会弹出如图对话框,提示在微课录制过程中写在PPT上的内容是否保留,如果选择保留,在内容会保留在PPT页面上了,如果选择放弃,则PPT页面上没有任何内容
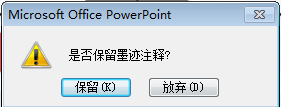
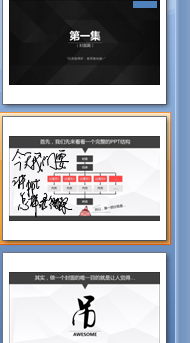
13、最后一步,转格式