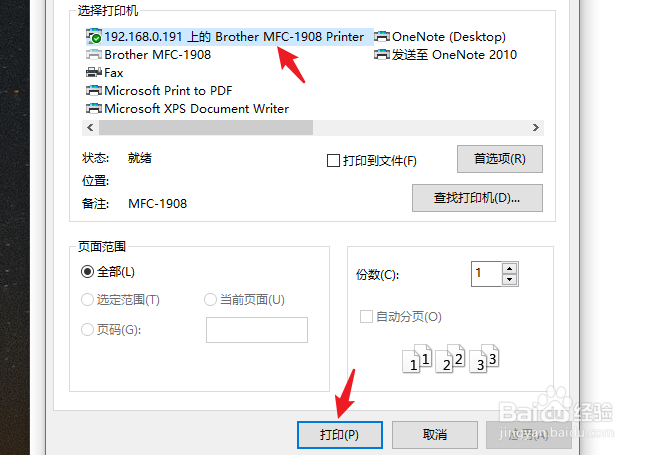1、进入win10系统后,点击左下方的开始,选择设置的图标。
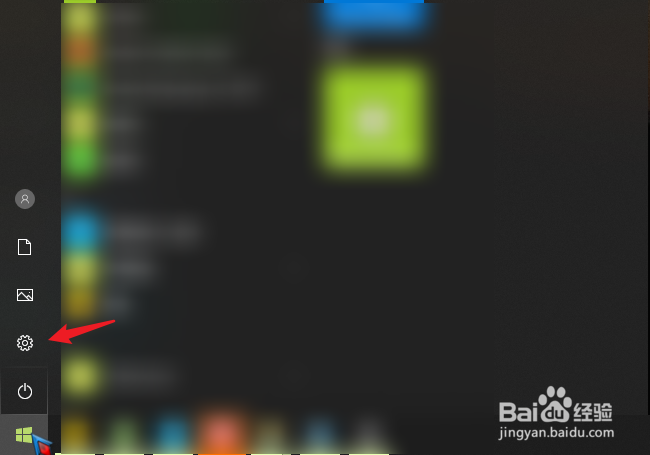
2、在设置界面,点击上方设备的选项。
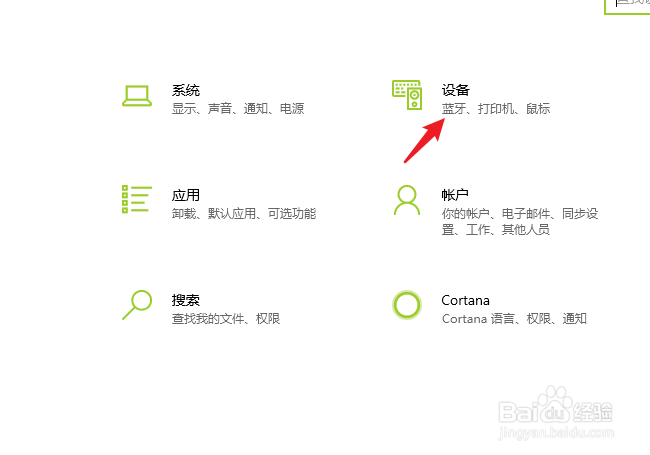
3、进入后,选择左侧的打印机和扫描仪的选项。点击右侧需要共享的打印机,点击管理。

4、在管理界面,点击打印机属性的选项。
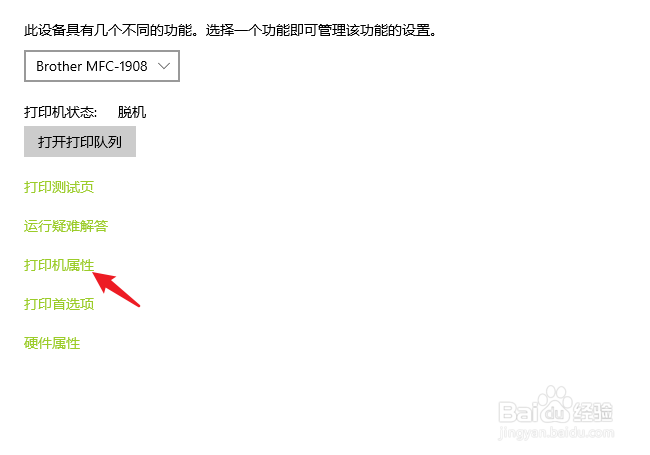
5、进入后,点击共享,勾选共享这台打印机,点击应用。
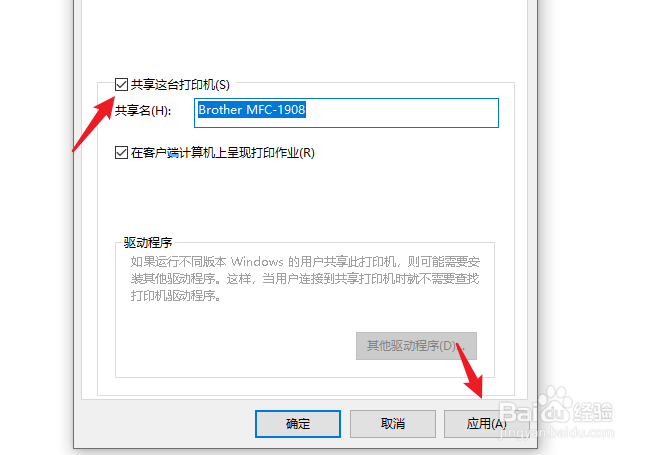
6、之后,右键点击电脑的网络连接,选择打开网络和Internet设置的选项。

7、进入后,选择共享选项进入。
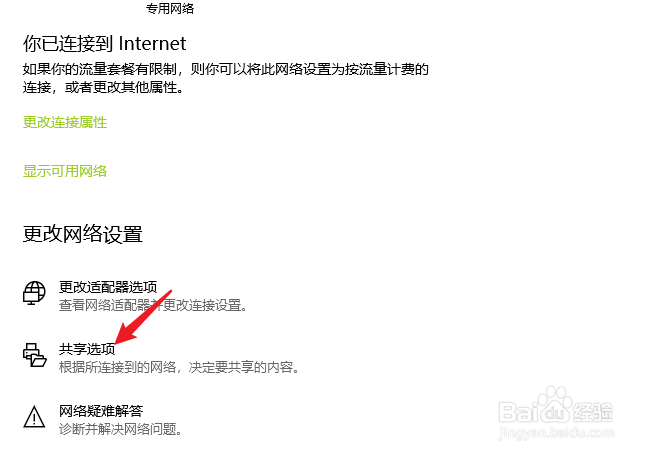
8、点击后,将来宾和公用展开,选定启用网络发现和启用文件和打印机共享的选项。
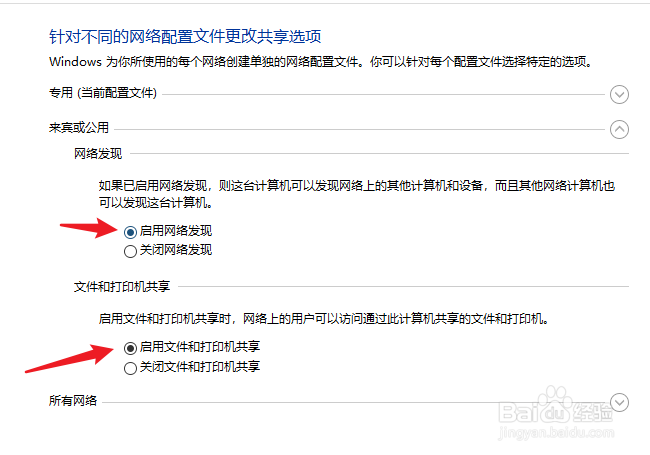
9、之后,在密码保护的共享下方,选定无密码保护共享,点击保存更改。
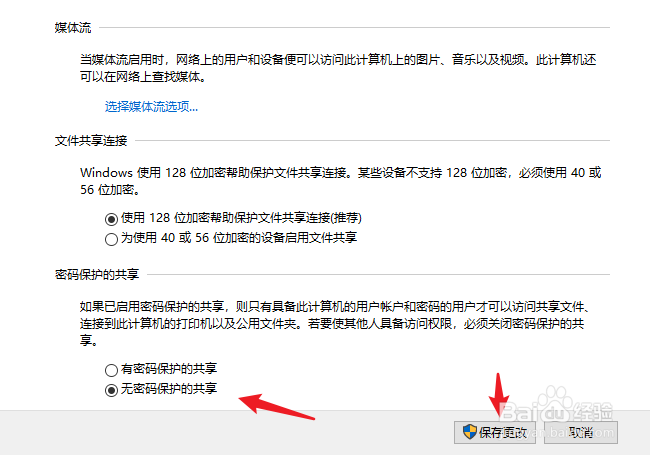
10、设置后,使用win+R调出运行,输入cmd。
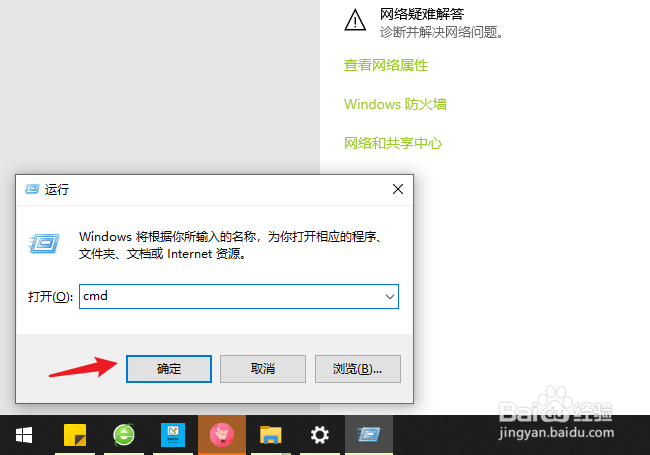
11、之后,输入ipconfig,查看ipv4地址并记录。
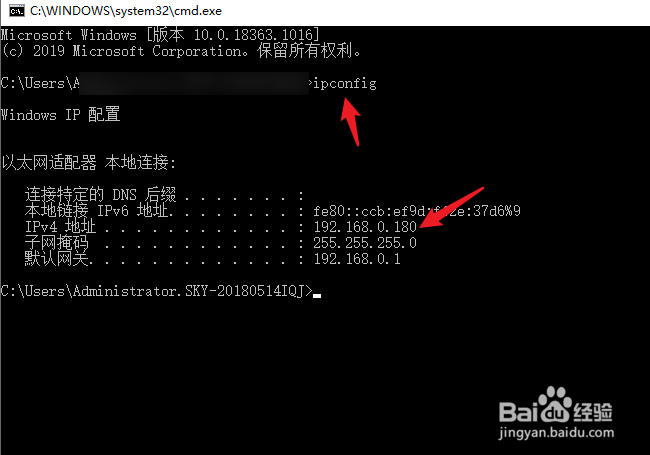
12、打开需要连接共享打印机的电脑,使用win+R调出运行,输入\\加上之前记录的ip地址,点击确定。
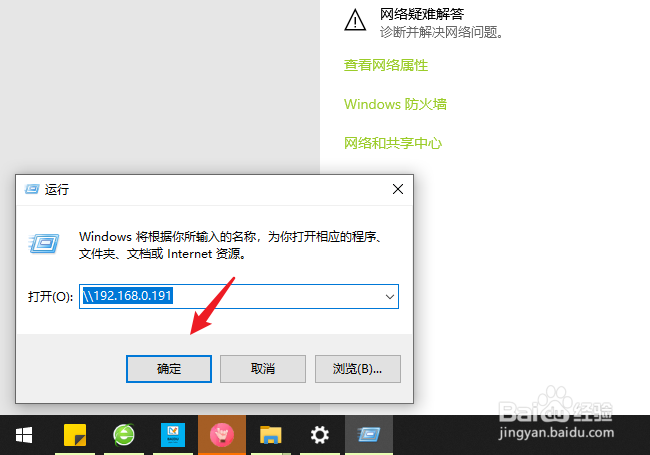
13、点击后,可以出现共享的打印机,右键点击连接。

14、连接成功后,在打印文件时,选择共享的打印机,点击打印即可。