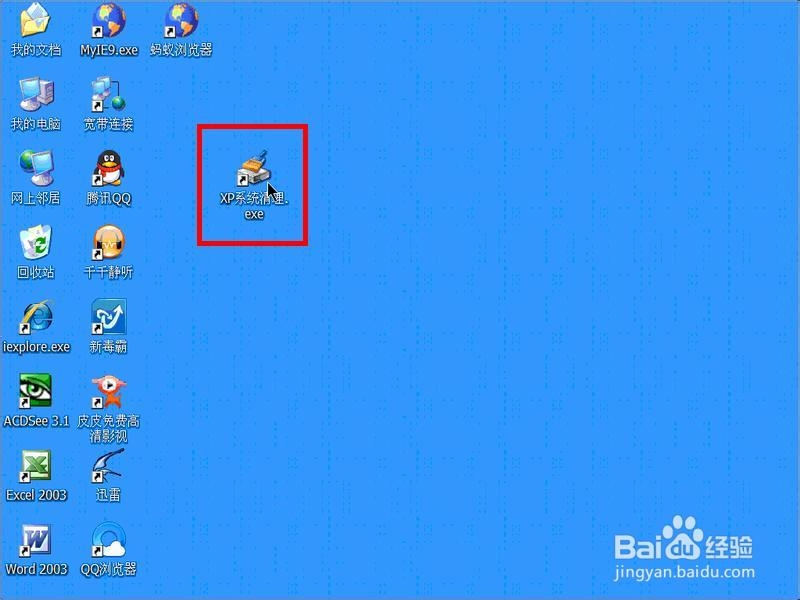1、创建绿色软件桌面快捷方式的几个步骤创建桌面快捷方式第一个方法:1,这里以“XP系统清理”这个工具软件为例,下载这个软件并解压到指定的文件夹,
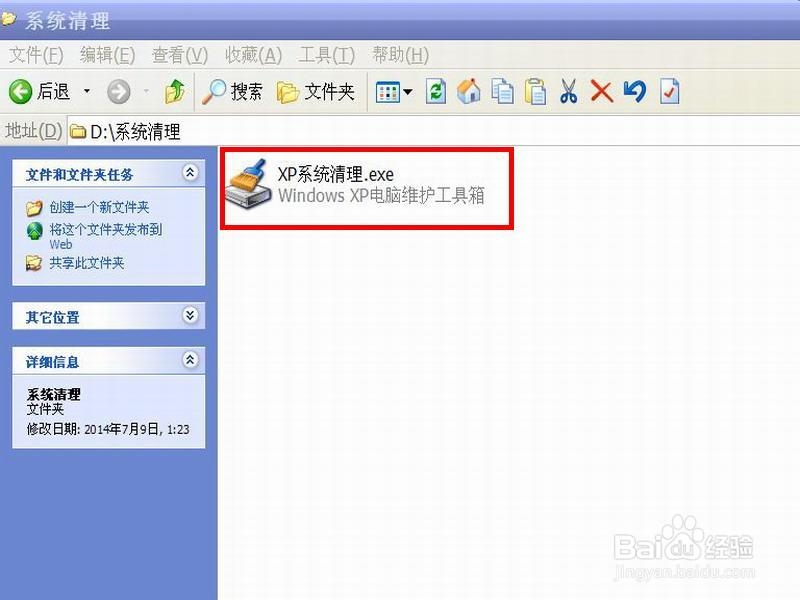
2、2,我们第一个使用右键发送的方式来创建这个程序的桌面快捷方式,先在这个软件图标上用鼠标右键,打开右键列表。选择“发送到”这一项。

3、3,然后在“发送到”这一项会有一个子窗口弹出,在里面选择“桌面快捷方式”。
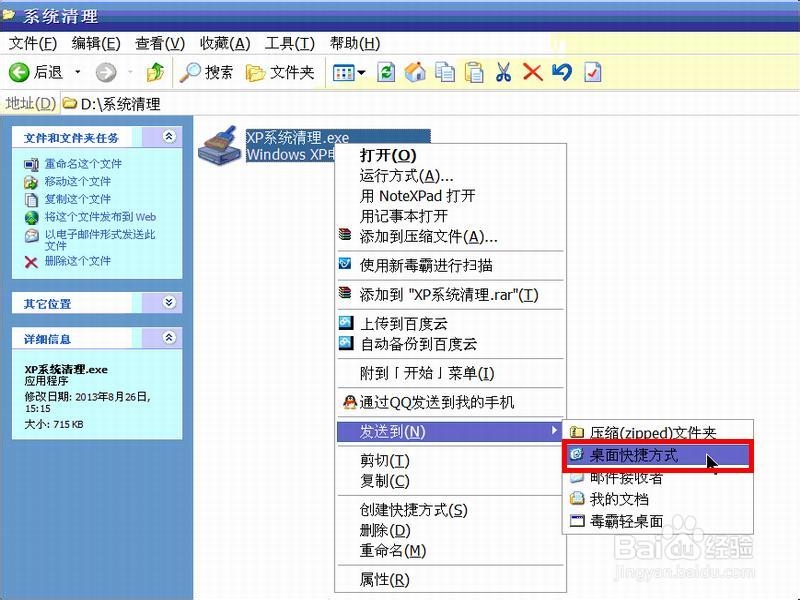
4、4,现在我们进入桌面,就会看到桌面有一个“XP系统清理”的快捷图标,只要点击这个图标,就可以启动“XP系统清理.exe”这个应用程序。

5、创建桌面快捷方式第二个方法:5,同样,首先要选择创建快捷方式的程序,然后选择右键中的复制方式(复制方式还有其它两种:工具栏中的复制,菜单“编辑”中的复制),

6、6,然后回到桌面,用鼠标右键弹出列表菜单,选择“粘贴”,即可在桌面创建快捷方式。
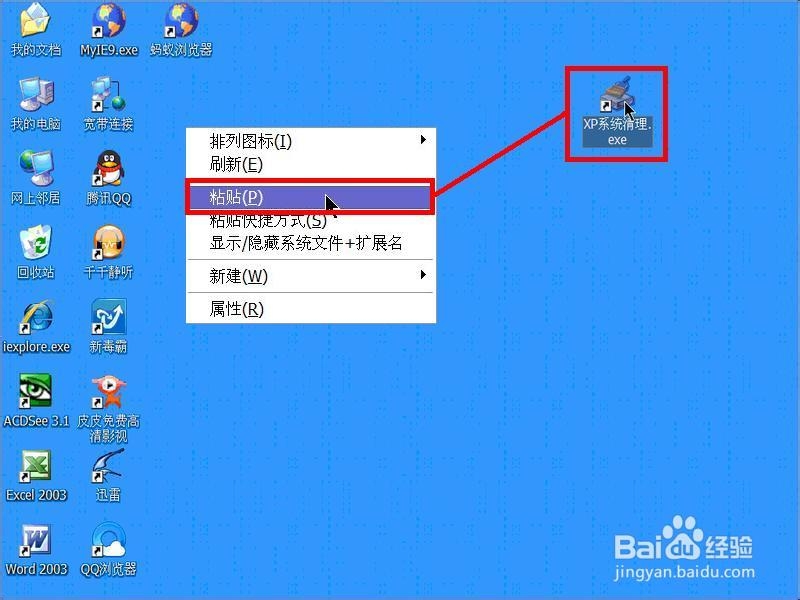
7、创建桌面快捷方式第三个方法:7,我们首先选择要创建快捷方式的程序,然后点击右上角的缩小窗口,调整到可以看到桌面,然后直接把程序拖放到桌面,这样也可以在桌面创建快捷方式。
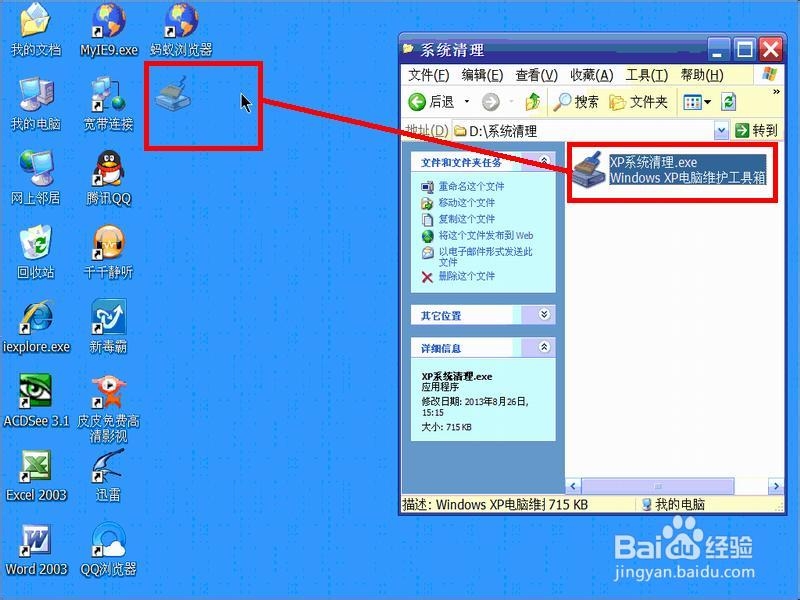
8、创建桌面快捷方式第四个方法:8,在桌面上单击“开始”一“程序”,移动鼠标到程序名上,按下鼠标左键不放,将程序名拖出到桌面并放开鼠标,这样也可以在桌面创建快捷方式。
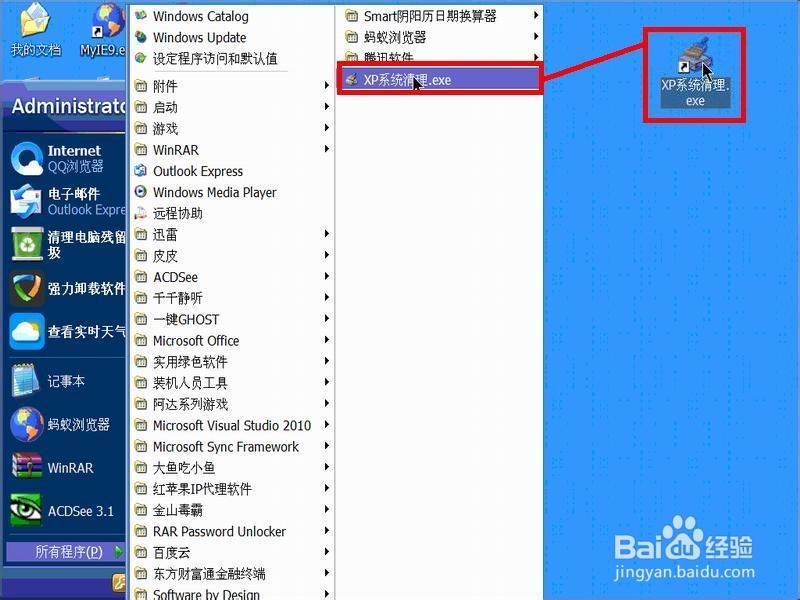
9、创建桌面快捷方式第五个方法:9,在桌面用鼠标右键,在弹出的列表中选择“新建”项,然后在弹出的窗口中选择“快捷方式”。

10、10,弹出一个“创建快捷方式”窗口,选择其中的“浏览”。
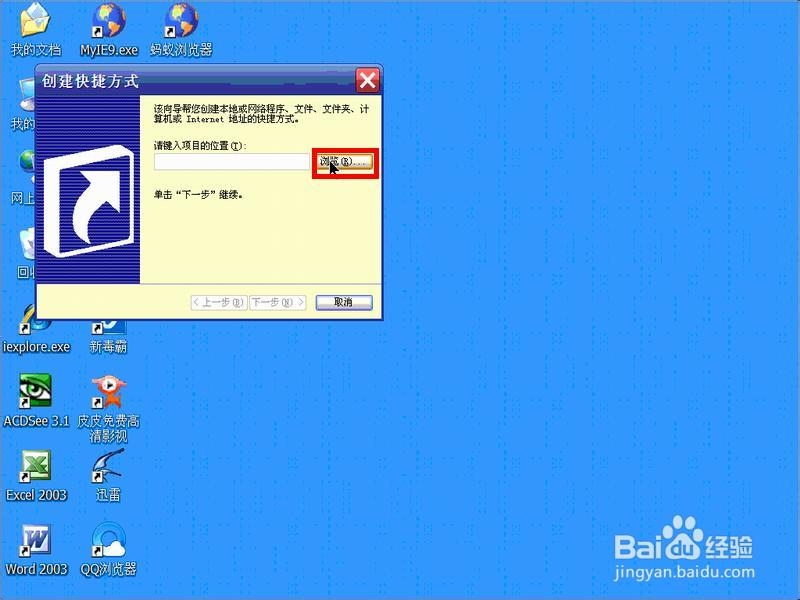
11、11,在文件选择框中选定要创建快捷程序的这个软件。然后按确定。

12、12,返回到“创建快捷方式”窗口,按“下一步”。
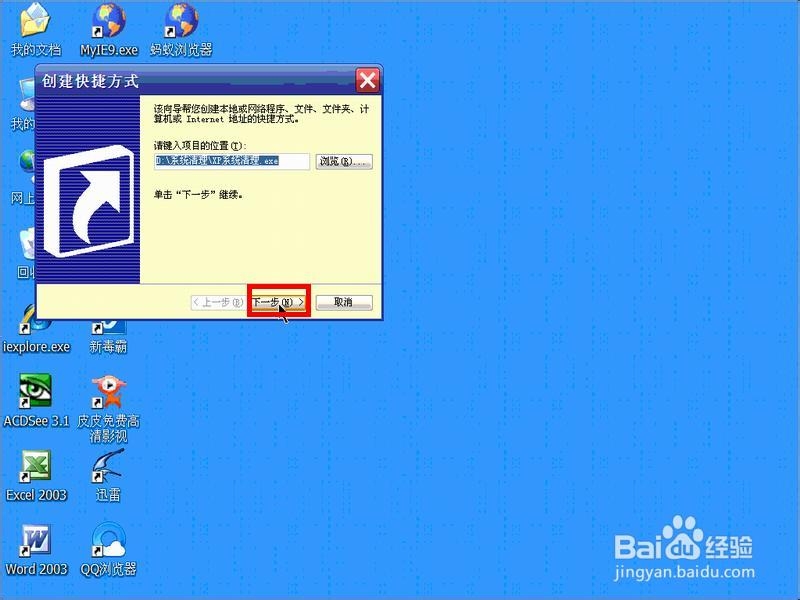
13、13,在弹出的窗口中给这个程序起个名称“XP系统清理.exe”,然后按完成。
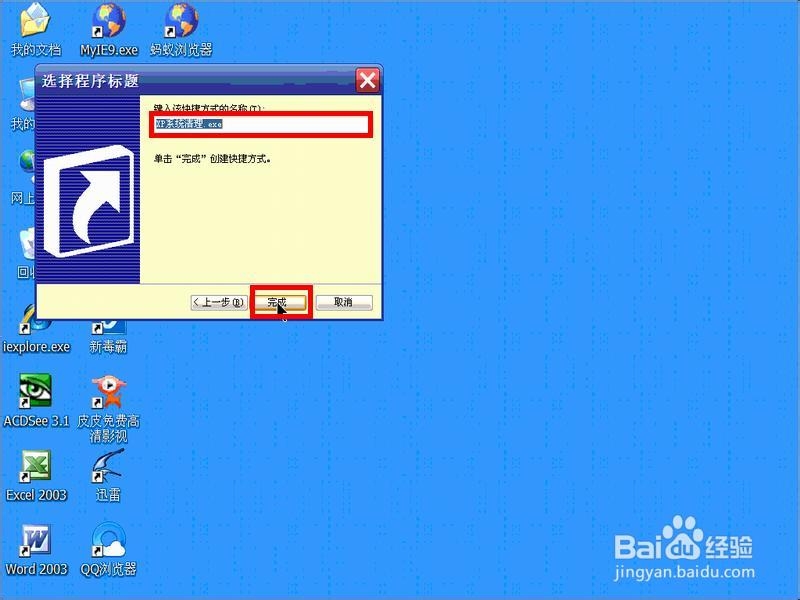
14、14,回到桌面,看到已经在桌面上创建了XP系统清理.exe”图标,这样,桌面创建快捷方式就完成了。