国庆将至,咱们来制作一款具有渐变立体效果的字,来“喜迎国庆”。

工具/原料
CorelDRAW X4
文本工具
交互式立体工具
渐变填充
立体效果制作
1、打开软件,选择”文本工具“ 在工作区域输入“喜迎国庆”文本,字体选择粗体字,颜色填充红色,如图,
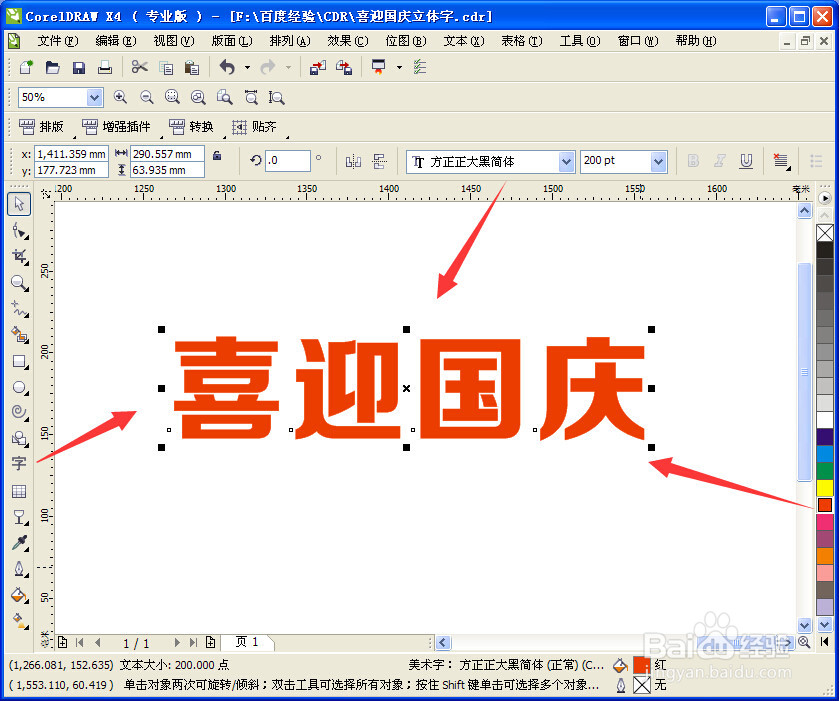
2、制作之前,先复制文本一份,留备用。如图,

3、选择“交互式立体工具”,如图,
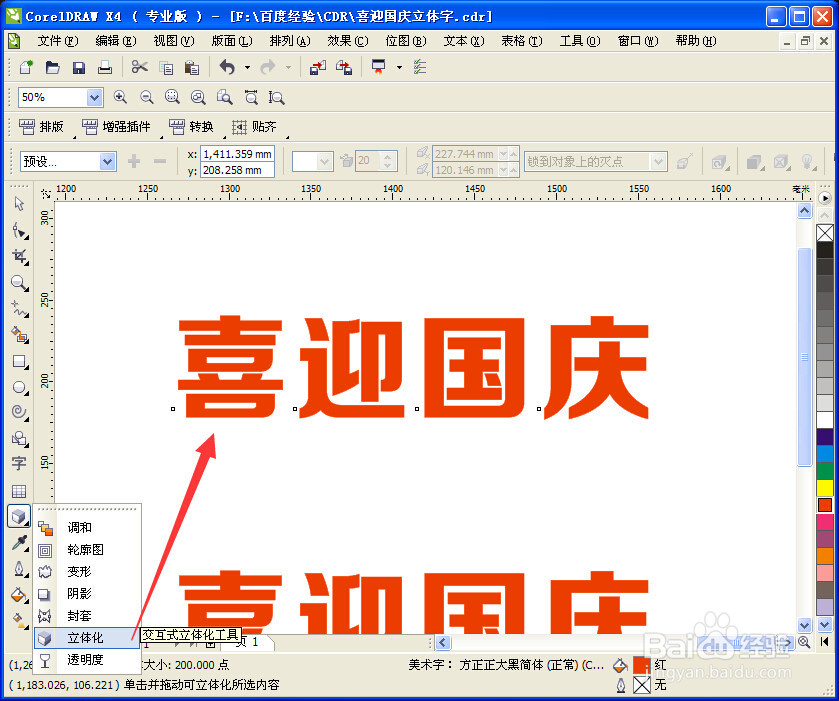
4、按住鼠标左键,拖拽出立体效果,如图,

5、设置立体效果参数。具体参数如图红色框设置。完成立体效果制作。
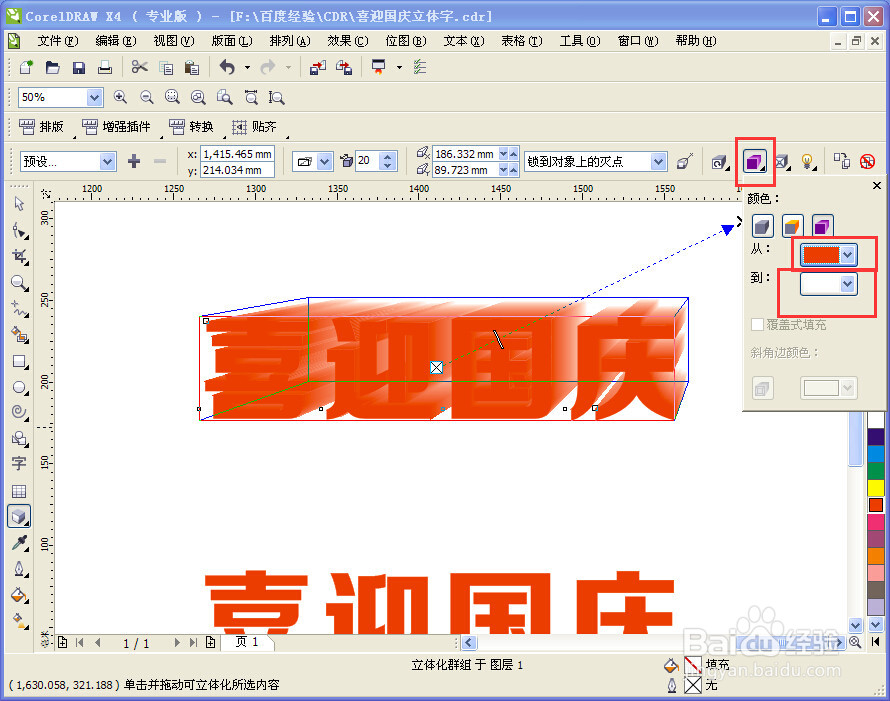
制作高光
1、将备份文字再复杂一份,颜色暂时填充黑色,如图,

2、将黑色文字覆盖在立体效果文字上面。如图,对齐,然后放大文字,利用方向键向右和向下移动1MM,如图,

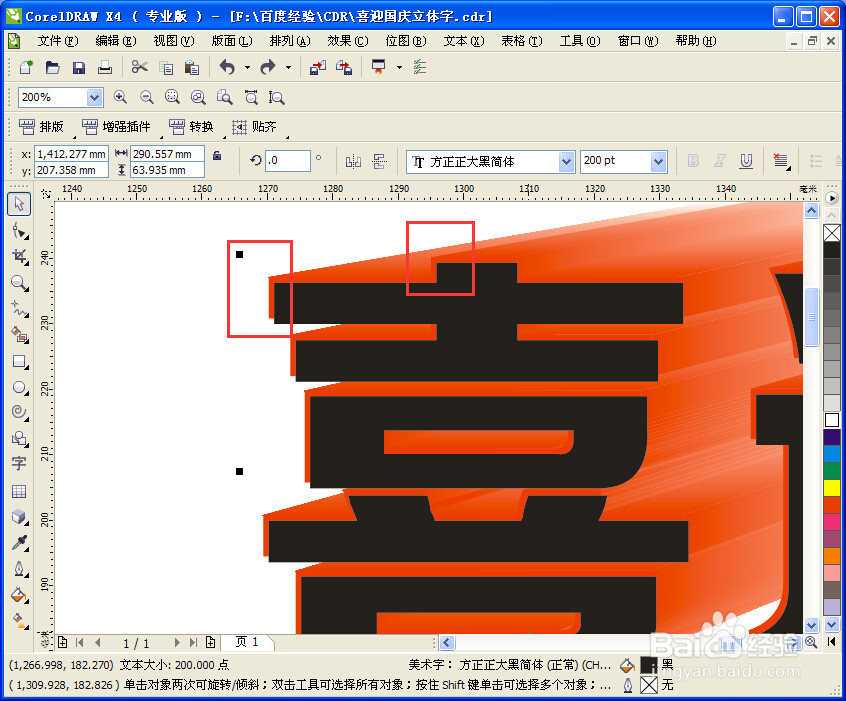
3、将黑色字体填充为白色,完成高光制作。(如果开始文字为白色,这一步可以省去,因为讳求藜派背景是白色,为了截图效果明显,所以多做了一步。)

渐变效果制作
1、选中红色备份“喜迎国庆”,然后选择“渐变填充”工具,如图
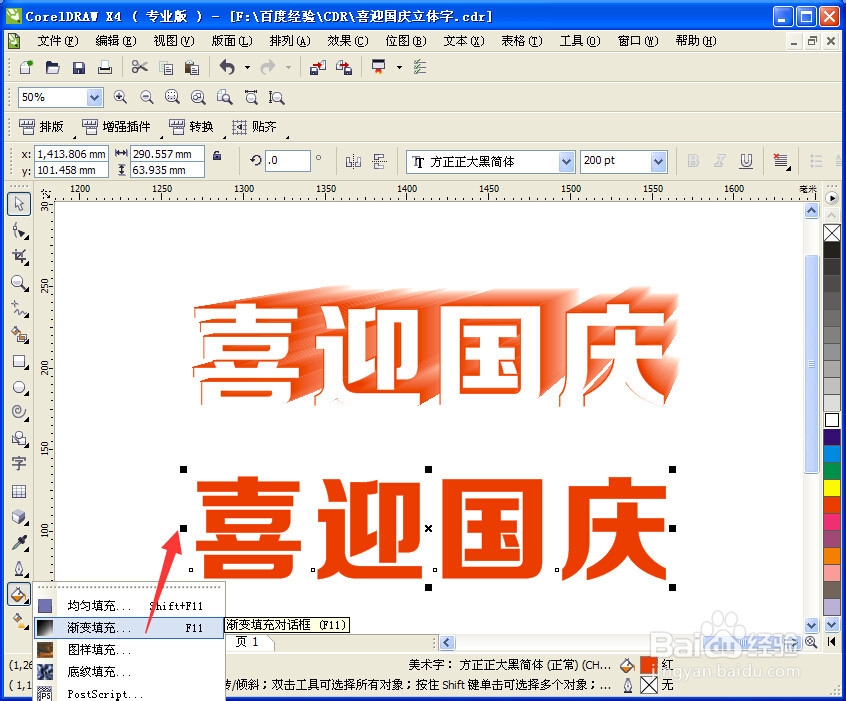
2、接着弹出渐变填充工具设置框,如图,选择“线性”——“自定义”具体参数设置,如图红色框所示,(渐变颜色位置分别为:0%:黄,25%:红,75%:红,100%:黄)

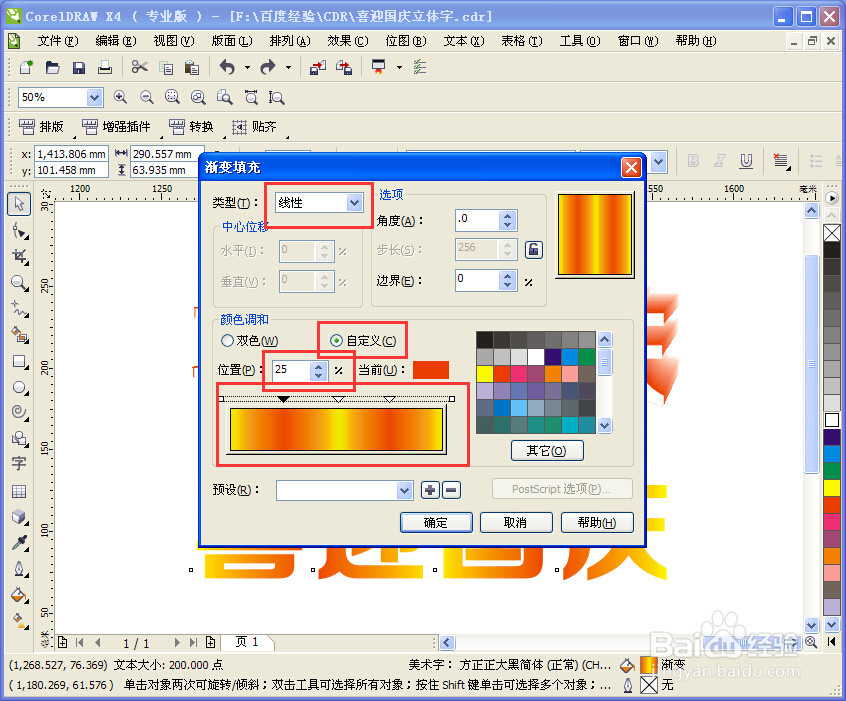
3、设置完成,点击确定,完成渐变效果。

4、将渐变字体覆盖在高光字体上面(方法如高光层步骤2),如图,


制作背景
1、全选文字,右键单击,选择“群组”群组文字。如图,
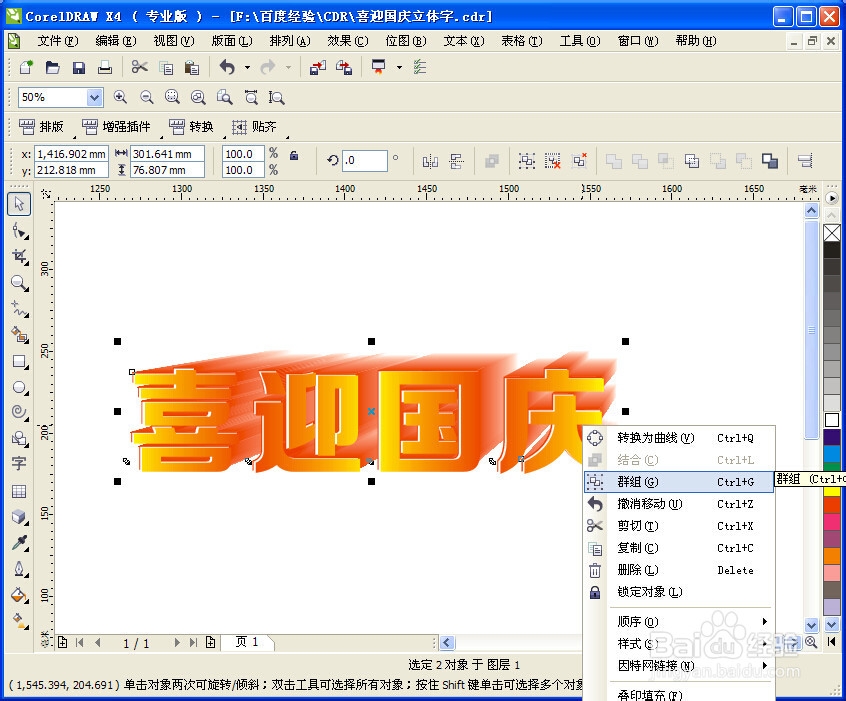
2、选择“矩形工具”,在文字上方画一个大小合适的矩形,如图,

3、然后选择“渐变工具”设置如图红色框所示,然后确定,效果如图,

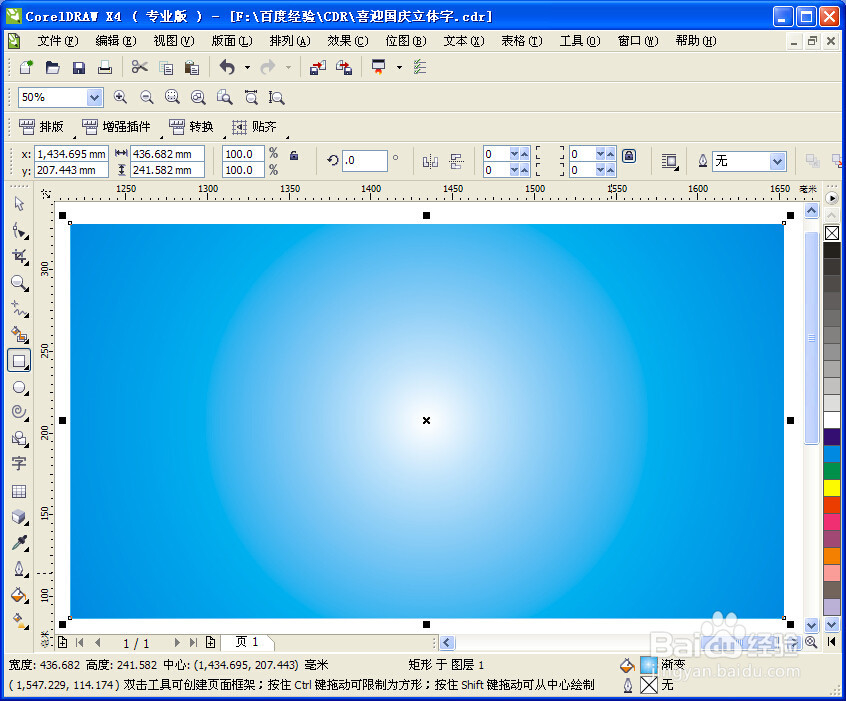
4、调整背景图层顺序。右键单击选择“顺序”——“到图层后面”,完成后效果如图,
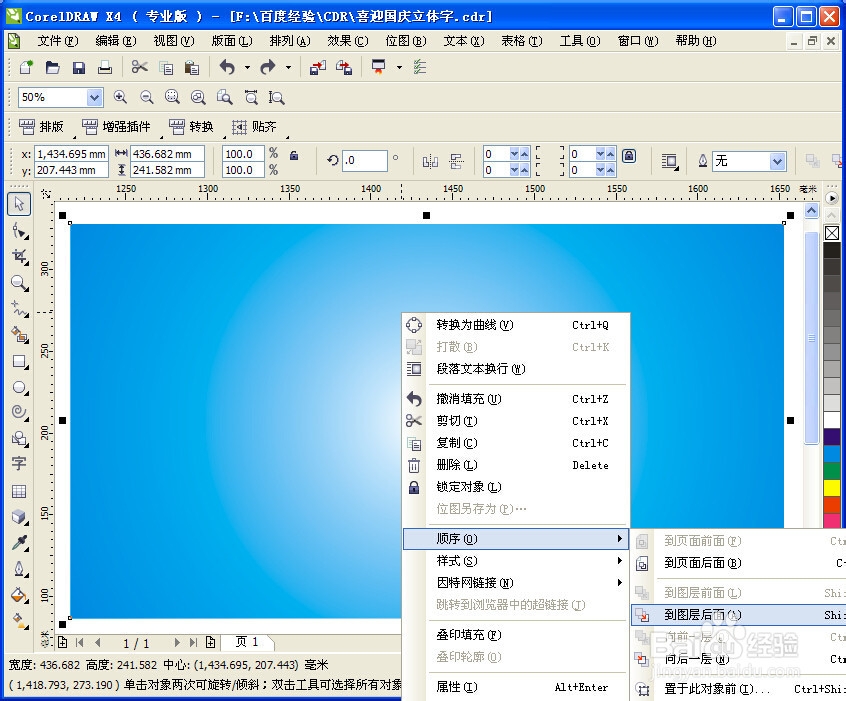

5、最后选择“螺纹工具”在背景四个角依次画上合适大小的螺纹即可,如图

6、最终效果。
