1、启动PS,打开背景图,然后新建一个图层,填充黑色;

2、选择“滤镜”—“杂色”—“添加杂色”;
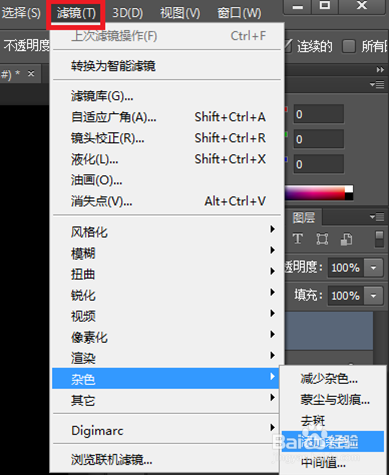
3、设置杂色参数如下;

4、再次选择“滤镜”—“模糊”—“高斯模糊”;
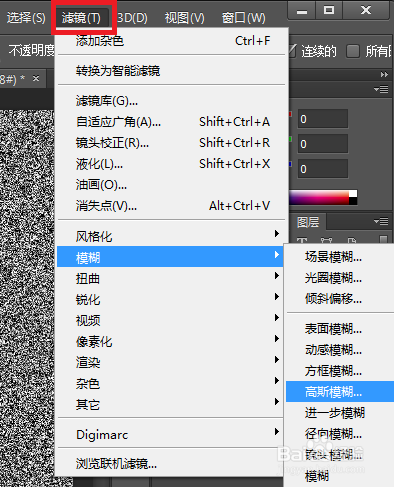
5、设置高斯模糊参数如下;
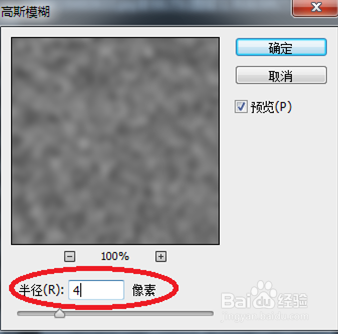
6、选择“图像”—“调整”—“阈值”,设置参数如下图,将图像转换成黑白色;
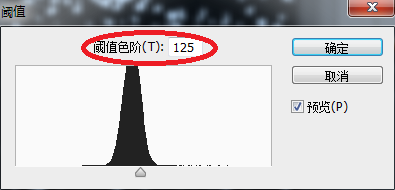
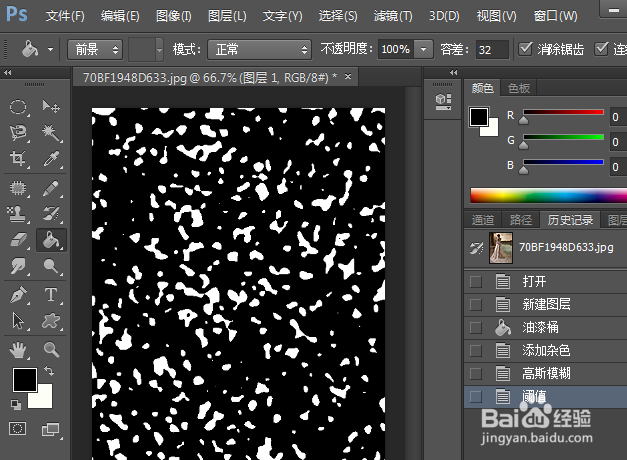
7、再通过“滤镜”—“模糊”—“动感模糊”,设置参数如下图,初步制作出雨丝的效果;
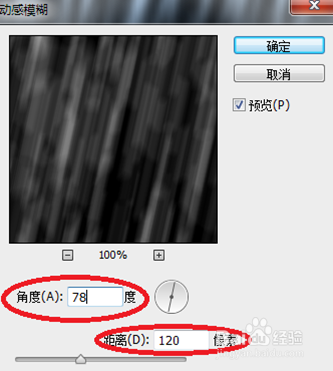
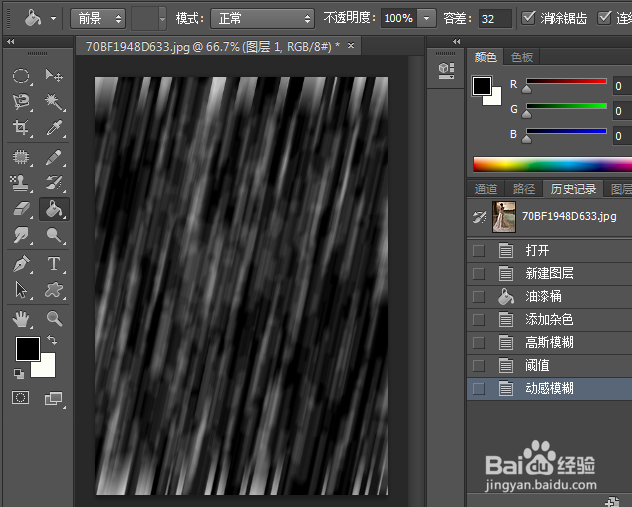
8、使用画笔工具,在图层上下的边缘涂满黑色,进行覆盖,让雨景显得更自然点;
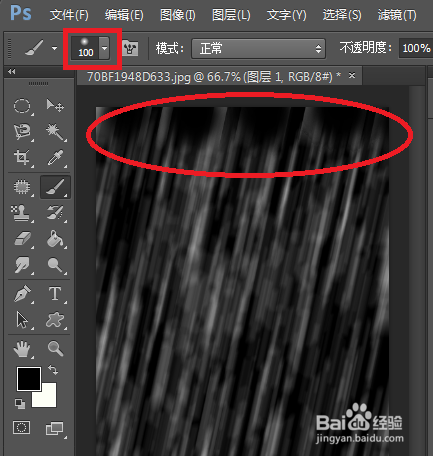
9、然后设置图层混合模式为“滤色”;
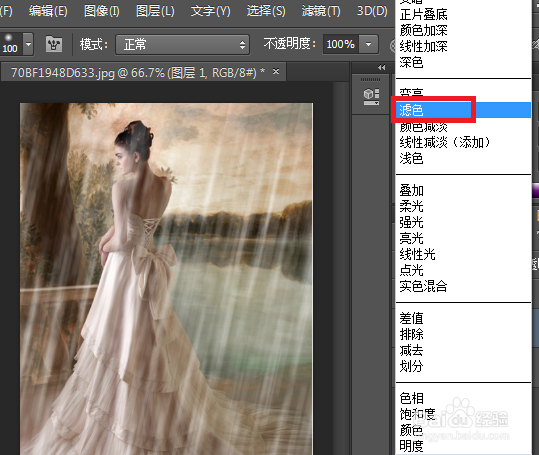
10、复制背景图层,选定这个图层副本,选择“滤镜”—“模糊”—“高斯模糊”,设置半径为10像素;
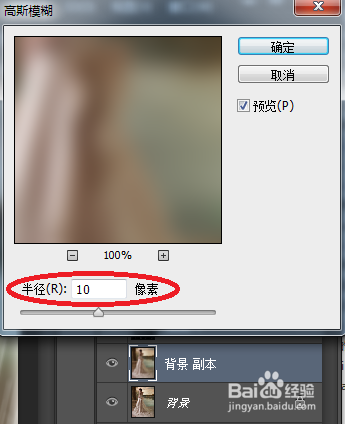
11、创建蒙板,在人物区域涂抹黑色,使人物清晰,背景模糊;
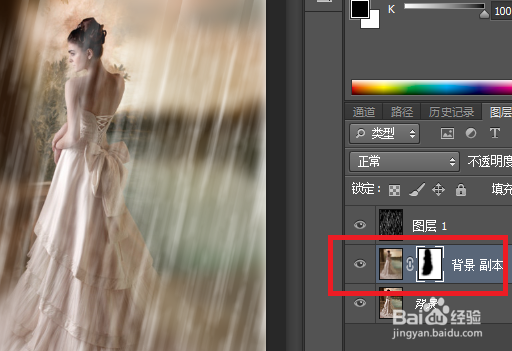
12、大功告成!