1、由于在创建VM时,选择的是”Install an operating system later“,因此,在VM创建成功之后,需要配置VM,安装OS。在Virtual Machines面板中,会罗列出在特定Server上创建的所有VMs,选择需要安装OS的一个VM,如下图所示:

2、点击Connect,打开VM,如下图所示:

3、点击Start按钮,启动VM,如下图所示:
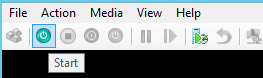
4、从镜像文件(ISO)安装OS首咸犴孜稍先,添加集成服务安装硬盘,点击菜单 Action,选择”Insert Integration Services Setup Disk“,然后,添加Disk驱动设备,点击菜单 Media,选项DVD Drive,选择”Insert Disk“,选择Windows Server 2012 R2的安装镜像文件(ISO);最后,关闭VM(shutdown),设置firmware,从DVD Drive引导启动(boot from DVD Drive),设置的过程,参考下文:4,设置固件(Firmware),从固件中引导VM启动(boot),如下图所示:

5、重启VM,等待出现以下Dos界面,按下任意键,从CD或DVD引导VM安装OS,如下图所示:

6、设置固件(Firmware),从固件中引导VM启动(boot)点击VM的Settings,打开VM_Test的设置窗体,如下图所示:

7、点击Firware,设置VM引导启动的顺序(Boot order),排在第一个Boot Entry,默认的类型是File,从bootmgfw.efi 文件中引导启动;将第一个boot Entry修改为Hard Drive,首先从Disk驱动器中引导VM启动,选中Hard Drive,点Move Up向上移动,如下图所示:

8、虚拟交换机管理器(Virtual Switch Manager)在Hyper-V Manager的右锉枨嘉眉侧面板上,点击Virtual Switch Manager,打开虚拟交换机管理器面板,如下图所示:在Hyper-V中,能够创建三种类型的Virtual Switch:External:将Virtual Switch绑定到物理网络适配器上,这样,VM能够通过访问物理网络和外网通信;Internal:Virtual Switch 不能连接物理网络适配器,只能用于在本地物理机上创建的VM,用于VM和本地物理机的通信;Private:Vitrual Switch 只能用于在本地物理机上创建的VM,使VMs之间能够互相通信;

9、修改VM的设置1,修改Firm嘛术铹砾ware,上文已说明2,配置VM使用的内存资源,有四个配置选项:Startup RAM:是VM启动时,分配的内存资翮堠江辰源,建议配置Dynamic Memory:VM动态地增加或减少内存使用,需要为VM分配内存资源的范围,建议配置Memory Buffer:在VM使用的内存动态增加或减少时,尝试保留(Reserve)的内存缓冲区,建议使用默认值Memory Weight:争用内存的优先级,如下图所示:
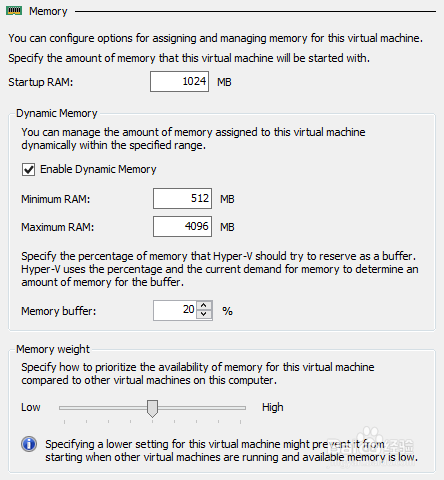
10、3,处理器配置(Processor)管理虚拟机的处理器,为VM分配处理器数量。4,SCSI控制器管理虚拟硬盘驱动器(Virtual Hard Drive),为VM分配虚拟硬盘,收缩或扩展Disk空间。5,网络适配器(Network Adapter)管理虚拟机的网络适配器,为VM分配Virtual Switch。