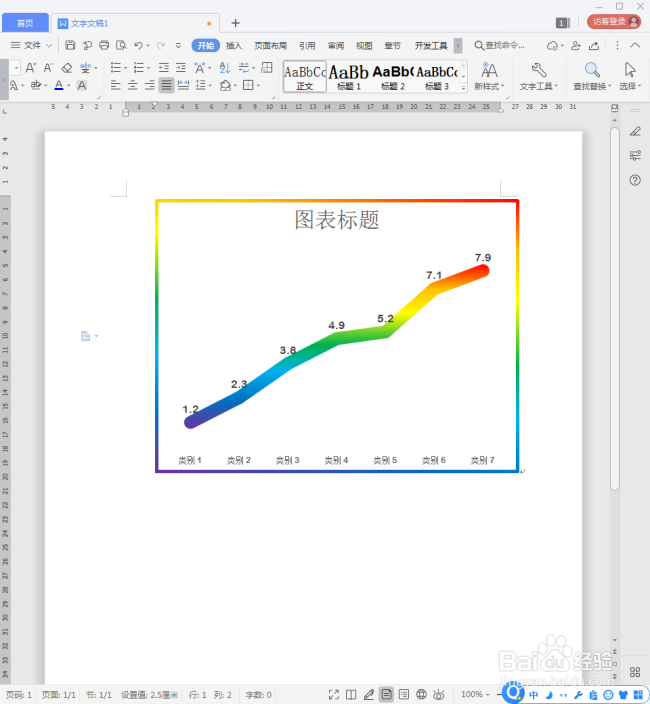1、下图是在WPS文档中插入的一个折线图表。

2、点击选择折线线条,点击右键菜单中的【设置数据系列格式】。

3、在右侧打开的【属性】设置窗口中,切换到【填充与线条】选项卡。

4、然后点击【渐变线】。

5、点击添加色标,设置各个色标的颜色。

6、点击增加折线的宽度。
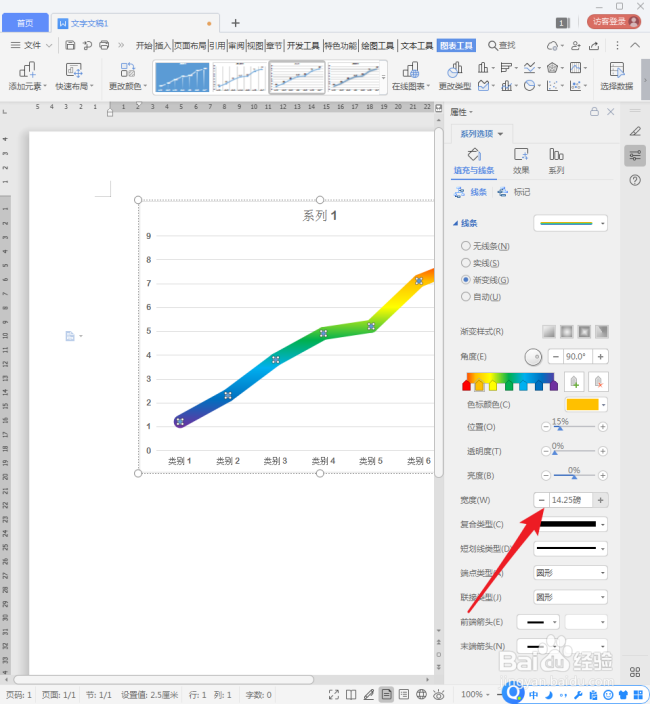
7、切换到【标记】选项卡,设置数据标记【无填充】【无线条】。

8、这样,得到了彩色渐变的折线。

9、接着,删除一些元素,添加数据标签,更改标题字号。
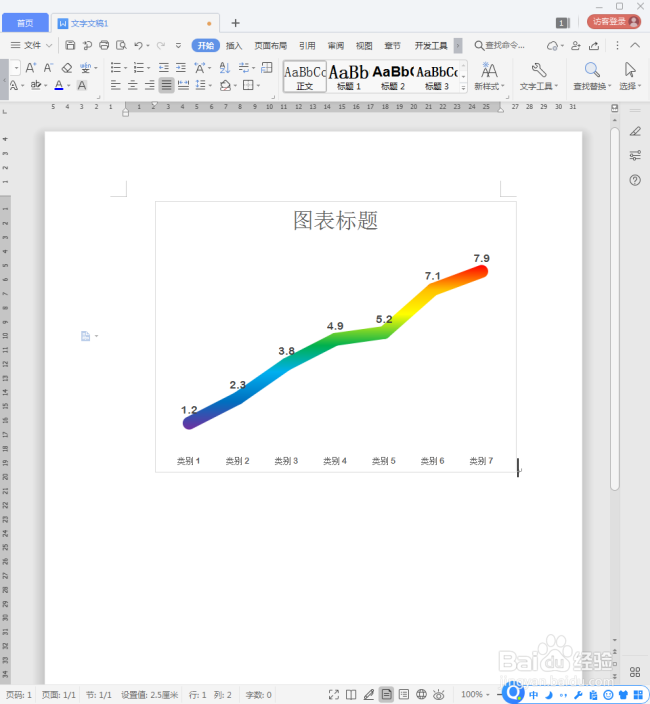
10、最后,把图表区的轮廓也设置为与折线相同的彩色渐变,与折线相呼应,就得到了最终的效果。