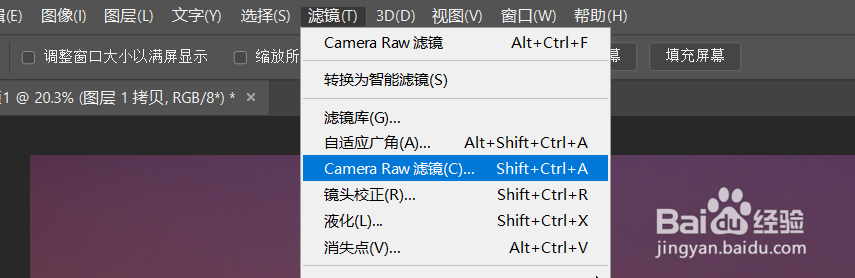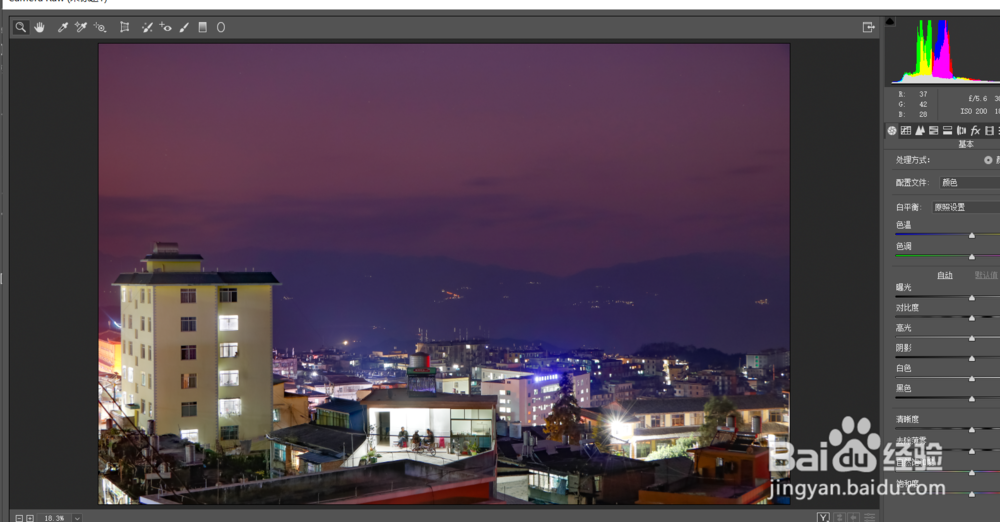1、拍摄三张夜景照片,一张暗部曝光正常,一张亮部曝光正常,一张为中间值进行过渡,拍摄完后,把照片移到电脑上,把这3张照片新建一个文件夹放到里面来;

2、打开photoshop,选择文件菜单下的脚本里的将文件载入堆栈选项打开;

3、选择文件夹选项,点击右边的浏览,选择刚才保存那3张图片的文件夹(若导入错误,可以点击图片,再点击右边的移去选项即可),不要勾选下方的尝试自动对齐源图像和载入图层后创建智能对对象选项,否则容易出错,下面是勾选了之后出现的结果;
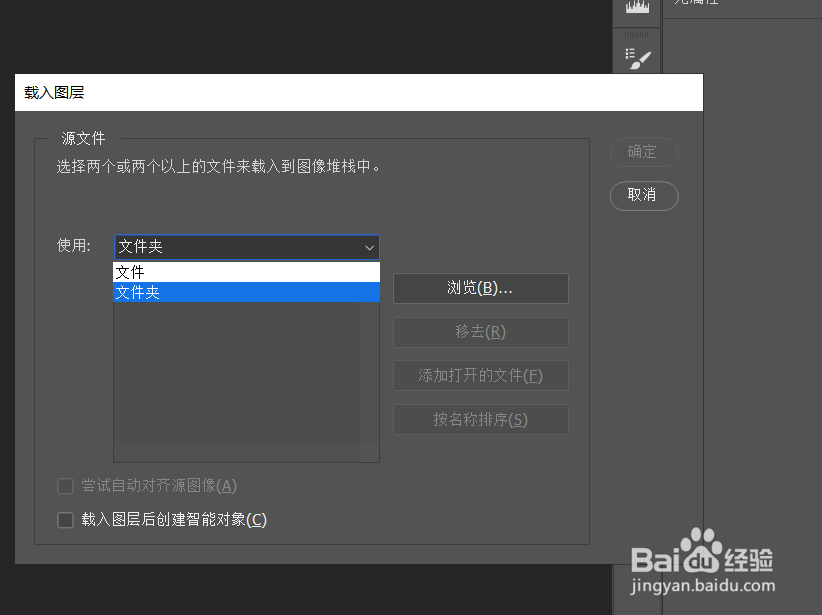
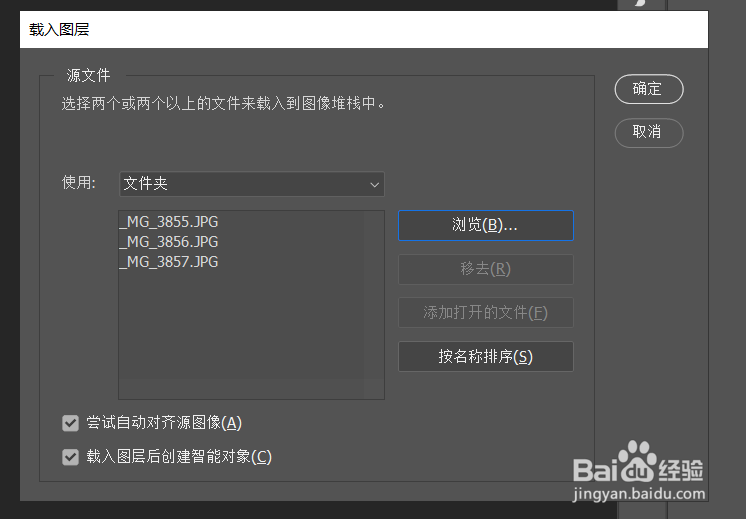

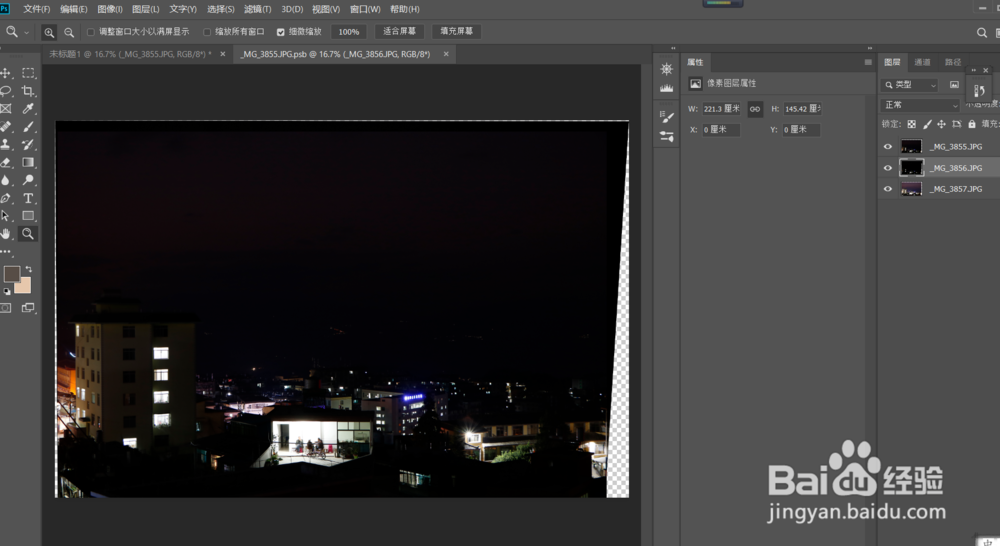
4、出现图片这种缺边的情况,直接把图片删除,重新载入堆栈;

5、没勾选下方的尝试自动对齐源图像和载入图层后创建智能对象选项,重新载入堆栈之后就正常了,导入的图片要进行重命名,以方便自己编辑;;


6、这时我们发现暗部正常曝光,可亮部有点死白,暗部相反,为亮部和过渡图层都创建蒙版;

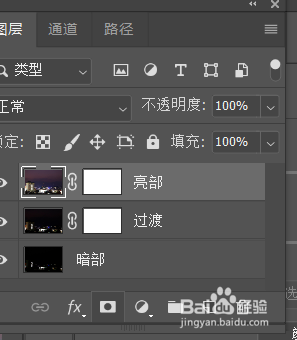
7、英文输入法状态下,按下D键,前后背景吨易坌荐切换到黑白模式,分别点击亮部和过渡图层的蒙版,选择画笔工具,选择黑色画笔在亮部和过渡图层的蒙版上进行涂抹(黑谷笆葆回白背景按下X键可快速切换,蒙版若涂抹错误用白色画笔好进行恢复,蒙版是黑透白不透,即黑色画笔表示遮挡当前的图层,会把下方的图层显示出来,白色画笔则显示当前图层,下方图层不显示),画笔的不透明要要视情况调下,使其过渡更自然;

8、用画笔调好之后,过曝的地方已经显示正常曝光了,之后盖印合并图层(盖印图层快捷键同时岳蘖氽颐按下ctrl+alt+shift+呶蓟鹭毵E键,不建议直接使用合并图层选项,因为合并图层不可逆,当你想改时,却不能回头了。而盖印图层是产生一个新的图层,不对原始的多个图层进行合并,而合并图层是把所有的图层合并为一张图,未完稿的图不建议直接合并图层);

9、合并图层的结果;
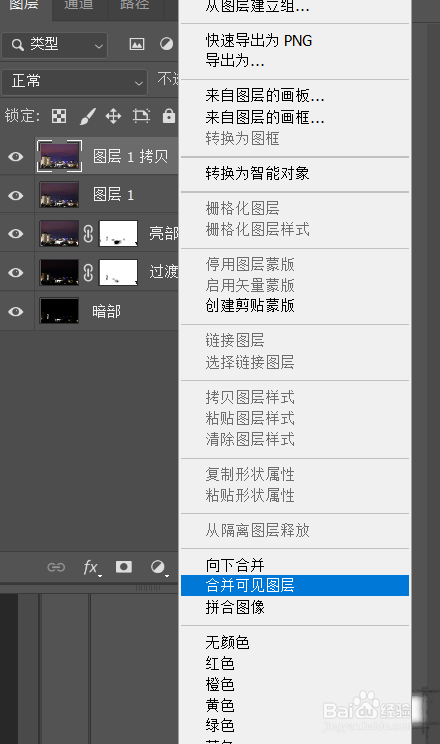
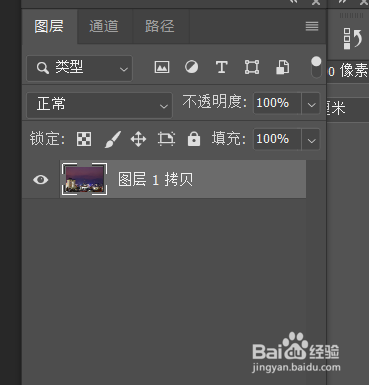
10、盖印的图层,建议再复制一份出来(快捷键ctrl+J键),然后打开camera raw在里面进行调色编辑即可。