1、原图

2、最终效果图

3、在ps中打开原图,选则画笔工具(快捷键B)
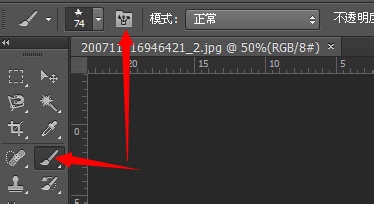
4、选择画笔预设(快捷键F5或者步骤3中的上边图标),“画笔笔尖形状”选择枫叶
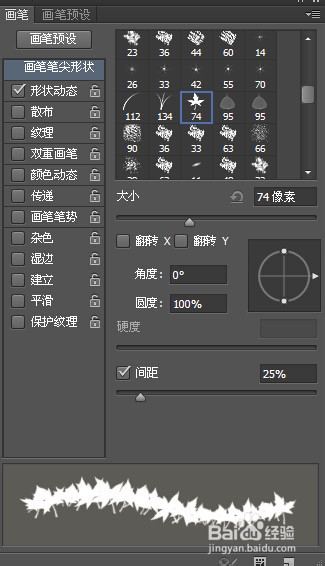
5、勾选“形咽疖纲掇状动态”调整如图三项说明:“大小抖动”--控制画笔最大最小的范围“最小直径”--控制最小画笔的大小“角度抖动”--控制画笔角度的旋转(即枫叶的旋转方向)“圆度抖动惯墀眚篪”--控制画笔圆度的大小范围“最小圆度”--控制画笔最小圆度的大小以上可以自己综合设置,试试
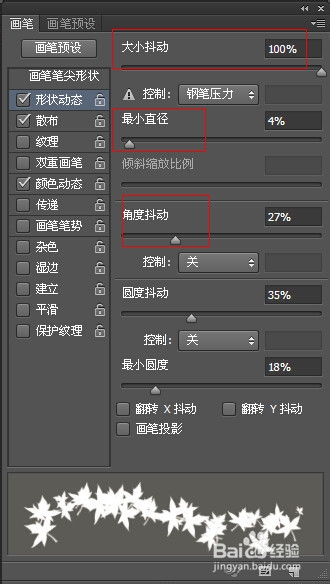
6、勾选“散步”调整如图说明:“散布”--数值越大,画笔越分散,“两轴”-- 勾选的话会上下左右散布,不勾选,则只是上下散布,左右不散布,试试即可“数量”--即单位面积内画笔的密度“数量抖动”-- 单位面积内画笔的多少随机
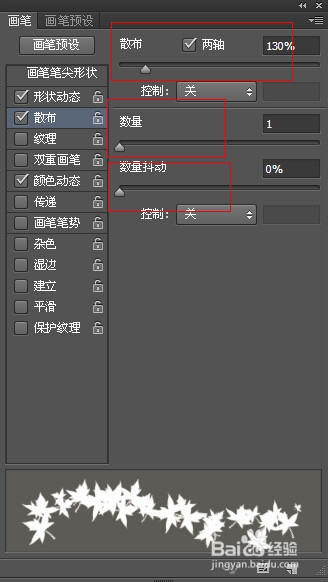
7、勾选“颜色动漤逗庞俄态”调整如图注意:前景色调整为枯黄色说明:“前景色背景色抖动”--画笔的颜色在前景色和背景色之间“色相抖动”--如果此项为0 那么画笔只有一种颜色,调整的话,画笔的颜色会在前景色周边挑选颜色,会出现画笔五颜六色的状态“饱和度抖动”“亮度抖动”--都是调整画笔颜色的状态“纯度”--很少用到

8、设置好画笔之后,在枯树上涂抹,效果如图

9、按照上边的步骤,选择蝴蝶画笔,调整画笔预设,在图中加上几个蝴蝶
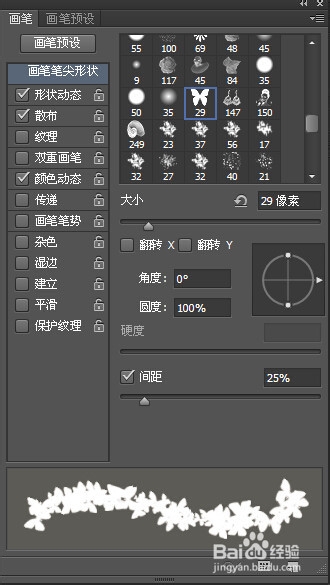
10、最终效果图如下:

11、总结:画笔常用快捷键:“[]”调整画笔笔触大小shift+[] 调整画笔硬度快捷键“F5”调整画笔预设