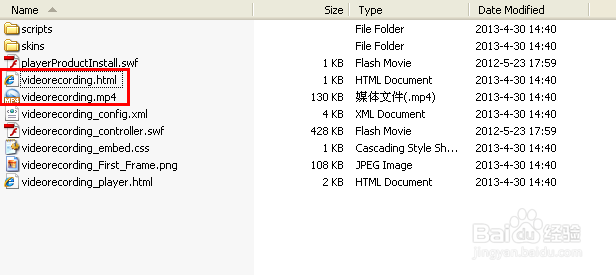Camtasia Studio 是最专业的屏幕录像和编辑的软件套装,软件提供了强大的屏幕录像(Camtas足毂忍珩ia Recorder)、视频的剪辑和编辑(Camtasia Studio)、视频菜单制作(Camtasia MenuMaker)、视频剧场(Camtasia Theater)和视频播放功能(Camtasia Player)等。
工具/原料
Camtasia Studio
一、确保设备
1、开启电脑:按下电脑的电源开关,之后等待电脑进入操作系统;
2、确保声卡、话筒等正常驱动工作;
3、没有安装软件的请自行搜索进行下载安装
二、录制视频
1、双击桌面上“Camtasia Studio 8”图标,或选择菜单“开始”>“所有程序”>“TechSmith”&爿讥旌护gt;“Camtasia Studio 8”,运行 Camtasia Studio;
2、在 Camtasia Studio 中点击“Record the screnn”按钮,弹出视频录制面板;

3、选择录制区域 - Full screen;并对着话筒吹气或说话,检查音量状态条以确认声音输入正常;点击“rec”按钮开始录制;

4、录制过程中可以按下“F9”键暂停或继续录制。也可以按下“F10”键,结束录制;
5、结束录制时,程序自动跳转至“Preview”窗口,点击窗口下右角的“Produce”按钮,将录制好的视频自行命名并保存在想要目录下。

三、发布视频
1、在 Camtasia Studio 主窗口中(上述录制视频的步骤结束,程序也会停留在 Camtasia Studio 主窗口),选择菜单“文件”>“导入媒体”;选择录制步骤中得到的视频文件,点击“打开”按钮,导入该视频;

2、导入的视频文件将出现在“Clip Bin”列表中。从列表中选中该视频,并将其拖入时间轨;当弹出“Editing Dimensions”对话框时,请选择“录制尺寸”;
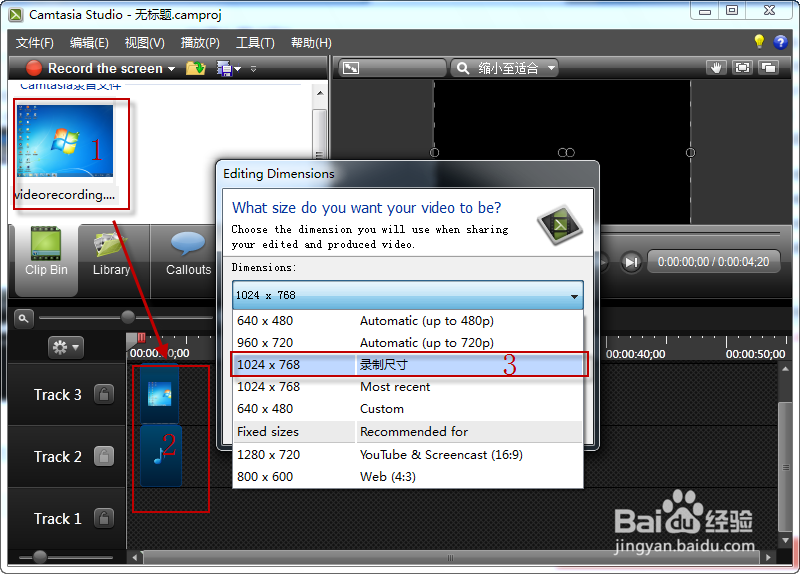
3、当视频拖入时间轨时,会自动生成一段音频剪乩态祗嚆辑和一段视频剪辑。音频剪辑和视频剪辑分别占据不同轨道。在轨道中拖动音频剪辑和视频剪辑,至轨道的起点位置(以防止输出视频头部出现空白)。

4、选择菜单“文件”>“生产视频和共享”。在弹出的窗口中,选择“自定义生成设置”;

5、生成的视频格式设置为 MP4,或者选择为你想要的格式;
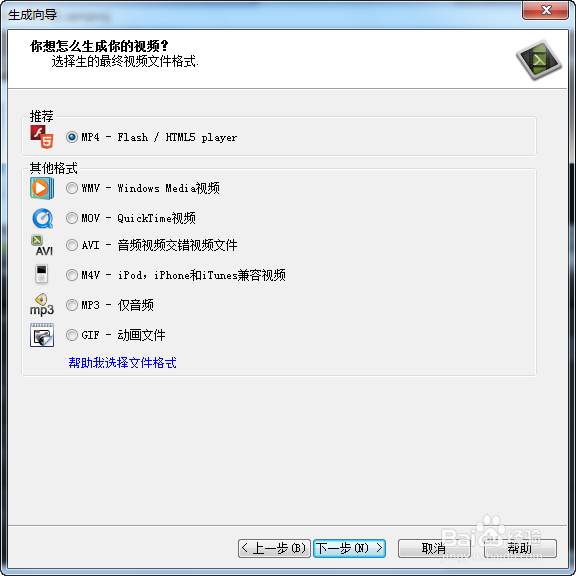
6、如果需要在输出的视频中显示播放按钮,则需要勾选“Produce with controller”,否则请取消勾选该选项;

7、尺寸选项保持默认;

8、视频质量设置为 100%。之后保持其他选项为默认设置,连续点击“下一步”按钮;
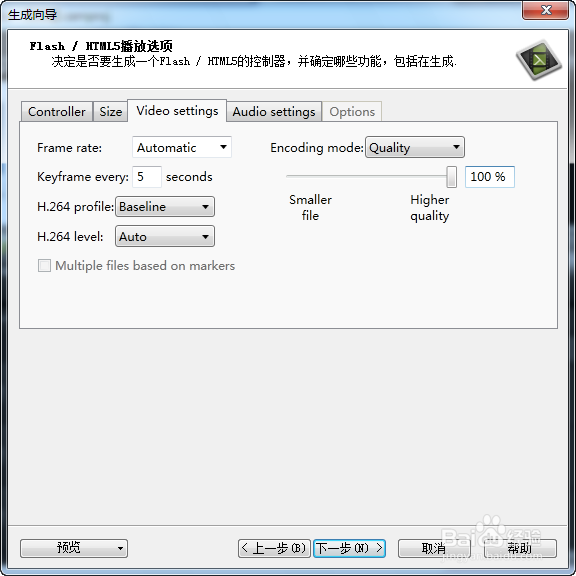
9、设置视频的名称,并将输出目录设置为与源视频同一目录,点击“完成”按钮,开始转换;
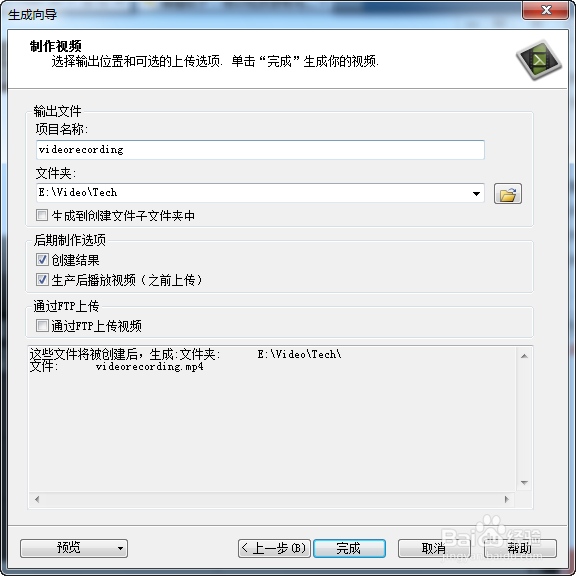
10、格式转换完成后,将在项目保存目录,找到转换好的 mp4 文件,及播放控制文件;我们可以使用视频播放器直接播放 mp4 文件,也可以使用浏览器打开同名的 html 文件观看。