看了网上不少ping不通的问题和解决办法,发现没有跟我情况相同的。该经验可解决Win10涠础险渥操作系统VMware Windows Server 2003虚拟机,桥接模式Ping不通主机的问题。
工具/原料
主机:Windows 10 64位专业版 1709
虚拟机软件:VMware Workstation 14 Pro
安装的虚拟机:Windows Server 2003 Enterprise Edition 32位
VMware设置与IP地址说明
1、先说明我的设置:1、虚拟网络编辑器中已经绑定了主机有线网卡。主机有线网卡连接路由器,路由器已经拨号,并开启了DHCP,主机可联网。虚拟网络编辑器设置如图。

2、虚拟机Win2003操作系统设置网络适配器为桥接模式。如图。

3、本机IP:192.168.16.182。如图。

4、虚拟机IP:192.168.16.91。该IP由DHCP自动分配,不是人为设置的。如图。

虚拟机Ping主机失败,主机Ping虚拟机正常
1、在虚拟机中Ping主机IPping 192.168.16.182失败,如图。
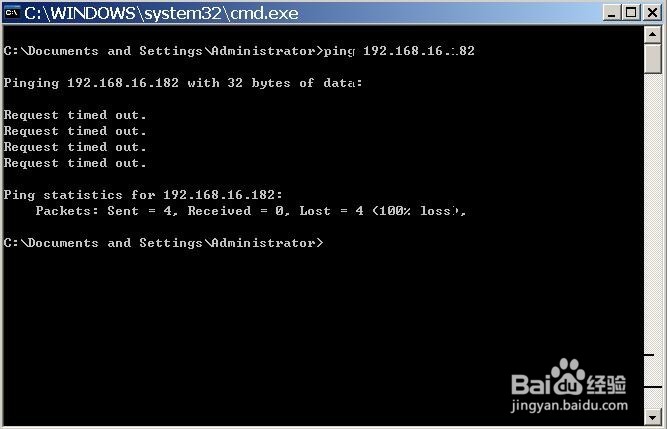
2、但虚拟机可联网浏览网页,结果正常,如图。
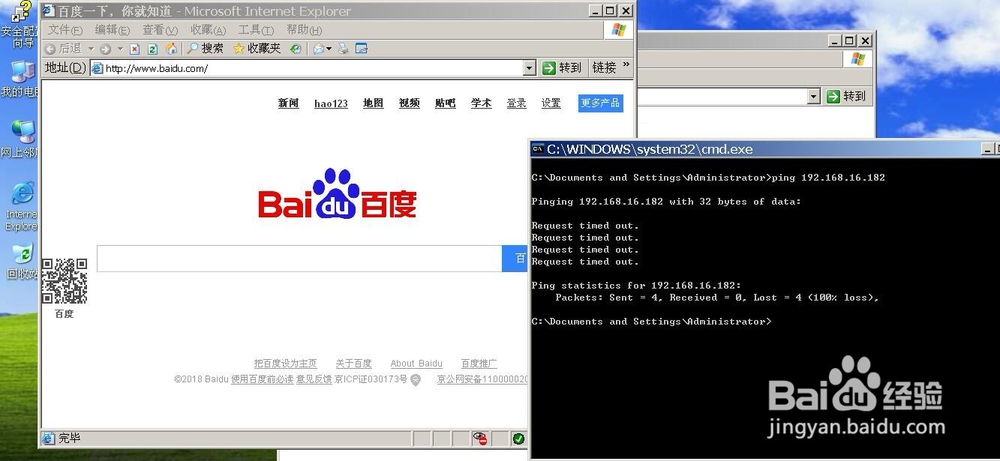
3、在虚录搠糅类拟机中Ping默认网关(192.168.16.1),也是进入路由器设置的IP地址。结果正常,如图。(其实虚拟机能正常浏览网页也就可以忽略这一步,这里为了排除问题所以特别说明。)
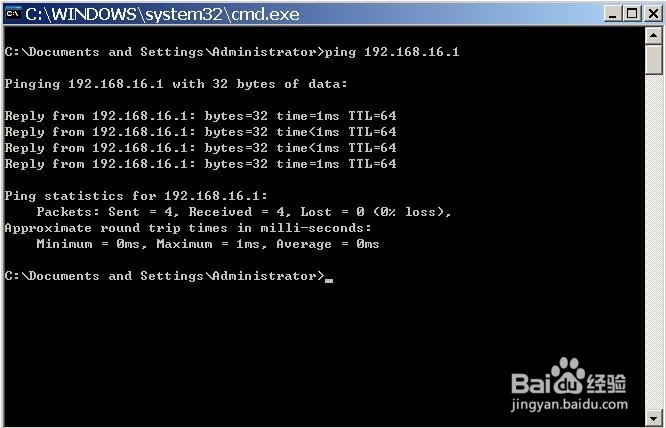
4、在主机Ping虚拟机IPping 192.168.16.91结果正常,如图。
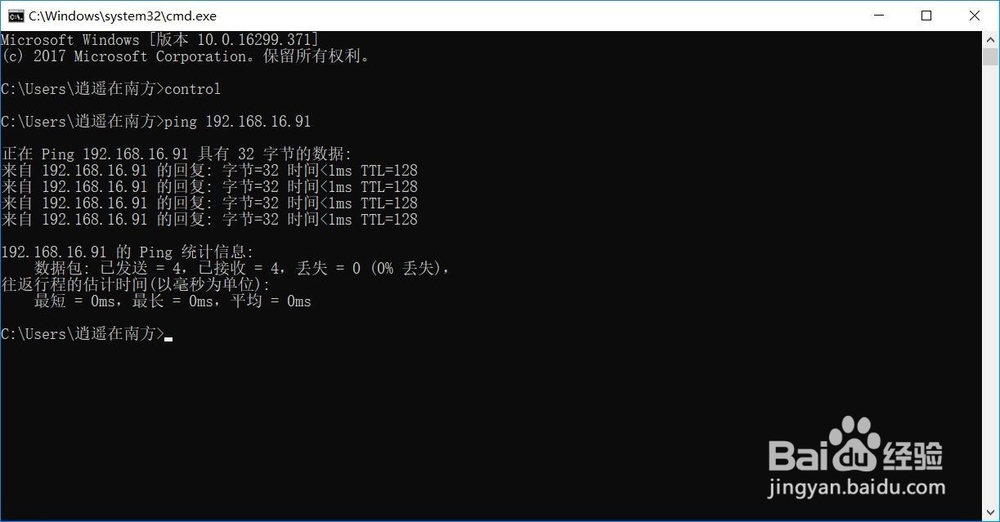
解决办法1:关闭主机防火墙
1、打开主机控制面板(可以在cmd中输入control执行),找到“Windows Defender防火墙”,如图。
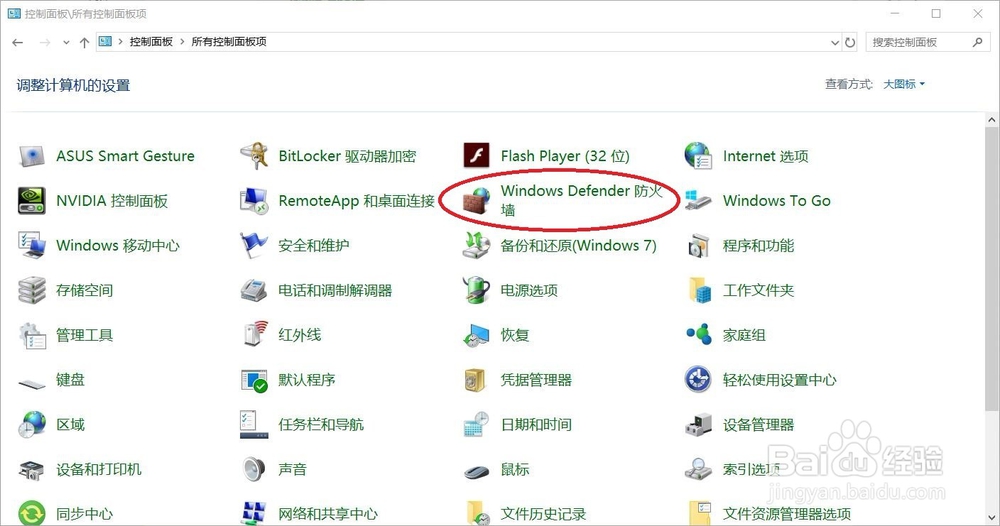
2、进入“启动或关闭Windows Defender防火墙”,然后都设置为关闭。(实测,笔者连接的为公用网络,关闭公用网络防火墙即可Ping成功)
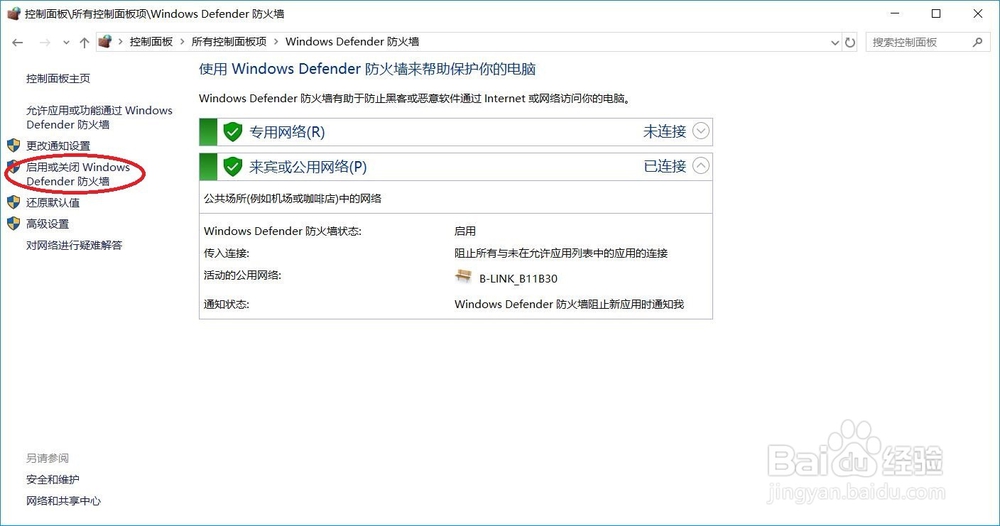
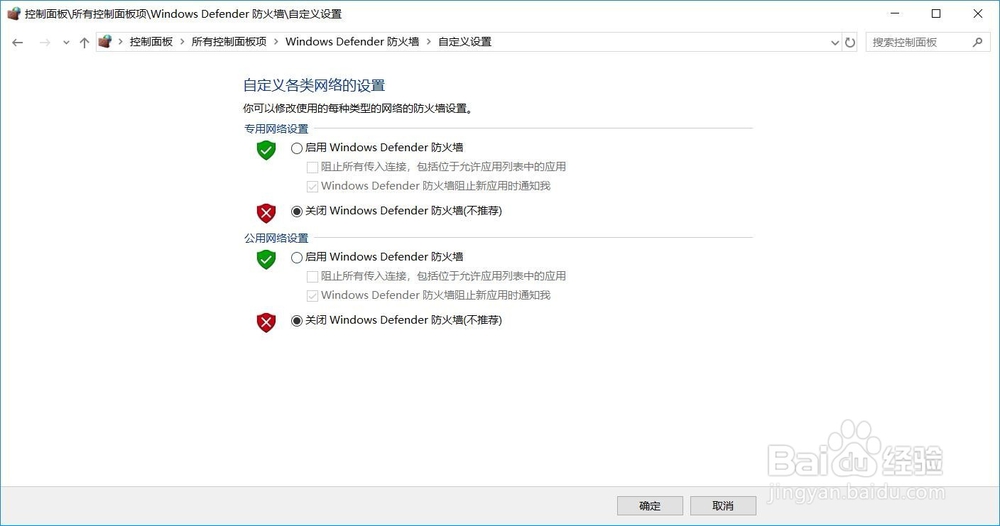
3、再次在虚拟机中Ping主机ping 192.168.16.182结果成功,如图。
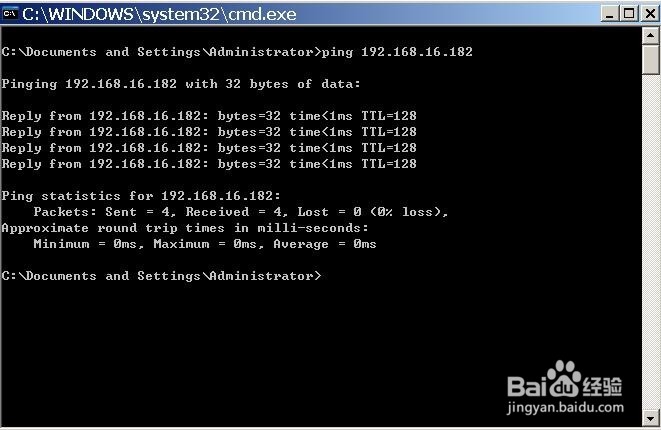
解决办法2:开启主机文件和打印机共享
1、如果关闭防火墙后没效果,可以再试试该方法。同样先进入主机控制面板,找到“网络和共享中心”,如图。
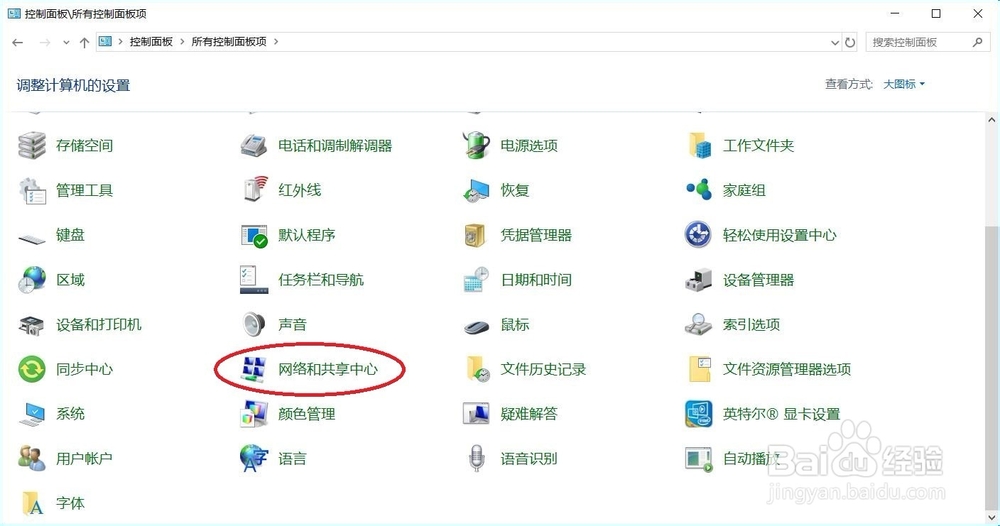
2、进入“更改高级共享设置”,如图。
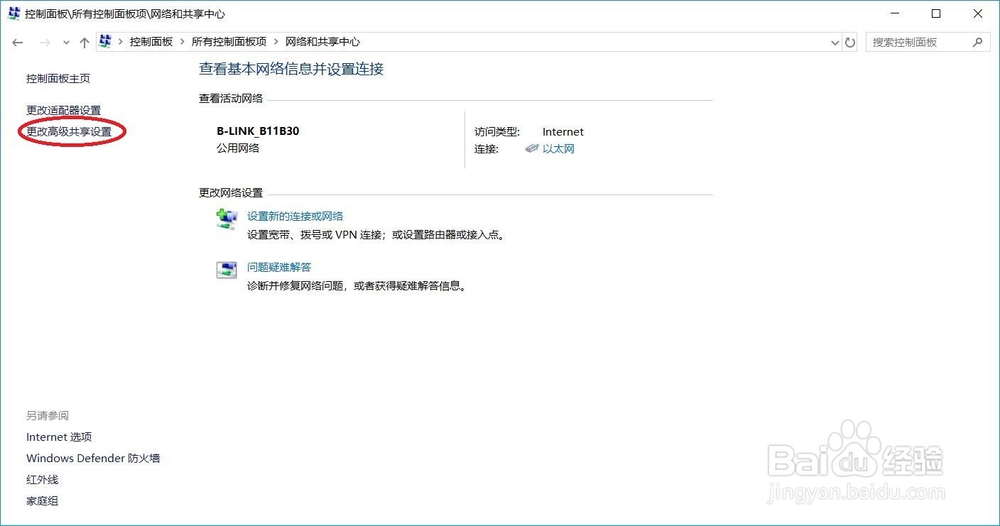
3、在“专用”或“来宾或公用”的下拉栏,选中“启用文件和打印机共享”,记得要保存更改!磺拎噱租笔者连接的是公用网络,所以就选中了后者的,如图。(实际上专用网络和公用网络是可以切换的,各位大佬不用在意的。)
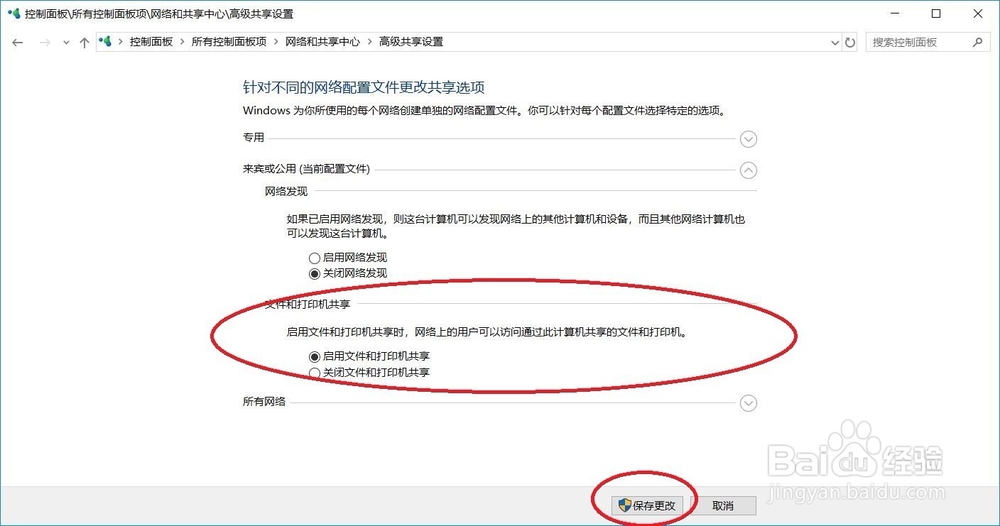
4、启用文件和打印机共享后,再在虚拟机中Ping主机IPping 192.168.16.182结果成功,如图。
